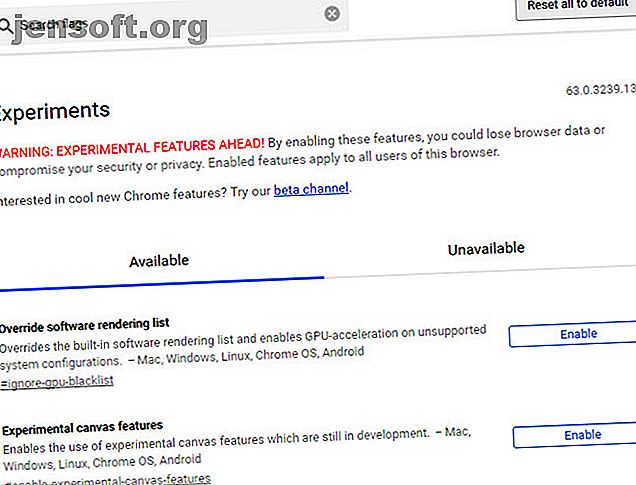
De 12 beste Chrome-flaggene for å oppgradere nettopplevelsen din
Annonse
Google Chrome er verdens mest populære nettleser, men selv om det blir mye riktig, kan du fremdeles forbedre den. Chrome-eksperter vet antagelig at noen av de beste alternativene er skjult.
Lås opp juksearket "Google Chrome tastatursnarveier" nå!
Dette vil registrere deg på vårt nyhetsbrev
Skriv inn låsen for e-postMange av disse hemmelige alternativene lever i Chrome Flags- menyen. La oss diskutere noen av de beste Chrome-flaggene som du kan finjustere for en raskere, mer praktisk eller morsommere opplevelse.
Hvordan får jeg Chrome-flagg?
Chrome har en liste over eksperimentelle funksjoner du kan få tilgang til ved å oppgi denne adressen i søkefeltet:
chrome://flags Dette vil gi deg tilgang til bakdørslisten med nye alternativer. Dette er en skjult Chrome-side for å forhindre at nybegynnere bruker å leke med dem og tilfeldigvis lage problemer. Ikke alle av dem kan brukes til vanlig bruk, men du vil finne flere som er verdt å finpusse.
Vær oppmerksom på Chromes advarsel om at disse flaggene kan forårsake sikkerhetsproblemer og potensielt tap av data.
Merk at siden flaggene ikke er i noen form for rekkefølge, kan du bruke søkefeltet øverst på skjermen for å enkelt hoppe til dem. Google kan endre eller fjerne disse flaggene når som helst, så du bør ikke bli for knyttet til dem. Noen ganger havner de i den stabile utgivelsen av Chrome som fulle funksjoner; andre ganger forsvinner de.
Når du har aktivert Chrome-flaggene du vil prøve, klikker du bare på den store Relaunch Now- knappen nederst på skjermen. Chrome starter på nytt, og du kan bruke flaggene du har slått på.

Hvordan aktiverer jeg det nye brukergrensesnittet i Chrome?
Google ga ut Chrome versjon 69 i september 2018. Denne versjonen markerte et fornyet brukergrensesnitt, komplett med mer avrundede faner enn før. Siden Chrome oppdateres automatisk, bruker du nesten det nye brukergrensesnittet allerede.
Det skader ikke å se etter oppdateringer mens du er inne på det. Du må gå inn på Chromes alternativer for å gjøre dette. Lurer du på hvordan du kommer til Chrome-innstillingene for å oppdatere? Klikk på menylikonet med tre linjer og bla til Hjelp> Om Google Chrome for å se etter nettleseroppdateringer. Vi brukte Chrome versjon 73 da vi laget denne listen.
Hvordan går jeg tilbake til det gamle Chrome?
Kort tid etter at den nye utformingen ble utgitt, kan du bruke et flagg for å gå tilbake til det gamle Chrome-utseendet. Dette flagget er imidlertid ikke lenger tilgjengelig. Dermed ville den eneste måten å gå tilbake til det gamle Chrome-utseendet være å bruke en eldre versjon. Vi anbefaler ikke dette, siden eldre versjoner ikke er like sikre.
Slik tilbakestiller du Chrome-flaggene
Hvis du bytter noen Chrome-flagg og senere finner ut at noe ikke fungerer som det skal, må du ikke få panikk. Bare åpne flaggsiden igjen og klikk på Tilbakestill alle til standardknappen .
1. Bilde-i-bilde-modus
Søk: # enable-picture-in-picture . Dette krever også å aktivere # enable-overflater-for-videoer .
Å gjøre en oppgave om gangen er det i fjor. Den siste trenden er bilde-i-bilde-modus, som lar deg sprette ut et vindu på mobilenheten din for å se på en video eller annet innhold på toppen av en annen app.
Ved hjelp av dette flagget kan du prøve det samme på skrivebordet ditt. Det fungerer ganske bra; høyreklikk to ganger på en YouTube-video og velg Bilde i bilde . Dette spretter videoen ut i et vindu du kan bevege deg overalt - også utenfor Chrome.

2. Tab avkasting
Søk: # automatisk-kassering-kassering
Chrome er beryktet for å suge massevis av minne. Hvordan redusere Google Chrome minnebruk og frigjøre RAM Hvordan redusere Google Chrome minnebruk og frigjøre RAM Bruker Chrome for mye minne? Tipsene våre vil begrense og redusere Chromes minnebruk for å frigjøre RAM. Les mer . Hvis du har en datamaskin med lavere ende, kan du bruke dette flagget til å spare RAM. Hvis du aktiverer den, vil Chrome "deaktivere" faner som du ikke har brukt på en stund. De holder seg øverst i nettleseren og vil laste inn på nytt når du klikker på dem.
Besøk chrome: // kast for å se informasjon om kassering. Listen viser hvor “viktig” Chrome mener hver fane er.

3. Demp raskt faner
Søk: # lydinnhold-innstilling
Alle hater nettsteder som sprenger automatisk avspilling av videoer hver gang du besøker. For å bekjempe dette lar Chrome deg høyreklikke på en fane og velge Demp nettsted for å holde det stille i fremtiden. Men å gjøre dette vil dempe alle fremtidige faner på dette nettstedet, som du kanskje ikke vil ha.
Sett dette flagget til Deaktiver d, så får du den gamle Demp-fanen . Dette lar deg dempe én fane på et nettsted uten å påvirke lyden hvis du åpner det nettstedet i fremtiden.

4. Generer passord automatisk
Søk: # automatisk passordgenerering
Du vet forhåpentligvis at bruk av et sterkt passord er avgjørende for online sikkerhet. Vi anbefaler å bruke en passordbehandling for å opprette og lagre sterke passord. Hvis du ikke vil prøve en dedikert app, kan du prøve en innebygd Chrome-funksjon.
Aktiver flagget over, sørg for at du er logget på Google-kontoen din i Chrome, og at nettleseren din vil generere passord på kontosiden. Den synkroniserer disse automatisk med Google-kontoen din.

5. Stopp nettsteder fra å kapre navigasjon
Søk: # enable-history-entry-needs-user-gest
Har du noen gang klikket på Tilbake- knappen på et nettsted og funnet ut at du bodde på samme side? Dette skyldes nettsteder som misbruker historiefunksjonen i nettleseren din og skriver dummyoppføringer som holder deg på siden deres når du klikker på Tilbake . Dermed må du klikke på knappen flere ganger raskt for å unnslippe.
Chrome-utviklerne la merke til dette og la til et flagg for å kjempe mot det. Aktiver det, og nettsteder vil ikke ha lov til å skrive ekstra oppføringer i historikken din, med mindre du samhandler med siden.
6. Jevn rulling
Søk: # jevn rulling
Når du blar gjennom en side ved å bruke musehjulet, piltastene eller snarveien på berøringsplaten, har du kanskje lagt merke til en pirrende animasjon, spesielt hvis du har mange faner åpne. Dette flagget glatter ut den stammingen og gjør rullingen din fin og skarp.
Standardinnstillingen på dette flagget ser ut til å muliggjøre jevn rulling. Noen hevder imidlertid at når du har mange Chrome-faner åpne, går nettleseren tilbake til det klumpete rulleformatet. Så selv om du kanskje ikke legger merke til en forskjell med denne hvis du har en kraftig PC, kan du likevel prøve den hvis du vil.


7. Få ekstra advarsel om usikre nettsteder
Søk: # enable-mark-http-as
Du har sikkert lagt merke til at Chrome viser sikre nettsteder (ved hjelp av HTTPS) med et grønt hengelåsikon. Når et nettsted bruker en usikker tilkobling (HTTP), bruker Chrome imidlertid ingen farger. Den viser en ikke sikker melding, men det er lett å gå glipp av.
Sett dette flagget til Aktivert (merk som aktivt farlig), og Chrome vil inneholde den Ikke sikret tekst i rødt i stedet. Det er en liten berøring, men en god påminnelse om ikke å legge inn noen privat informasjon på usikre nettsteder. Vær oppmerksom på at Chrome alltid vil vise et rødt advarselsikon på usikre nettsteder, som de med ugyldige sikkerhetssertifikater.

8. Aktiver HDR
Søk: # enable-hdr
HDR, eller høyt dynamisk område, er en av de siste fremskrittene innen skjermteknologi. Det gjør fargene rikere ved å øke kontrasten og gi flere farger å vise.
Hvis du eier en HDR-skjerm, bør du ta deg tid til å aktivere dette flagget slik at Chrome støtter HDR-innhold. Det gjør kanskje ikke så mye ennå, men vi vil helt sikkert se mer støtte for HDR i løpet av nær fremtid.
9. Vis hurtigbufrede nettsteder
Søk: # vis-lagret-kopi
Når du besøker et nettsted, lagrer nettleseren en kopi av den i cachen. Dette gjør at den raskt kan vise siden uten å laste ned alt igjen når du neste gang besøker den.
Normalt, når du prøver å få tilgang til et nettsted som ikke vil laste, er de eneste alternativene forfriskende og venter. Men hvis du setter dette flagget til Aktiver, vil du se en ny Vis lagret kopieringsknapp . Dette lar deg se nettstedet slik nettleseren sist lagret det, så lenge du ikke har tømt det.

Hvis nettstedet ikke svarer, kan du selvfølgelig ikke gjøre mye med det. Men dette vil i det minste la deg fullføre en artikkel du leste.
10. Vis automatiske utfyllingsprognoser
Søk: # show-autofill-type-predictions
Du bruker sannsynligvis Chromes autofyll hele tiden for å fylle felt med vanlig info som adressen din. Du kan bruke et flagg for å ta denne praktiske funksjonen et skritt videre. Hvis du aktiverer den, fylles felt ut med autofyllteksten.
11. Last automatisk på nettet faner automatisk
Søk: # enable-offline-auto-reload
Hvis nettleseren din går frakoblet og du har massevis av faner, må du vanligvis klikke manuelt manuelt for å aktivere og laste dem på nytt. Hvis du aktiverer dette flagget, vil Chrome automatisk laste inn eventuelle offline faner når du kommer tilbake på nettet.
Bruk den med forsiktighet, da det kan føre til stor arbeidsmengde hvis du har mange faner åpne. Hvis du foretrekker det, kan du deaktivere dette flagget og aktivere et lignende flagg, merket # enable-offline-auto-reload-bare-synlig-bare . Dette vil bare laste opp offline faner når de er synlige.
12. Reduser sporing
Søk: # deaktiver-hyperkoblingsrevisjon
Det er ingen hemmelighet at alle slags webenheter elsker å spore surfingen din 5 måter å sjekke hvem som sporer deg på nettet 5 måter å sjekke hvem som sporer deg på nettet Vil du se hvem som sporer deg på nettet? Disse nettstedene og nettleserutvidelsene viser deg hvor mye Google, Facebook og andre annonsenettverk sporer aktiviteten din. Les mer . Selv om det ikke er en av de sterkeste måtene å blokkere trackere, kan du sette dette flagget til Deaktivert for å slå av sendingen av "hyperkoblingsrevisjonspinger." Hver liten bit hjelper.
Hva er dine favoritt Chrome-flagg?
Vi har sett på noen av de beste Chrome-flaggene; nå har du alle mulige nye Chrome-alternativer å leke med. Google kan enkelt fjerne noen av disse flaggene eller legge til nye, så følg med hvis du er interessert i å prøve flere eksperimentelle funksjoner. Du kan også prøve Chrome Beta for å få tilgang til de nyeste funksjonene før de går til mainstream.
For mer som dette dekker listen over kraftbrukertips for Chrome på Android noen nyttige Chrome-flagg for Android.
Vil du ha flere måter å gjøre Chrome bedre? Prøv disse utvidelsene for å forbedre søkeopplevelsen din. 7 Chrome-utvidelser for å forbedre søkeopplevelsen din. 7 Chrome-utvidelser for å forbedre søkeopplevelsen din. Prøv disse utvidelsene for en forbedret Google Chrome-opplevelse. De fyller ut noen hull i brukeropplevelsen. Les mer .
Utforsk mer om: Browsing History, Browsing Tips, Google Chrome, .

