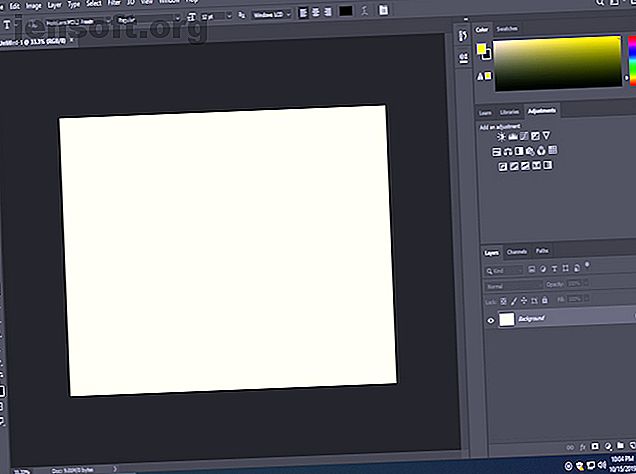
Hvorfor du bør begynne å bruke tilpassede Photoshop-arbeidsområder
Annonse
Se for deg hvordan du går på jobb. Du ankommer skrivebordet ditt bare for å finne ut at noen på arbeidsplassen din har bestemt seg for å organisere det for deg. Av hensyn til effektiviteten har de vedtatt at alle vil måtte jobbe med et standardisert oppsett overalt.
Last ned vårt GRATIS "Adobe Photoshop tastatursnarveier" jukseark i dag for å oppdage hver Photoshop tastaturkommando du absolutt trenger å vite!Problemet er at et standardisert oppsett ikke fungerer for alle. Derfor bør alle som bruker Photoshop bruke et tilpasset arbeidsområde. I denne artikkelen skal vi forklare hvordan du kommer i gang med bruk av tilpassede Adobe Photoshop-arbeidsområder.
Årsaker til å bruke tilpassede Photoshop-arbeidsområder
Når du starter Photoshop for første gang, vises arbeidsområdet Essentials for alle. Sammen med de andre forhåndsinnstilte arbeidsområdene tilbyr det en veldig generisk konstruksjon for alle som prøver å lære å bruke Photoshop.
Imidlertid er dette arbeidsområder for treningshjul, og du må virkelig begynne å bruke et tilpasset arbeidsområde for å få Photoshop til å skinne.

Få Photoshop til å komplettere arbeidsflyten din
I høyre hender fungerer Photoshop som et kraftverk for et program. På profesjonelt nivå bruker videografer, grafiske designere, fotografer, webdesignere, 3D-modellerere, digitale malere og mer programvaren hver dag. Som et resultat trenger Photoshop å imøtekomme disse forskjellige arbeidsprosessene.
Mens de forhåndsinnstilte arbeidsområdene er OK, kan de ikke stå for alle. Når du begynner å tilpasse Photoshop slik at den passer bedre for prosessen din, vil arbeidsflyten bli enklere. I stedet for å måtte jobbe forbi panelene som ikke gjelder deg, vil alt du trenger for å gjøre arbeidet ditt være der.
Muligheten til å lage og lagre flere arbeidsområder for forskjellige behov gir også ekstra effektivitet. Å bytte mellom tilpassede arbeidsområder med et klikk på en knapp gir massevis av verdi.
Hold datamaskinens skjerm fra å føle seg overfylt
Ettersom Photoshop-brukere omfatter et bredt spekter av mennesker, bruker et like mangfoldig utvalg av enheter programvaren også. Hvis du bruker en bærbar datamaskin, sier det seg selv at en 13-tommers skjerm åpenbart vil ha mye mindre å jobbe med enn en 27-tommers stasjonær skjerm laget for bildebehandling.
Avhengig av oppgaven du kan gjøre, kan mangel på skjermplass lett skape ekstra utfordringer og irritasjoner når panelene blør over i arbeidsområdet ditt. Selv om du er typen for å kunne jobbe med et hvilket som helst oppsett, kan arbeidsområdet til slutt bli for uoversiktlig.
Slik kommer du i gang med bruk av tilpassede Photoshop-arbeidsområder
Nå som du vet hvorfor du bør bruke tilpassede Photoshop-arbeidsområder, er du hvordan du kommer i gang.
I de fleste tilfeller begynner utformingen av et nytt arbeidsområde på lignende måte som før. Åpne Photoshop, og gå deretter til Window> Workspace> Essentials (Standard) .
Etter at du har valgt et arbeidsområde, forblir alle endringer som er gjort i arbeidsområdet til Photoshop tilbakestilles til den lagrede arbeidsområdet. Etter at du har gjort endringer som du er fornøyd med, kan du beholde det nye arbeidsområdet ditt ved å bruke Window> Workspace> New Workspace og klikke Lagre etter å ha tildelt det et nytt navn. Den vises deretter over Photoshops standard arbeidsområder.
Nå som du vet hvordan du lagrer et tilpasset arbeidsområde, la oss se på hvordan du kan tilpasse det nye arbeidsområdet.
Fjern unødvendige paneler
Den første tingen å gjøre er å fjerne unødvendige paneler. Dra paneler ut i arbeidsområdet fra kolonnene og lukk dem ved å trykke på X i øverste høyre hjørne. Du kan også lukke paneler ved å gå til menyen på et hvilket som helst utvidet panel og velge lukk (eller lukk fanagruppe for å fjerne flere panelkategorier samtidig).
Hvis du ved et uhell lukker et panel, kan du gjenopprette paneler fra Window-menyen hver for seg. Du kan også tilbakestille arbeidsområdet ditt fullt ut ved å gå til Window> Workspace> Reset (sett inn navnet på det valgte arbeidsområdet) . Hvis du vil se mer detaljert på hvordan du gjør begge deler, kan du tilbakestille Photoshop til standardutseendet. Slik tilbakestiller du utseendet til Photoshop tilbake til standard Slik tilbakestiller du utseendet til Photoshop tilbake til standard Hvis et panel har mistet eller arbeidsområdet ditt ser rart ut, er det en enkel måte å få Photoshop til å se nøyaktig ut hvordan du er vant til. Les mer .
Dock paneler sammen for å spare plass
Når det gjelder organisering av paneler, kommer mange av de mer personlige arrangementene med dannelse av grupper og flytting av panelflikter rundt. Som vi ser nedenfor, har vi muligheten til å arrangere et antall paneler i en gruppe sammen.

Skill paneler i individuelle grupper hvis du noen gang trenger å isolere en fra resten. Når du flytter en fane rundt, er det bare å se etter de blå høydepunktene i plasseringsindikatoren når du prøver å plassere et panel.
Hvis du ved et uhell oppretter en kolonne eller på annen måte feilgjør panelet ditt, trekker du det fra stedet og flytter det til ønsket sted. Vær oppmerksom på at hvis du prøver å lukke panelet og deretter slå det på igjen, vil det fortsatt gå tilbake til det forrige stedet med mindre du tilbakestiller arbeidsområdet.
Utvid og krympe paneler til din tur
Utvid panelene eller skjul dem ved å trykke på dobbeltpilikonet øverst i en Photoshop-kolonne. Hvis du vil ha mer kontroll, strekker du eller krymper panelene for å endre arbeidsområdet. Bare hold musen mellom en gruppe eller kolonne til en dobbel pil vises.

Etterpå kan du gjøre dem større eller mindre basert på dine personlige preferanser.
Endre miniatyrgrafikk for panelene
Noen paneler lar deg justere miniatyrstørrelsen under panelgrafikk. Selv om det ikke er en super-obligatorisk tilpasning, kan justeringen av miniatyrbilder være fin når du arbeider med paneler som kanaler eller lag.

Enten du har en stor skjerm eller en liten bærbar skjerm, kan du justere miniatyrstørrelsen etter din smak.
Fordelene ved å bruke tilpassede Photoshop-arbeidsområder
Når det gjelder å forbedre arbeidsflyten din, kan muligheten til å tilpasse arbeidsområdet utgjøre en stor forskjell. Ta deg tid til å lage et tilpasset arbeidsområde i Photoshop vil gi deg et arbeidsområde du kan ta med deg fra oppgave til oppgave. Potensielt forbedre produktiviteten og effektiviteten.
Når du er fornøyd med det tilpassede arbeidsområdet ditt, kan du vurdere å bruke disse Adobe Photoshop arbeidsflyt-tipsene. Adobe Photoshop arbeidsflyt-tips for å forbedre bildebehandlingen. 8 Adobe Photoshop-arbeidsflyt-tips for å forbedre bildebehandlingen. noen få tips og triks du kan bruke for å fremskynde arbeidsflyten. Les mer for å forbedre bildebehandlingen ytterligere.
Utforsk mer om: Adobe Photoshop, Tips om redigering av bilder, Opplæring i Photoshop.

