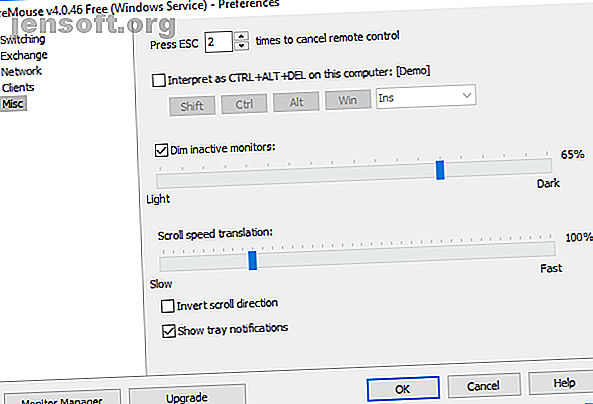
Hvorfor trenger du ikke lenger en KVM-svitsj for multi-PC-oppsett
Annonse
Hver gang jeg tenker på en KVM-bryter, vender tankene mine til de arkaiske maskinvarebryterne AB-bryterne som lar deg koble en parallell skriver til to datamaskiner. I dagene før høyhastighetsinternett, sømløs Wi-Fi og USB-huber var en fysisk KVM-bryter et nyttig verktøy.
En KVM-bryter er ikke så arkaisk. Det er forkortelse for “ tastatur, video og mus, ” og de er fremdeles hendige selv med alle moderne innretninger.
Tidene endrer seg imidlertid. Du trenger ikke lenger en dedikert KVM-bryter for ditt multisystemoppsett. Her er tre KVM-programmer du kan bruke i stedet!
Hva gjør en KVM-bryter?
En KVM-bryter er en maskinvarebryter som lar deg kontrollere flere datamaskiner fra ett tastatur, videodisplay (skjerm) og mus. I hovedsak kan du styre to datamaskiner med en enkelt mus og tastatur, alt gjennom din vanlige skjerm. En KVM-bryter kan spare deg for en formue i maskinvarekostnader hvis du har mer enn en datamaskin hjemme.
KVM-brytere er ikke bare fysisk maskinvare. Det er flere praktiske virtuelle KVM-applikasjoner som lar deg dele musen og tastaturet på tvers av datamaskiner. Enda bedre, de er enkle å sette opp!
3 KVM-programvare for å erstatte en fysisk bryter
Kritisk for suksessen til en virtuell KVM er brukervennlighet. Følgende programvare KVM-programmer representerer den enkleste måten å dele musen og tastaturet uten å kreve en fysisk KVM-bryter.
1. ShareMouse
ShareMouse er det enkleste av de tre programmene å sette opp og kjøre. Når den er installert, vises den på oppgavelinjen som et pilikon. Hold musepekeren over ikonet for å se hvor mange andre PC-er på det lokale nettverket som er konfigurert med ShareMouse og klar til bruk. ShareMouse oppdager øyeblikkelig den bærbare datamaskinen og skrivebordet mitt.
ShareMouse har noen kule funksjoner. En jeg liker spesielt godt er muligheten til å dempe skjermen du ikke bruker. Det er en utmerket påminnelse om skjermen musen din lurer på, men hjelper også med å bevare dyrebar laptop-batterilevetid hvis du ikke lader.
En annen utmerket funksjon er fil dra og slipp og delt utklippstavle mellom datamaskinene dine. ShareMouse gjør det definitivt enkelt å dele filer uten å bruke en USB-flash-enhet eller annet.

Du kan bruke Monitor Manager til å fortelle ShareMouse hvor skjermene dine er i forhold til hverandre. Monitor Manager er enkel å bruke; bare dra og slipp skjermene til riktig posisjon. ShareMouse viser skjermbrevet på hver skjerm når du flytter dem, slik at du vet hvilken som er.

Gratisversjonen av ShareMouse kommer med noen begrensninger. For eksempel kan du bare bruke to datamaskiner, og disse datamaskinene må bare ha en skjerm hver. Du kan ikke bruke gratisversjonen i et servermiljø.
Last ned : ShareMouse for Windows | macOS (gratis)
2. LiteManager
LiteManager er litt annerledes enn andre KVM-alternativer på denne listen. LiteManager er mer beslektet med en VNC-visning, men deler mange av de samme mus- og tastaturdelingsegenskapene du ønsker i en KVM. (Her er syv flere skjermdelings- og fjernvisningsverktøy. De 7 beste skjermdelings- og ekstern tilgangsprogramvaren De 7 beste skjermdelings- og fjerntilgangsprogramvaren Deling av Windows-skjermen din har mange fordeler. Bruk disse gratis verktøyene til å dele skjermbilder eller få fjerntilgang til en annen datamaskin. Les mer for å sjekke ut.)
Den viktigste forskjellen er at i stedet for å skyve musen til den ene siden av skjermen for å ta kontroll over den andre skjermen, viser LiteManager det andre systemet på skjermen du jobber med. I det er LiteManager en bedre kamp for konfigurasjoner med flere systemer som involverer datamaskiner i separate rom (selv om det også er helt greit for en side-ved-side-konfigurasjon).
Når du har lastet ned LiteManager, må du installere enten Viewer (klienten) eller serverprogramvaren avhengig av hvilken datamaskin du bruker. For eksempel bruker jeg skrivebordet mitt først og fremst, så dette er serveren min. Min bærbare PC er Viewer.

Når serverinstallasjonen er fullført, velger du alternativet Open LiteManager Free Server Now . Et nytt ikon vises i systemstatusfeltet. Hvis du ruller musen over den, vil LiteManager-serverikonet gi deg en liste over IP-adresser du kan bruke til å koble visningen (på din andre datamaskin) til serveren.
Kopier en av de lokale IP-adressene ned og dra til den andre datamaskinen der du installerte Viewer. Åpne Viewer, og velg deretter Legg til ny tilkobling . Lim inn den lokale IP-adressen og eventuelle passord, så er du god til å gå. Du får tilgang til den nye fjerntilkoblingen ved å dobbeltklikke på skjermen i Online-delen.

LiteManager Free kommer med et stort utvalg av verktøy for å administrere fjerntilkoblingen. Du kan for eksempel låse serverens mus og tastatur, fjerne serverbakgrunnen, deaktivere det synkroniserte utklippstavlen og mer.
Du kan også endre et antall sikkerhetsinnstillinger, for eksempel krypteringsnivået for tilkoblingen, vanskeligheten med passord, IP-filtrering med hvite eller svartelister og avslag for visse tilkoblingstyper.

LiteManager Free er tilgjengelig for flere forskjellige operativsystemer, og utvider funksjonaliteten til verktøyet og produktiviteten din!
Last ned: LiteManager gratis for Windows | macOS | Android | iOS (gratis)
3. Inngangsdirektør
Input Director er det endelige virtuelle KVM-programmet du kan vurdere. Input Director bruker ved installasjon for å gi deg muligheten til å være en Master (server) eller Slave (klient). Du kjører Master på ditt primære system, installerer deretter Slave på så mange ekstra systemer du vil. I det lar Input Director deg bygge et omfattende nettverk av Master / Slave-systemer, alt ved hjelp av et enkelt tastatur og mus.

Å konfigurere plasseringen av skjermene dine er ikke fullt så pent som ShareMouse, men det gjør susen. Du kan legge til slaver ved å bruke deres IP-adresse, eller vertsnavnet som er oppgitt i hvert Input Director-vindu. Å sette opp nettverket ditt på tvers av alle systemene du vil kontrollere, er et stykke kake.

Input Director har også noen kule funksjoner. Hvis du aktiverer Cursor Wraparound-funksjonen, kan du ta markøren fra kanten av hvilken som helst skjerm på en annen (i stedet for i parallell). En annen hendig funksjon er markørriftseffekten. Når du nær kanten av skjermen, får markøren en vannriftseffekt, og lar deg vite at du nærmer deg overgangssonen.
Last ned: Input Director for Windows (gratis)
KVM-er er bra for konfigurasjoner med flere systemer
Hvis du har mer enn ett system i bruk, er en programvare KVM-bryter en effektiv måte å øke produktiviteten på. Å bruke et enkelt tastatur og mus for å kontrollere flere systemer vil spare deg for både tid og penger. Og hvem vil ikke ha det?
Hvis du har et multi-skjermoppsett, snarere enn multisystem, kan du sjekke guiden vår for hvordan du får mest mulig ut av skjermens eiendom 3 enkle trinn til en dobbel skjermoppsett og et utvidet skrivebord 3 enkle trinn til en dobbel skjerm Oppsett og utvidet skrivebord Et dobbelt skjermoppsett er fantastisk. Men støtter PC-en din flere skjermer? Vi viser deg hvordan du bruker to skjermer eller mer. Les mer .
Bildekreditt: Robert Freiberger / Flickr
Utforsk mer om: Musetips for datamaskiner, tastatur, KVM-programvare, produktivitetstriks, tips om arbeidsstasjoner.

