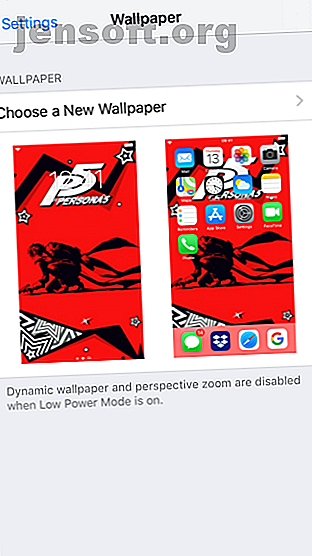
6 morsomme måter å tilpasse iPhone og hjelpe den med å skille seg ut
Annonse
Apple selger bare noen få forskjellige iPhone-modeller, noe som gjør det tøft for deg å skille deg ut. Bortsett fra noen få fargealternativer og større Plus / Max-telefoner, er hver iPhone omtrent den samme.
Selv om du ikke kan nå Android-nivåer for tilpasning uten å jailbreaking en iPhone, kan du fremdeles gjøre enheten din litt mer spesiell. Her er flere måter å gjøre iPhone-en unik for deg.
1. Få en tilpasset sak eller hud
Den enkleste måten å tilpasse utsiden av iPhonen din er med et etui eller en hud. På grunn av iPhone's popularitet, finner du tusenvis av saksalternativer på Amazon, eBay og i fysiske butikker.
Mange holder seg til store merker som OtterBox og Speck, så se etter noe annet hvis du vil skille deg ut. Forsikre deg om at du får en solid sak; ser ikke ut noe særlig om det ikke beskytter mot dråper.
Hvis du ikke liker å ha en sak på telefonen din, kan du velge en hud i stedet. Disse lar deg pakke telefonen tett inn i et materiale som gir ekstra grep, beskytter mot fingeravtrykk og ser glatt ut å starte opp. De er mer kompliserte å bruke enn en sak, men tilbyr mange flere alternativer for tilpasning.
Dbrand er et populært valg for disse, men du vil også finne andre selgere.
2. Angi et unikt bakgrunn
Når det gjelder programvaresiden ved personalisering, bør du legge til et kult bakgrunn i telefonen. Alle er kjent med standard bakgrunnsbilde fra Apples reklame, så hvis du setter ditt eget vil du få et nytt preg på enheten din.
Gå til Innstillinger> Bakgrunn> Velg et nytt bakgrunnsbilde for å tilordne et. Du kan velge mellom lagerbeholdningene som følger med iOS, eller bla gjennom dine egne bilder for å angi bilder du har tatt. Når du har valgt, kan du aktivere Perspektiv hvis du vil at bakgrunnsbildet skal bevege seg mens du vipper enheten.
Til slutt bestemmer du om du vil ha det bakgrunnsbildet på startskjermen, låseskjermen eller begge deler. Dette lar deg stille to forskjellige bakgrunnsbilder - en til å vise frem og en som er mer personlig, kanskje.



Du er imidlertid ikke begrenset til disse få bakgrunnene og dine egne bilder. Ta en titt på de beste stedene å finne iPhone-bakgrunnsbilder De 10 beste stedene å finne ditt neste iPhone-tapet De 10 beste stedene å finne ditt neste iPhone-tapet Trenger du et nytt iPhone-bakgrunn? Disse fantastiske appene serverer tusenvis av bakgrunnsbilder, så du finner den perfekte bakgrunnen. Les mer for hundrevis av gode valg.
3. Velg en ny ringetone og teksttone
Hvor mange ganger har du hørt iPhone standard ringetone offentlig? Du vil ofte se flere mennesker strekke seg etter telefonene sine når du gjør det, fordi ingen vet om det er deres telefon eller ikke.
Det er ingen grunn til å bruke den samme ringetonen som alle andre. Du kan velge mellom et sett ringetoner som følger med telefonen, eller lage dine egne med litt arbeid. Gå til Innstillinger> Lyder og trykk på Ringetone for å velge blant de tilgjengelige valgene.
Mens du er her, kan du også endre teksttone, ny post og andre lyder. Hver og en har en vibrasjonsdel øverst der du kan velge et annet vibrasjonsmønster. Hvis du vil, kan du til og med lage tilpassede vibrasjonsmønstre.


Er du ikke fornøyd med noen av ringetoner? Apple lar deg kjøpe mer fra iTunes, men det er ingen grunn til å gjøre det. Vi har en fullstendig guide for hvordan du oppretter og legger til ringetoner for iPhone. Hvordan opprette eller importere gratis iPhone-ringetoner med iTunes Hvordan lage eller importere gratis iPhone-ringetoner med iTunes Du kan kjøpe ringetoner via iTunes, eller du kan opprette eller importere dine egne varsler gratis med denne guiden. Les mer gratis.
4. Legg til bildet ditt
De tre punktene over er ganske åpenbare store endringer å gjøre, men iOS lar deg legge til et personlig preg på andre små måter også. En av dem legger til et bilde på kontaktkortet og informasjonssiden for Apple ID.
Når du åpner Innstillinger, finner du bildet ditt øverst på siden. Dette kobler til Apple ID-kontoinnstillingene dine, og lar deg endre betalingsalternativer, administrere enhetene dine og få tilgang til iCloud-informasjon.
Hvis du allerede har satt et bilde for din Apple ID på en annen Apple-enhet eller iCloud-nettstedet, vil du se det her. For å endre dette (eller legge til et for første gang), velg navnet ditt øverst på Innstillinger og trykk deretter på det nåværende profilbildet. Trykk på Ta bilde for å ta en ny med kameraet ditt, eller velg Velg bilde for å laste opp et fra telefonen.


Hvis du vil legge til bildet ditt på kontaktkortet ditt, åpner du Kontakter- appen. Du bør se navnet og profilbildet ditt øverst som Mitt kort . Trykk på dette, og rediger deretter øverst til høyre på siden. Til slutt velger du profilbildet ditt for å ta et nytt med kameraet, laste opp et nytt bilde, redigere det gjeldende bildet eller fjerne det.


5. Tilpass kontrollsenter og widgets
Kontrollsenter er en one-stop-meny for flere praktiske veksler og alternativer. Det er nyttig ut av esken, men skinner virkelig når du tilpasser det for å holde verktøyene du bruker mest.
Hvis du ikke er klar over det, kan du få tilgang til Kontrollsenter ved å sveipe ned fra øverste høyre hjørne av skjermen på en iPhone X eller nyere. Sveip opp fra bunnen av skjermen på en iPhone 8 eller tidligere.
Gå til Innstillinger> Kontrollsenter> Tilpass kontroller for å ta en titt. Vi har beskrevet hvordan du tilpasser Kontrollsenter Slik bruker du iOS 11s tilpassbare kontrollsenter på iPhone og iPad Hvordan bruker iOS 11s tilpassbare kontrollsenter på iPhone og iPad Lurer på hvordan du deaktiverer AirDrop, aktiverer Night Shift eller endrer AirPlay-utdata for sangen lytter du til? Vi viser deg hvordan. Les mer i det siste.
Widgets, som ligger i Today View, gir deg tilgang til informasjon fra apper på et øyeblikk. Dette lar deg ringe favorittkontaktene dine eller se for eksempel din neste kalenderhendelse. Sveip til høyre på startskjermen for å komme til det venstre skjermbildet i dag.
Her ser du alle eksisterende widgeter. For å tilpasse dem, bla ned og trykk på Rediger nederst på skjermen. Som Kontrollsenter kan du fjerne og ordne eksisterende alternativer. Bla nedover for å finne andre tilgjengelige widgeter.
Disse kommer fra de installerte appene dine, så sjekk tilbake etter å ha installert nye for å se om de også har nyttige widgeter.


6. Bygg en egendefinert hjemmeskjerm
iOS har ikke alternative lanseringer som Android, og du er låst til nettbasert ikonoppsett. Men du har faktisk mer rom for å bli kreativ med startskjermen enn du kanskje tror.
Sjekk ut vår samling av kreative iPhone-startskjermoppsett 12 Kreative oppsett for å organisere iPhone-startskjermen din 12 Kreative oppsett for å organisere iPhone-startskjermen Er du lei av iPhones kjedelige rutenett med appikoner? Prøv en av disse fantastiske alternative iPhone-skjermoppsettene i stedet. Les mer for ideer og instruksjoner.
Gjør din iPhone virkelig din
Vi har dekket flere morsomme måter å gi din iPhone en skvett personlighet. Dette gjør enheten din unik sammenlignet med tusenvis av andre iPhoner i naturen. Forhåpentligvis liker du å uttrykke deg med noen av disse metodene. Og for mer, sjekk ut disse tipsene for å bygge bedre smarttelefonvaner ved å finjustere startskjermen. Byg bedre smarttelefonvaner med åtte hjemmeskjermtilpasninger. Bygge bedre smarttelefonvaner med 8 startskjermtilpasninger. Disse enkle smarttelefonene til hjemmeskjermen kan bidra til å gjøre telefonen mindre overbevisende og frigjør deg til å få mer gjort. Les mer .
Selvfølgelig kan du gjøre stort sett hva som helst med iPhone-en din hvis du jailbreak den. Men i disse dager er ikke jailbreaking verdt det lenger. Skal du fortsatt Jailbreak iPhone? Bør du fremdeles Jailbreak iPhone? Det pleide å være at hvis du ønsket avansert funksjonalitet på din iPhone, ville du jailbreak den. Men er det virkelig verdt det på dette stadiet i spillet? Les mer . Det åpner for for mange sikkerhetsrisikoer, og mange fortid-bare justeringer av fortiden er nå mulig for alle.
Utforsk mer om: iOS, iPhone-tips, iPhone-triks, ringetoner, bakgrunnsbilder, widgets.

