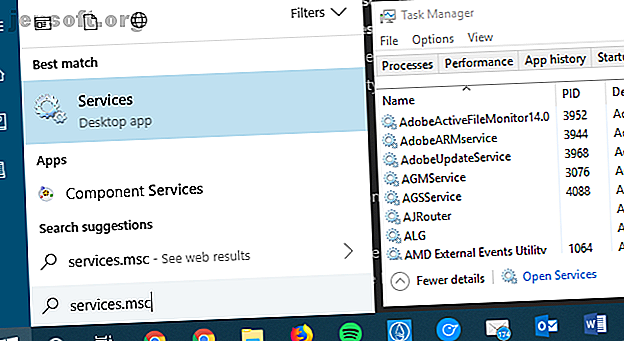
Hvilke Windows 10-tjenester er trygge å deaktivere? Her er en oversikt
Annonse
Hvis du ikke liker måten Windows kjører som standard, har du mange måter å tilpasse den på. Noen ganger innebærer dette å legge til programvare og andre verktøy, mens andre ganger kan du ta noe bort.
For sistnevnte kategori kan du vurdere å finpusse oppføringene i Windows-tjenestemenyen. La oss se på hva tjenester er, hvordan du deaktiverer dem, og noen av tjenestene som er trygge å deaktivere.
Hva er Windows-tjenester?
Windows-tjenester er ganske enkelt programmer som kjører i bakgrunnen. I motsetning til vanlige stasjonære programmer som du kan åpne og samhandle med, ser du ikke tjenester, og de har ikke et ordentlig grensesnitt. I motsetning til standardprogrammer, fortsetter tjenester å kjøre i bakgrunnen selv om du logger ut.
Men tjenester er fremdeles ganske viktige. Windows bruker dem til å kontrollere forskjellige funksjoner og oppgaver. I likhet med tunge oppstartsprosesser Disse programmene tregere Windows 10-oppstart Disse programmene tregere din Windows 10-oppstart Boost Windows 10 tregere enn det pleide å gjøre? Trage programmer som startes ved oppstart kan være den skyldige. Vi viser deg hvordan du kan trimme ned startlisten din. Les mer, men noen av dem er ikke-viktige.
Merk at i moderne Windows-versjoner er tjenester godt optimalisert, og å slå dem av kan forårsake problemer. I de fleste tilfeller bør du ikke trenge å åpne Tjeneste-panelet og gjøre noen endringer.
Men du kan fortsatt prøve om du vil presse alle mulige ytelser fra systemet ditt eller deaktivere noen av sikkerhetsgrunner.
Hvordan administrere Windows-tjenester
Du må åpne Tjenester- panelet for å se og justere Windows-tjenester. Den enkleste måten å åpne dette på er å legge inn services.msc i startmenyens søkefelt.
Du kan også se tjenester i Oppgavebehandling på Windows 10 ved å trykke Ctrl + Shift + Esc, klikke på Flere detaljer om nødvendig og bytte til kategorien Tjenester .
Dette gir imidlertid ikke full informasjon. Dermed bruker vi hovedpanelet. Klikk på Åpne tjenester nederst i dette vinduet for å hoppe til hovedverktøyet.

Tjenesteegenskaper og oppstartstyper
Her ser du en liste over tjenester sortert etter navn, med en beskrivelse for hver. Statusfeltet viser Løping for aktive tjenester. Dobbeltklikk på en tjeneste for å åpne Egenskaper- vinduet for mer informasjon. Du kan høyreklikke på en tjeneste for å starte, stoppe, pause, fortsette eller starte den på nytt .
Det er viktig at du ser fire mulige alternativer for oppstartstype :
- Automatisk: Tjenesten starter når Windows starter opp.
- Automatisk (forsinket start): Tjenesten starter automatisk kort tid etter at Windows har startet.
- Manual: Tjenesten starter når Windows eller en annen tjeneste trenger den.
- Deaktivert: Tjenesten forblir avhengig av hva.

Hvis du bestemmer deg for å deaktivere noen av tjenestene nedenfor, anbefaler vi at du først setter dem til Manuell . På den måten vil du ikke bryte noe ved å deaktivere dem.
Vi vil ikke se på mye annet i Tjenester-menyen her, men vi har påpekt andre bruksområder for Tjenestemenyen 3 Måter Windows Tjeneste-menyen er faktisk nyttig 3 Måter Windows Tjeneste-menyen er faktisk nyttig Hver Windows-bruker skal kjenne disse grunnleggende alternativer i Tjenester-menyen. Ta deg tid til å lære dem nå. Les mer .
Her er flere Windows-tjenester du trygt kan deaktivere. Før du gjør noen endringer, anbefaler vi at du oppretter et gjenopprettingspunkt Hvordan fabrikkinnstille Windows 10 eller bruke systemgjenoppretting Hvordan fabrikkinnstille Windows 10 eller bruke systemgjenoppretting Lær hvordan systemgjenoppretting og tilbakestilling av fabrikken kan hjelpe deg med å overleve eventuelle Windows 10-katastrofer og gjenopprette systemet ditt. Les mer slik at du enkelt kan angre eventuelle feil.
1. Netlogon
Denne tjenesten autentiserer brukerkontoen din og andre tjenester med en domenekontroller, en del av et Windows-domene. Hva er et Windows-domene og hva er fordelene? Hva er et Windows-domene, og hva er fordelene? Hva er et Windows-domene og hva er fordelene ved at en datamaskin blir med? La oss se på hvordan domener fungerer og hvorfor de er så nyttige. Les Mer ofte sett i forretningsinnstillinger. Siden hjemme-PCen nesten ikke er en del av et domene, har denne tjenesten ingen formål på en frittstående datamaskin.
2. Windows Insider Service
Windows Insider-programmet lar deg få nye bygg av Windows 10 Bli den første til å teste nye Windows 10 Builds som Windows Insider Bli den første til å teste nye Windows 10 Builds som Windows Insider Windows Insiders er de første til å teste nye Windows 10 builds. De er også de første som lider av feil. Her viser vi deg hvordan du blir med eller forlater programmet og hvordan du kan dele ... Les mer på forhånd. Hvis du ikke er en innsider og ikke har noen interesse i å bli med, trenger du ikke denne tjenesten.
3. Foreldrekontroll
Windows 10 inneholder noen gode muligheter for foreldrekontroll. De beste verktøyene for foreldrekontroll for Windows 10 De beste verktøyene for foreldrekontroll for Windows 10 Lurer du på hvordan du gjør PCen din barnevennlig? Våre verktøy og råd for foreldrenes kontroll for Windows 10 hjelper deg med å kontrollere barnas datamaskinbruk og holde dem trygge online. Les mer, men du trenger dem ikke hvis du ikke administrerer en barnekonto. Denne tjenesten er det som håndhever kontrollene.
4. Trykk på Tastatur og håndskrift-paneltjeneste
Denne tjenesten håndterer noen få inndatafunksjoner for bruk av Windows på berøringsskjerm. Hvis du har en stasjonær (eller bærbar datamaskin uten berøringsskjerm), trenger du ikke denne tjenesten. Deaktivering av det vil også hindre at berøringstastaturet dukker opp hele tiden.
5. BitLocker Drive Encryption Service
BitLocker er Windows innebygde løsning for kryptering av harddisken. 4 Syskey Encryption Alternatives for Windows 10 4 Syskey Encryption Alternatives for Windows 10 Windows krypteringsverktøy Syskey vil forsvinne med den kommende Windows 10-oppdateringen. Her er fire alternative verktøy for å sikre dine data. Les mer . Det er bare tilgjengelig på Pro eller høyere versjoner av Windows, så denne tjenesten vil ikke gjøre noe på Windows Home. Du kan også deaktivere det hvis du ikke vil bruke BitLocker.
6. Nedlastet Maps Manager
Dette lar apper få tilgang til kartene du har lastet ned for frakoblet bruk. Hvis du ikke bruker den innebygde kart-appen eller lignende, trenger du den ikke.
7. Bluetooth-støttetjeneste
Som du kanskje antar, trenger du ikke denne tjenesten hvis du ikke har Bluetooth på PC-en. Hvis du har Bluetooth på den bærbare datamaskinen, kan du også deaktivere for ekstra sikkerhet mot Bluetooth-angrep Hvorfor Bluetooth er en sikkerhetsrisiko og hva du kan gjøre med det Hvorfor Bluetooth er en sikkerhetsrisiko og hva du kan gjøre med det Bluetooth er nyttig, og gjør det er praktisk å koble til PCer, biler og andre enheter. Men er du klar over sikkerhetsrisikoen mens du bruker Bluetooth, selv på de nyeste enhetene? Les mer .
8. Demo-tjeneste for detaljhandel
Windows 10 inkluderer en demomodus for butikker som viser frem noen av Windows 10s funksjoner. Du kan slette hele systemet og bytte til denne modusen ved å bruke et skjult triks, men det vil ikke fungere med mindre du har aktivert denne tjenesten. Du har ingen grunn til å gå inn i denne modusen, så du trenger ikke tjenesten.
9. Sekundær pålogging
Denne tjenesten lar deg kjøre administrative oppgaver som en standardkonto ved å bruke alternativet Kjør som . Det er praktisk hvis du har mange brukere på PC-en, men hvis din er den eneste kontoen, trenger du ikke den.
10. Skriv ut Spooler
Utskriftsspoolertjenesten er viktig for at utskriften skal fungere skikkelig i Windows. Men hvis du aldri skriver ut, trenger du ikke tjenesten. Merk at dette inkluderer digitale "utskrifts" -alternativer, for eksempel å skrive ut til PDF.
11. Smartkort
Denne tjenesten, sammen med smartkort enhetsregistreringstjeneste og retningslinjer for fjerning av smartkort, hjelper åpenbart Windows med å fungere ordentlig med smartkort. Det er lite sannsynlig at du vil støte på disse utenfor forretningsbruk, så tjenesten er ikke nødvendig for hjemmebrukere.
12. Konfigurasjon av eksternt skrivebord
En annen tjeneste som har tilleggskomponenter ( Remote Desktop Services UserMode Port Redirector og Remote Desktop Services ), denne gjør det mulig for Windows Remote Desktop-funksjonen å fungere ordentlig. Hvis du aldri bruker disse funksjonene, eller vil ha trygghet når du vet at de er deaktivert, er disse tjenestene ikke nødvendige.
13. Faks
Har du sendt en faks det siste tiåret, enn si en som bruker datamaskinen din? Vi gjetter ikke, og som sådan er denne tjenesten meningsløs.
Windows-tjenester, trimmet og deaktivert
Vi har fokusert på Windows-tjenester her, men du vil sannsynligvis se noen tredjeparts tjenester i dette panelet. Disse tredjeparts tjenester leveres med den tilsvarende programvaren. I stedet for å deaktivere tjenestene deres, bør du derfor fjerne programvare du ikke bruker eller vil ha på datamaskinen din.
Husk at de fleste ikke trenger å justere noe i Tjenester-menyen. Med mindre du har et spesifikt problem eller har en veldig treg datamaskin, vil innstilling av tjenester til Manuell eller deaktivere dem ha liten effekt.
Du har det bedre med å bruke de beste metodene for å få fart på Windows Fremskynde Windows med 10 triks og hackere Fremskynde Windows med 10 triks og hacker Ønsker du å få fart på datamaskinen din uten å bruke mye tid? Her er 10 justeringer for å gjøre Windows raskere som tar 10 minutter eller mindre. Les mer . Ta en titt på andre Windows 10-funksjoner du også trygt kan deaktivere.
Utforsk mer om: Feilsøking, Windows 10, Windows-tips.

