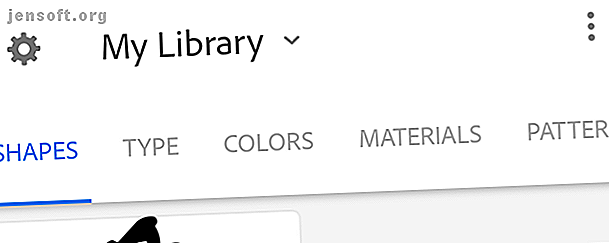
Slik bruker du Adobe Capture til design med elementer i det virkelige liv
Annonse
En designers arbeid blir aldri gjort. Fra å designe på et nettbrett til å hente inspirasjon fra verden rundt deg, er design alltid et sinn. Få selskaper forstår det bedre enn Adobe.
Adobes smarttelefonapplikasjoner 5 Fantastiske Adobe-apper som er helt gratis 5 Fantastiske Adobe-apper som er helt gratis Adobe lager industristandard designprogrammer. Men det tilbyr også programvare og apper av høy kvalitet som er gratis. Her er de fem beste Adobe-verktøyene som alle er gratis. Read More kan oppnå noen fantastisk kreative prestasjoner, og Adobe Capture er intet unntak. Capture er en villedende enkel app som lar brukere samle og bruke designelementer de møter i det virkelige liv. Hvordan? Les videre for å finne ut ...
Adobe Captures brukergrensesnitt
Captures grensesnitt er dødt enkelt å bruke. De tre tilgjengelige alternativene er: Innstillinger, Bibliotek og Valg .

Innstillinger inneholder en liste over grunnleggende alternativer du kan justere angående Adobe-kontoen din, og inneholder andre Adobe-applikasjoner som brukere kan laste ned. Du kan også velge mellom forskjellige Adobe Libraries du kanskje har satt opp på forhånd.
Alternativer gir tilgang til et utvalg av funksjoner. Det viktigste er at du kan samarbeide med andre designere for å legge til flere ressurser i biblioteket ditt eller opprette en bibliotekskobling slik at andre får tilgang til ditt personlige Adobe-bibliotek.

For å opprette en bibliotekskobling slik at andre kan se de opprettede elementene dine, trykker du på Alternativer-ikonet og velger Del bibliotekskobling
Adobe Captures funksjonsliste
Adobe Capture er mer en verktøykasse enn et program. Den har seks fullstendige applikasjoner som gir helt avgjørende designelementer: Former, Type, Farger, Materiale, Mønstre og Børster .
Hver kategori har en komplett, tydelig guide til å lage elementene dine. Hvis du for eksempel velger Shape-funksjonen, kan brukerne lage vektorformer av alt de finner i det virkelige liv.
Når du har tatt et bilde, eller lastet et lagret bilde i applikasjonen, kan du deretter avgrense bildet for å lage en form eller mønster. Når du er ferdig, kan du lagre eiendelen i Adobe Creative-biblioteket eller ganske enkelt eksportere filen til en datamaskin.
Alternativer i appen forblir de samme ved å bruke hvilken som helst del av appen, så arbeidsflyten er rask, kortfattet og effektiv. Disse standardene er det som gjør de fleste Adobe-produktene gode, slik at du kan være trygg på at kvaliteten på det ferdige produktet ditt vil være like fantastisk som appen du jobber med.
figurer
Adobe Shapes lar brukere lage et vektorbilde fra enten et øyeblikksbilde fra telefonen eller et bilde som allerede er lagret på enheten din.
Når du har lastet bildet ditt i applikasjonen, juster du glidebryteren for å påvirke terskelen (forholdet mellom negativ og positiv plass) til bildet. Jo høyere terskel, jo mørkere og mer uttalt bilde.


Over dette første vinduet er to alternativer: Inverter og en Auto Clean- veksling. Invert vil bytte positivt for negativ plass i bildet ditt, og gjøre hvite områder svarte og omvendt. Husk at de "svarte" delene av bildet ditt er den formen du lager. Auto Clean prøver å jevne ut formen din automatisk.


I det neste vinduet kan du rydde opp i bildet med enten et enkelt viskelær eller børsteverktøy. Siden du lager en vektorform Hvordan illustrere et bilde i Adobe Illustrator Hvordan vektorisere et bilde i Adobe Illustrator, gjør Adobe Illustrator det enkelt å konvertere bilder til vektorer uten å miste kvaliteten. Her er trinn-for-trinn-prosess å vektorisere. Les mer, fargealternativer er ikke nødvendige.
Det er også tre toppkategorier i dette vinduet: Avgrens, beskjær og jevn . Beskjæring lar deg beskjære bildet ditt, mens Smooth automatisk vil forsøke å avgrense kantene på formen din.



Endelig kan du velge å lagre arbeidet ditt i Adobe Cloud for senere referanse. Hvis du vil bruke det originale bildet til en annen applet, kan du gjøre det ved å trykke på det endelige bildet. Trykk deretter på Bilde- fanen og velg gjenbruk- ikonet nederst til høyre.



Du kan nå bruke uansett råvare du har tatt i en hvilken som helst annen applet på Adobe Capture.
Type
Av alle alternativene i denne applikasjonen er Type min absolutte favoritt. Det er vanskelig å finne en skikkelig font for grafisk design, spesielt en som kommer fra en reell referanse.
Type lar deg ta et bilde av en font i det virkelige liv, eller referere til en font fra et bilde. Når du har lastet inn bildet eller tatt et bilde av den valgte skriften, må du justere områdesindikatoren slik at den bare dekker skriften i bildet.


Fra bildet ditt vil appen søke gjennom Adobes skriftsett for å finne en lignende skrift. Søknaden sikkerhetskopierer deretter fontalternativet, slik at du kan referere det senere.


Mens skriftene ikke er gratis, vil du vite navnet på skrifttypen du vil bruke, tillate deg å oppsøke nære alternativer ved å bruke skrifttypeopplager som Google-skrifter. Hvordan bruke Google-skrifter i Adobe Photoshop Hvordan bruke Google-skrifter i Adobe Photoshop Lei av laste ned fonter bare for å teste dem og innse at de ikke er akkurat det du trenger? Med denne Photoshop-pluginen kan du teste og bruke over 800 skrifter levert av Google. Les mer (som er gratis å laste ned).
Farger
Neste opp er Farger. Farger oppretter automatisk en fargepalett fra et referansebilde. Selv om det bare er begrenset til fem farger, kan du velge hvilke farger du ønsker å trekke ut fra bildet.


Deretter får du presentert tre toppalternativer : fargeprøver, harmonier og bilde .



Fargeprøver lar brukerne justere fargene de har valgt fra bildet sitt. Justeringene er standard glidebrytere for RGB og Lightness. Fargene justeres individuelt, slik at du kan opprettholde full kontroll over fargevalg.
Harmonies, en nyttig funksjon i seg selv, lar brukere se kompatibiliteten til farger Finn det perfekte fargeskjemaet hver gang med Adobe Kuler Finn det perfekte fargeskjemaet hver gang med Adobe Kuler Enten du bygger en webside, designer en brosjyre eller maler din ledig rom; å finne den perfekte kombinasjonen av farger kan være en skremmende oppgave. Det krever ofte mer enn bare personlig smak å gifte seg med nyanser ... Les mer på fargehjulet. Nederst til venstre på skjermen er det en malingspalettlogo. Trykk på ikonet for å vise tilgjengelige fargekategorier. Juster fargene dine hvis du ønsker det, eller la dem være som de er.
Bilde, den endelige kategorien, lar deg se på eller justere den opprinnelige fargepaletten din ved å bruke det originale referansebildet. Fargetemaet ditt blir deretter lagret direkte i ditt Adobe fargebibliotek for senere bruk.
materialer
Neste er Materialer, som lar brukerne lage teksturer som de deretter kan legge til 3D-former ved hjelp av Adobe Dimensions. Materialer vil lage et sfærisk referanseobjekt slik at du kan vise det viste materialbildet.
Forsikre deg om at du velger et bilde med et repeterende mønster eller en bokstavelig tekstur, for eksempel et trepanel eller metallplate. Det første vinduet ditt har to hovedalternativer: Referanse og form .
Referansealternativet vil slå 3D-forhåndsvisningsbildet av og på. Formalternativet vil endre formen på sfæren din slik at du kan se materialets struktur på forskjellige former og lyskilder.



Det neste vinduet lar deg justere flere materialalternativer. Det er tre toppalternativer du kan bruke i dette vinduet: Avgrens, beskjær og forhåndsvisning .



Raffinering gir mulighet for en rekke alternativer, for eksempel ruhet, detalj og intensitet. Beskjær vil tillate deg å beskjære det opprinnelige bildet ditt for å begrense materialreferansen, og Forhåndsvisning lar deg igjen endre referanseformen. Når du er ferdig med disse alternativene, vil du få lov til å lagre materialet ditt.
Patterns
Mønster lar deg lage kalejdoskopiske bilder — gjenta bilde og skape et kontinuerlig mønster — til senere bruk i designarbeid. For å bruke, laste opp et bilde til appleten som har eller ligner et slags mønster. Du vil motta tre toppalternativer: Farge, prøvestørrelse og mønsterform .
Fargevalg lar deg velge mellom fullfargemønstre, monokromatisk eller svart og hvitt. Fargene er basert på ditt første bilde.



Prøvestørrelse justerer prøvefargene du kan bruke i mønsteret ditt. Du kan enten bruke hele fargespekteret til bildet ditt, eller plakate bildet slik at mindre farger vises i mønsteret ditt.


Til slutt lar Pattern Shape deg endre referanseformen til mønsteret ditt. Du får presentert fem alternativer for form, som hver skaper en egen kaleidoskopisk effekt. Det neste vinduet lar deg deretter finjustere referanseformen din for mønstrene ved hjelp av skalering og rotasjon.


En forhåndsvisning av mønsteret ditt er gitt. Husk at denne prosessen skaper vektormønstre. Det betyr at du kan skalere mønsteret ditt så stort eller lite som nødvendig uansett størrelse på referansebildet.
Børster
Med børster-appleten kan du lage helt tilpassede børster fra penselstrøk eller referansebilder fra det virkelige liv.
Legg formen eller stryken i appleten. Juster skarpheten på bildet for å jevne penselformen. En basesfargesektor er tilgjengelig, som bestemmer hvilken farge som fjernes i justeringsprosessen.


Sikt på et bestemt bilde med en gjennomsiktig bakgrunn, noe som er helt avgjørende når du for eksempel prøver å trekke ut en stoke fra hvitt papir.
Deretter får du presentert fire toppalternativer: Beskjær, stiler, forhåndsinnstillinger og avgrens .


Avlingsverktøyene er delt opp i tre deler, Hale, kropp og hode. Siden du lager en tilpasset børste, beskriver disse tre alternativene retningen til børsten din. Rett strykets skala og retning. Du vil se et forhåndsvisningsrom over beskjæringen som lar deg tegne en enkel form ved hjelp av det beskårne stryket ditt.


Kategorien Stiler tar det egendefinerte stryket ditt og implementerer det ved å bruke standard Adobe penselstiler. Disse stilene ligner pensler, blyanter og kullbørster. Forhåndsinnstillinger er den otroligste fanen i appleten, slik at brukere kan finjustere børsten sin ved å bruke alternativer som Størrelse, Farge og Gjenta mønster.
Du kan til og med legge til grunnteksturer, som Støy, Antialias og Fade, til børsten din for å justere nøyaktig hvordan børsten din oppfører seg mens du stryker. Avgrensa lar deg deretter justere styrken på streken din ved å bruke det første bildet, i tilfelle du innledningsvis gjorde en feil. Endelig kan du lagre børsten din på biblioteket for senere bruk.
Design IRL med Adobe Capture
Vi kan ikke tro at denne appen er gratis. For designere er tilpasset konge. Det er både effektivt og praktisk å kunne lage dine egne designmidler og nå dem direkte fra Adobe-kontoen din.
Som en tekstur? Ta et bilde på telefonen. Som et penselstrøk eller en font i et magasin? Ta et bilde på telefonen. Det er så enkelt, og applikasjonen blir fortsatt foredlet. Hvis du er designer, illustratør eller helhetlig reklame, bør du laste ned Adobe Capture ASAP. Og hvis du ønsker å lære det grunnleggende om grafisk design Lær bilderedigering i Photoshop: Få det grunnleggende ned på en time Lær bilderedigering i Photoshop: Få det grunnleggende ned på en time Photoshop er et skremmende program - men med bare en time, kan du lære alt det grunnleggende. Ta et bilde du vil redigere, og la oss komme i gang! Les mer. Vi har dekket deg.
Utforsk mer om: Adobe, Adobe Creative Cloud, Design, Grafisk design.

