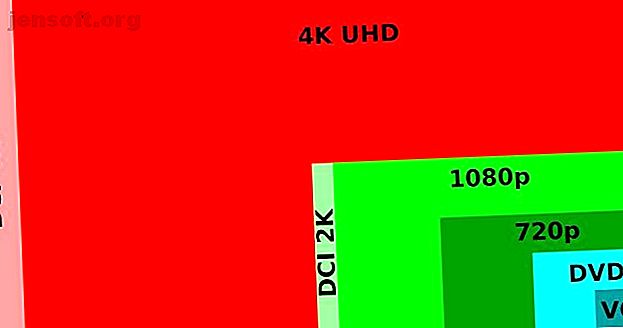
Grafikk og innstillinger for videospill forklart
Annonse
Hvis du er ny på PC-spill, har du kanskje aldri utforsket innstillinger for videospillgrafikk. De fleste vet at høyere innstillinger er bedre, men hva gjør egentlig alle disse spillinnstillingene?
Vi er her for å forklare de vanligste videospillgrafikkinnstillingene. Vi får se hvordan de fungerer og hvordan de påvirker systemet og spillene dine.
1. Vis oppløsning

Oppløsning er mengden piksler som er til stede på skjermen din, som dikterer den generelle kvaliteten på bildet. Du vil se dette uttrykt som to tall, for eksempel 1920 × 1080 (1080p) eller 2560 × 1440 (1440p). Det første tallet indikerer bredden på skjermen i piksler, mens det andre er høyden i piksler.
Alle skjermer har standardoppløsningsinnstillinger, som du kan endre. Hvis du har en 1080p-skjerm, kan du vise i oppløsninger lavere enn 1920 × 1080, men ikke høyere.
Uavhengig av dette kan du endre et spills skjermoppløsning. Å stille et spill til å vise høyere enn skjermen din kan håndtere er meningsløst, da du mister den ekstra detaljene.
Høyere oppløsninger gir en merkbar pute i bildekvalitet fordi det er mer grafisk informasjon per ramme. Å øke oppløsningen vil selvfølgelig legge mer stress på GPU-en din. Å øke oppløsningen er en av de enkleste og største kvalitetsoppgraderingene du kan gjøre, så sørg for at du har en GPU som kan håndtere høye oppløsninger før du får den opp.
Nedenfor er to bilder, zoomet inn 200x. Ett bilde ble tatt med en oppløsning på 1440 × 900 (omtrent 720p); den andre ble tatt på 1920 × 1200 (omtrent 1080p). Legg merke til detaljene i håret og linjene rundt øynene.

Noen spill- og programvaretriks bruker spesielle metoder for å gi utdata med høyere oppløsning enn normalt er mulig. For eksempel viser bildet nedenfor Nintendo DS-spillet, Animal Crossing: Wild World.
Venstresiden nedenfor viser den vanlige 256 × 192-oppløsningen, mens høyre har det samme spillet ved å bruke 1024 × 768-oppløsning som er nedmontert til den originale 256 × 192-skjermen. Du kan oppnå denne effekten ved hjelp av en emulator.

2. Oppdateringsfrekvens
Når du endrer oppløsningen i spillinnstillingene, kan det hende du ser et annet nummer ved siden av. Dette representerer antall bilder per sekund (FPS) spillet sender til skjermen. FPS-en som skjermen din kan vise, er kjent som oppdateringsfrekvensen 60Hz vs. 144Hz vs. 240Hz: Er Monitor Refresh Rates Matter? 60Hz vs. 144Hz vs. 240Hz: Må Monitor Refresh Rates Matter? Kjøpe en ny skjerm? Du lurer sikkert på om oppdateringsfrekvensen betyr noe eller ikke. Slik skiller 60Hz, 144Hz og 240Hz seg. Les mer, som måles i hertz (Hz).
De fleste standardmonitorer har en oppdateringsfrekvens på 60Hz, noe som betyr at de kan tegne et nytt bilde på skjermen 60 ganger i sekundet. Grafikkortet (og spillet ditt) kan være i stand til å sende en høyere FPS enn skjermen din kan vise. Imidlertid fungerer skjermens oppdateringsfrekvens effektivt som en hette på spillets FPS, ettersom en 60Hz-skjerm ikke kan vise 144 bilder per sekund.
60FPS er den allment aksepterte standarden for jevn spill. En høyere oppdateringsfrekvens vil gi glatte bilder som gir mer skatt på GPU-en din. Hvis du ikke er sikker, kan du sjekke skjermens oppdateringsfrekvens ved UFO-test. Vi har forklart hvordan du fikser lav FPS i Windows Slik løser du Low Game FPS i Windows Hvordan fikser jeg Low Game FPS i Windows Opplever du lite FPS mens PC-spill? Prøv disse tipsene for å fikse en lav bildefrekvens mens du spiller spill på Windows 10. Les mer hvis du ikke er fornøyd med resultatene.
3. Teksturkvalitet
Teksturkvalitet er akkurat slik det høres ut: hvordan gode elementer i miljøet i spillet ser ut. Tekstur er skinn som sitter på toppen av grunnleggende blokker i det tredimensjonale miljøet.
Å øke teksturkvaliteten vil forbedre kvaliteten på spillets grafikk. Å gjøre dette er ofte ganske intensivt, ettersom en teksturkvalitetsendring vanligvis vil tilpasse alle teksturer i spillet. Resultatene er skarpere og mindre uskarpe bilder på bekostning av en tyngre belastning på skjermkortet.
For eksempel kan et fotografi på veggen virke uskarpt og ikke skille mellom innstillinger for lav tekstur, men har nok detaljer til å studere tydelig på High. Se sammenligningen nedenfor av et skudd i BioShock Infinite for eksempel:

Alle kvalitetsinnstillinger fungerer på samme måte, så vi vil ikke gå over dem individuelt. Dette inkluderer skyggekvalitet, som justerer hvor tydelig lys og mørk balanse i spillet.
De spesielle forbedringene som gjøres gjennom kvalitetshumper er vanskelig å finne, siden de varierer fra spill til spill. Du kan vanligvis justere en enkelt glidebryter på nivåer som Lav, Medium og Ultra, eller dykke ned i avanserte innstillinger og finjustere alt individuelt hvis du foretrekker det.
For generell bruk er middels innstillinger ofte en god idé, ettersom de balanserer et oppslukende landskap med spillbar ytelse.
4. Anti-aliasing
Før du forklarer anti-aliasing (AA), er det nyttig å forstå hva aliasing er i utgangspunktet. Aliasing skjer når bilder med lav oppløsning produserer pikslerte (heller enn glatte) linjer og kurver. Dette er et resultat av å bruke firkantede piksler for å representere avrundede virkelighetsnære objekter.
Anti-aliasing injiserer blokker med samme eller lignende farge rundt linjene i et bilde, noe som skaper en jevnere effekt. Dette reduserer det blokkerende utseendet rundt kantene på elementene i spillet ditt. Det finnes forskjellige typer anti-aliasing teknikker; GPU-driverne bestemmer hvilken som skal brukes. Imidlertid kan du ofte endre kvaliteten på anti-aliasing du ønsker i dine spillalternativer.

Avhengig av AA-metodene som brukes, kan det skattlegge GPU en liten eller stor mengde. Forsøk å skru opp AA-effekten hvis du merker taggete kanter overalt, spesielt på elementer som løv og gress.

Anti-aliasing er mer effektivt ved lavere oppløsninger. Ved høyere oppløsninger, som 4K, er pikslene så små at all aliasing-effekt er ubetydelig.
5. VSync
VSync (forkortelse for vertikal synkronisering) synkroniserer FPS-utgangen til spillet ditt med oppdateringsfrekvensen på skjermen for å forhindre at skjermen rives. Skjermriving (et av de vanligste PC-spillproblemene 5 vanlige PC-spillproblemer (og hvordan fikser du dem) 5 Vanlige PC-spillproblemer (og hvordan fikser du dem) Her er de vanligste PC-spillproblemene du vil støte på, hva som forårsaker dem, og hvordan du fikser dem. Les mer) oppstår når GPU-en gir ut flere bilder per sekund enn skjermen din kan håndtere. Dermed sender kortet en ny ramme før skjermen er ferdig med å vise deg den forrige.
Du kan se et eksempel på skjærriving nedenfor. Legg merke til hvordan bildet er delt opp i tre stykker som ikke stemmer overens. Selv om skjermriving ikke alltid er åpenbart mens du spiller et spill, vil du sannsynligvis legge merke til det hvis du ser på avtatt avspilling av innspilte spill.

Aktivering av VSync fjerner praktisk talt all skjermriving fra gameplayet ditt. Imidlertid har det to ulemper. Den første er at den kan introdusere inntaksforsinkelse, som er når knappinngangene ikke umiddelbart trer i kraft i spillet.
Det andre problemet er at hvis spillets FPS faller under skjermens oppdateringsfrekvens, låses det bildefrekvensen til en lavere synkronisert verdi, som 30FPS. Dette kan føre til at spill stammes unødvendig - hopping mellom 30 og 60FPS er mye mer skurrende enn bare å bo på 59FPS.
For å håndtere dette problemet har GPU-produsenter laget separate moduler for skjermer som synkroniserer oppdateringshastigheter dynamisk med bildefrekvenser. Disse alternative synkroniseringsalternativene, for eksempel Nvidias G-Sync og AMDs FreeSync, fjerner all stamming forbundet med VSync.
Imidlertid krever disse alternative synkroniseringsmetodene en kompatibel monitor og GPU, som begrenser eksponeringen for denne innovative teknologien. I de fleste tilfeller, med mindre skjermriving virkelig plager deg, er det bedre å deaktivere VSync og glede deg over høyere bildefrekvens.
6. Tessellasjon
Teksturer i spillet består av firer - polygonale former laget av trekanter - som dannes over formen til objekter. Tessellering gjør at grafikkort kan gjenta fire ganger flere ganger over en gitt overflate. Den gjentatte mønstring muliggjør forskyvning av tekstur, noe som skaper ujevnheter i landskap.
Du vil merke dette tydeligst når du ser på overflater som murvegger. Med høy tessellasjon vil disse ha realistiske støt og krumninger. Uten det vil de se glatte ut og mindre troverdige.
I de fleste spill er tessellasjon ikke det å skattlegge GPU-en din. Det er verdt å prøve å aktivere det og se om det forbedrer spillet ditt uten å påvirke ytelsen, men det er ikke den mest vitale grafiske spillinnstillingen.

7. Omgivelse
Omgivelses okklusjon skaper realistiske skyggeoverganger mellom forskjellige fysiske objekter. Selv om det blir merket, vil okklusjon i omgivelsene ikke diktere skyggekvaliteten. Dette er grunnen til at omgivelses okklusjon vanligvis er et eget alternativ fra skyggekvalitet.
I stedet vil omgivelses okklusjon lysere eller mørkere skygger i forhold til andre objekter. I eksemplet nedenfor mørker okklusjon skyggen under bordet for å skape en mer realistisk lyseffekt i rommet.
I mange tilfeller vil du sannsynligvis ikke merke effekten for mye. Det gjør lyset mer realistisk, men vil ikke blåse deg bort med ytterligere detaljer.

8. Anisotropisk filtrering
Filtrering lar spill jevnt overføre mellom høykvalitetsstrukturer i nærheten av spilleren, og teksturer av lav kvalitet lenger unna, der du ikke kan se dem så tydelig. En plutselig endring fra klar til uskarp ser forferdelig ut, så filtrering er viktig.
Anisotropisk filtrering reduserer mengden uskarphet på lang avstand. Disse anisotropiske filtreringseffektene sees best i skrå vinkler (vinkler som indikerer store avstander) i stedet for rett foran karakteren din.
Før anisotropisk filtrering var bi eller tri-lineær filtrering vanlig. Denne typen filtrering forringer sakte teksturkvalitet over avstander. Anisotropic filtrering, derimot, gjenskaper lignende teksturkvalitet på nær og lang avstand.
Du kan se et eksempel nedenfor. Det er ikke så krevende å bruke maskinvaren på den, og mange spill i dag aktiverer den til og med slik at du ikke trenger å justere den.

Det kan se ut som om anisotropisk filtrering senker skyggeeffekten i fjerne avstander. Det skyldes redusert uskarphet, noe som reduserer de mørke flekkene som er skapt med røyk- og tekstureffekter.
9. High Dynamic Range (HDR)
Selv om det ikke er en innstilling du kan endre, er HDR et viktig grafisk begrep du bør kjenne til. I hovedsak forbedrer HDR kontrasten mellom lyse og mørke deler av skjermen. Dette gjør at de mørke delene ser mørkere ut, og de lyse delene ser lysere ut.
Du trenger et HDR-skjerm for å dra nytte av det, så det kan være lurt å handle en HDR-skjerm når det er på tide å erstatte din.
10. Blomst

Bloom er en effekt som prøver å gjøre lys i "føles" lysere i spill. Naturligvis kan skjermen bare bli så lys, så blomstringen bruker andre visuelle metoder for å øke effekten. Du vil merke blomstring når du ser lys søl over kantene på gjenstander, som tegn og vegger.
Det er ment å gjenskape følelsen av ekstremt sterkt lys overveldende øyet eller kameraet. Brukt i moderasjon kan det være effektivt, men noen spill går over bord med det.
11. Bevegelsesoskarphet
Dette er en grei grafisk effekt. Bevegelsesoskar introduserer fuzziness til bildet når du roterer kameraet i spillet. Som blomstring, er det vanligvis brukt for filmeffekt, siden det etterligner lignende egenskaper som er sett i filmer.
Mange foretrekker å slå uskarphet av, da det reduserer kvaliteten og gir naturlig uskarphet.
12. Synsfelt

Synsfelt, ofte forkortet til FOV, definerer hvor bred vinkel karakteren din ser i et førstepersons spill. Ved å øke dette kan du se mer av verden på en gang (vesentlig forbedre perifere syn), men kan gjøre det vanskeligere å målrette ettersom det skviser mer informasjon til samme skjermstørrelse.
Generelt sett bør du øke FOV-en til et nivå der du kan se så mye som mulig, uten at det påvirker resten av spillet ditt.
Bruke AMD Radeon-innstillinger og Nvidia-innstillinger

Vi har generelt sett på innstillinger du kan justere i individuelle spill. Du kan imidlertid også endre mange av disse i innstillingsmenyen for grafikkortet. Åpne Nvidia eller AMD-appen på datamaskinen din, og du kan justere noen av dem på globalt nivå.
Enten du endrer dem i spillet eller gjennom videokortappen din, kan alle disse (og mer) grafiske innstillingene være vanskelige å administrere. Hvis du ikke vil leke med dem på egen hånd, gir både Nvidia og AMD verktøy for å optimalisere spill for din tilgjengelige maskinvare.
Inne i AMDs Radeon-programvare finner du tre AMD Radeon Advisor-verktøy. Du kan kjøre Game Advisor i ethvert spill for å få forslag til bedre ytelse. Settings Advisor skanner systemet ditt og gir anbefalinger basert på oppsettet ditt. Endelig vil Upgrade Advisor hjelpe deg med å finne ut om du kan spille et bestemt spill.
Hvis du har en Nvidia GPU, gir Nvidia GeForce Experience lignende funksjonalitet. Du kan bruke den til å automatisk bruke den beste balansen mellom kvalitet og ytelse for mange spill.
Hvordan få riktig PC-oppsett for deg
Nå har du et grunnleggende grep om hva PC-grafikkalternativer betyr og hvordan de påvirker spillet ditt. Generelt, jo kraftigere maskinvare du har, desto lenger har du råd til å skru opp disse innstillingene for et penere spill.
Hvis du er tapt, kan du prøve å bruke hjelpeverktøyene vi nevnte ovenfor. Ellers kan litt eksperimentering hjelpe deg med å oppnå den beste balansen mellom ytelse og grafikk. Du vil definitivt at spillet ditt skal se pent ut, men du bør ikke ofre en jevn opplevelse for utseende. Dette er spesielt viktig i fartsfylte flerspillerspill.
For å hjelpe deg med å få de beste resultatene, er her måtene å optimalisere PCen din for å spille Optimaliser PCen din for spill med disse 4 Vital Tweaks Optimaliser din PC for Gaming med disse 4 Vital Tweaks Lurer du på hvordan du kan optimalisere din PC for gaming? Bruk disse viktige tipsene for å holde din PC-oppsett i gang på sitt beste. Les mer .
Utforsk mer om: Spillutvikling, Spillkultur, Spiltips, grafikkort, videokort, videospilldesign.

