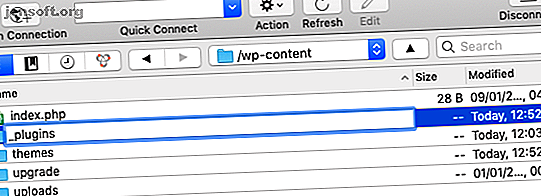
Den ultimate guiden for å løse 500 interne serverfeil og blanke hvite sider i WordPress
Annonse
500 Internal Server Error er den mest uhjelpsomme banen for WordPress-brukere overalt. Det er en fengslende feilmelding som betyr nøyaktig: noe sted gikk galt. Enda verre kan det hende at ditt WordPress-nettsted ikke har noen feil i det hele tatt, og bare viser en blank hvit side.
Så hvordan kan du finne ut nøyaktig hva som er galt, og fikse det?
Først: ikke få panikk, for det er vanligvis en enkel løsning! Deretter: følg denne feilsøkingsprosessen, og din WordPress interne serverfeil vil bli løst på kort tid.
Er det WordPress-plugins som forårsaker feil 500?
Hvis du nettopp har installert en ny plugin, eller hvis nettstedet ditt viser en 500 feil etter en kjerne WordPress-oppgradering, er den mest sannsynlige årsaken en inkompatibel plugin. Det er mange grunner til at en plugin kan bli ødelagt:
- WordPress kan ha fjernet noen kjernefunksjoner pluginen bruker.
- Det kan ha blitt kodet for en gammel versjon av PHP, og ikke blitt oppdatert på mange år.
- Det kan bare kodes feil, for eksempel å referere til standard databasenavn i stedet for å bruke prefikser. Vi er alle skyldige på lat koding noen ganger!
Det er enkelt å identifisere pluginen hvis du nettopp har installert en, og feilen nettopp har dukket opp. Men hvordan kan du deaktivere programtillegget hvis administratorområdet er utilgjengelig? Og hva hvis du ikke en gang vet hvilken plugin som forårsaket feilen? Du trenger FTP-tilgang i begge tilfeller, men en nettbasert filbehandling fra CPanel eller Plesk fungerer også bra.
Løsning:
Vet du nøyaktig hvilken plugin som er ødelagt? Finn plugin og slett den fra wp-content / plugins / mappen. Du skal nå kunne logge inn igjen. Finn et alternativ for den funksjonaliteten du ønsket.
Hvis du ikke er sikker på hvilken plugin som forårsaket feilen, bør du gi nytt navn til hele wp-content / plugins / folder. Plasser en understrekning (“ _ “) foran, så den heter _plugins .

Ved å gi nytt navn til mappen, deaktiverer du effektivt hver plugin på en gang. Du skal nå være i stand til å logge inn igjen, men vil bli møtt av en liste over feilmeldinger fra WordPress som sier "Plugin iets.php er deaktivert på grunn av en feil: Plugin-filen eksisterer ikke."
Ikke bekymre deg, du har ikke mistet noen innstillinger. Plugin-innstillinger lagres i databasen, og de fleste plugins finner dem igjen etter reaktivering.

Neste, gi nytt navn til mappen igjen, ved å fjerne understrekingen. De vil alle være oppført på plugins-siden din, men i en deaktivert tilstand. Du kan nå aktivere dem én etter én til du finner den skyldige.
Når nettstedet krasjer igjen, gjenta prosessen, men denne gangen må du ikke aktivere den ødelagte plugin-en!
500 Intern serverfeil: Inkompatibelt tema
Deaktivering av plugins hjalp ikke? Det kan være noe å gjøre med temaet ditt da. Akkurat som plugins, kan du tvang deaktivere det aktive temaet ved ganske enkelt å gi nytt navn til mappen, som du vil finne i wp-innhold / temaer / katalog.
Hvis du fremdeles ikke får tilgang til adminområdet etter å ha prøvd å gi nytt navn til både programtilleggene og det nåværende temaet, bør du fortsette med ytterligere trinn. Hvis du kan logge deg på, vil WordPress varsle deg om at det er gått tilbake til et standardtema. På dette tidspunktet kan du enten finne et nytt tema, kontakte temautvikleren for å få hjelp, eller prøve å fikse det selv.
For å ordne det selv, eller for å gi ytterligere forklaring for utvikleren, se delen senere om Aktivering av WordPress Debug Mode .
500 Intern serverfeil: Dårlig .htaccess-fil
Hvis deaktivering av plugins og tema ikke oppnådde noe, er det mulig at .htaccess- filen ble ødelagt på noen måte. Dette er vanligvis tilfelle hvis du fremdeles kan få tilgang til adminområdet på nettstedet, men grensesnittet fungerer ikke riktig.
.Htaccess-filen håndterer konvertering av permalinks (pene versjoner av en URL som / my-blog-post ), til WordPress 'interne stygge URL-skjema (den du får som standard, som ser ut som /? P = 12345). Det er en kritisk del av WordPress, men plugins kan noen ganger rote det.
Løsning:
Igjen, gå over til FTP-klienten eller filbehandleren din. Gi nytt navn til .htaccess- filen i roten av WordPress-installasjonskatalogen til noe som .htaccess_old . Hvis du faktisk ikke kan se filen der, må du aktivere visning av skjulte filer - den nøyaktige metoden for å gjøre det vil variere i henhold til FTP-klienten.
Perioden i begynnelsen av filnavnet er en måte å si "skjul denne filen" i Linux og andre UNIX-lignende systemer.
Når du har gitt nytt navn til gjeldende .htaccess, går du tilbake til WordPress admin-området, går deretter over til Innstillinger> Permalinks og trykker på lagre uten å gjøre noen endringer. Dette vil automatisk generere en ny arbeidsversjon av filen.
Hvis du har gjort endringer i filen manuelt, vil de gå tapt (men du bør ikke redigere filen for hånd likevel).
Aktiver WordPress Debug Mode for å spore feil
Vi kan aktivere en feilsøkingslogg fra WordPress-konfigurasjonen, som kan gi en pekepinn på det nøyaktige problemet, men på dette tidspunktet er du på egen hånd. Du må finne ut hvordan du fikser det, noe som vil kreve kodingsferdigheter.
For å aktivere feilsøkingsloggen, åpner du wp-config.php, som du finner i rotkatalogen til WordPress-installasjonen. Vær veldig forsiktig med å redigere denne filen: det kan være en god idé å lage en kopi først som du kan gå tilbake i tilfelle uforutsette endringer.
Finn linjen som sier:
define('WP_DEBUG', false); Hvis nettstedet ditt ikke blir besøkt ofte, og du ikke har noe imot at feilmeldingene vises for alle, bare endre ordet usant til sant . Feilmeldinger vises nå når du laster inn nettstedet.
Hvis du heller vil holde feilmeldingene private, kan du kommentere linjen ved å skrive // i starten, og lime inn følgende under den:
define('WP_DEBUG', true); define('WP_DEBUG_LOG', true); define('WP_DEBUG_DISPLAY', false); @ini_set('display_errors', 0); Dette vil starte å sende feil til en fil i wp-innhold- mappen kalt error.log . Hvis du oppdaterer FTP-klienten og ikke ser noe etter et øyeblikk, er det mulig at WordPress ikke har tillatelse til å opprette filen. Lag en ny error.log-fil manuelt og gi den tillatelse 666.

Vær advart: denne filen vil fortsette å bli større til du fjerner disse linjene fra konfigurasjonen. Ikke glem å fjerne den originale linjen. Les filen i hvilken som helst tekstredigerer, og sjekk for kritiske PHP-feil.
I eksemplet ser jeg mange PHP-varsler om utdatert kode, men disse vil faktisk ikke ødelegge et nettsted.

500 Intern serverfeil: Serverkonfigurasjon
Det er ikke enkelt å kjøre din egen virtuelle private server. Jeg ble en gang møtt med et mystisk tilfelle av omtrent halvparten av alle sidelaster som viste 500 feil, men uten merkbart mønster og ingen ledetråder i serverfeilloggene. Å aktivere feilsøkingslogger for WordPress viste heller ingenting åpenbart: mange PHP-varsler og avskrivninger, men ikke noe kritisk.
Til slutt skjønte jeg at jeg hadde installert APC-hurtigbufring på serveren helgen før, for å bruke W3 Total Cache for å få fart på nettstedet. Avinstallering som fullstendig fjernet de 500 feilene.
Poenget mitt er at 500-feilen ganske enkelt kan være en kombinasjon av serverkonfigurer som presenterer en inkompatibilitet. Dette er usannsynlig hvis du bruker administrerte tjenester, men med din egen virtuelle private server (hva er en virtuell server, og hvorfor du kanskje vil ha en Hva er en virtuell server, og hva kan du gjøre med en? Hva er en virtuell server, Og hva kan du gjøre med en? Virtuelle maskiner og virtuelle servere - hva er de og hvordan skiller de seg? Les mer) du er ansvarlig for at alt fungerer sammen, og at dette er vanskeligere enn det høres ut.
Er nettstedet ditt uten minne?
På en delt vert kan det hende du finner PHP -minnegrensen - WooCommerce, fora eller relaterte innlegg-plugins kan forårsake dette på grunn av deres kompleksitet. Hvis du er heldig, vil du se en feilmelding som "Fatal Error: Tillatt minnestørrelse på xxx bytes utmattet", men ikke alltid.
Du kan være i stand til å fikse dette ved å legge til følgende linje i wp-config.php :
define('WP_MEMORY_LIMIT', '64M'); De fleste delte verter lar deg faktisk ikke øke hukommelsesgrensen - du får det du får. Det kan være på tide å vurdere andre former for hosting De forskjellige formene for webhotell forklart [Teknologi forklart] De forskjellige formene for webhotell forklart [Teknologi forklart] Les mer.
500 feil rettet? Nå gjør sikkerhetskopier daglig!

Det beste forsvaret mot alle slags kritiske WordPress-feil er å opprettholde daglige sikkerhetskopier så vel som en manuell sikkerhetskopi før enhver betydelig handling (som en kjerne WordPress-oppdatering). Hold også plugins og temaer oppdatert: nye versjoner av WordPress bryter ofte gammel kode.
Det kan være skummelt når nettstedet ditt går i stykker - spesielt hvis det er en inntektskilde for deg og ikke bare en hobby. Ved å følge denne guiden og være metodisk, bør du ta den opp igjen snart.
Vurder å oppgradere til en administrert WordPress-hosting-tjeneste som håndterer sikkerhetskopieringer og optimaliseringer for deg, slik at slike feil ikke eksisterer. Vi anbefaler InMotion Hosting (bruk denne lenken for å få 38% avslag) og Bluehost (bruk denne lenken for å få 25% avslag).
Utforsk mer om: Wordpress, Wordpress Plugins.

