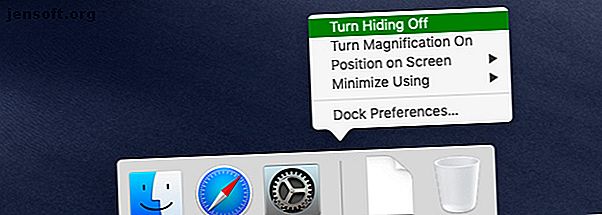
Noe forsvant fra Mac-en din? Slik gjenoppretter du 7 vanlige elementer
Annonse
Har en verktøylinje eller et vindu forsvunnet fra Mac-en? Eller kanskje er det et menylinjeikon som har forsvunnet.
Noen ganger er et utilsiktet tastetrykk eller en endring i en mystisk innstilling alt som trengs for å få gjenstander til å forsvinne fra visningen. Som vi vil se nedenfor, er det ofte lett å ta med seg slike gjenstander hvis du vet hvor du skal se.
La oss utforske flere vanlige elementer som kan forsvinne fra Mac-en, og hvordan du kan gjenopprette dem.
1. Dokken

Kan du ikke se Dock lenger? Vises det bare når du muser over den nedre kanten av skjermen? Det er mest sannsynlig fordi du har utløst Docks auto-skjul-funksjon, enten ved:
- Åpne fullskjermmodus for den aktive appen, eller
- Å slå tastatursnarveien Alternativ + Cmd + D ved et uhell
Snarveien bytter automatisk skjul-funksjonen, så å bruke den samme snarveien igjen vil gjenopprette Dock til alltid synlig status.
Du kan også slå automatisk skjul for Dock fra Systemvalg> Dock . Se etter avmerkingsboksen Skjul og vis Dock automatisk, og aktiver eller deaktiver den etter behov. Du finner alternativet for å veksle bortgjemt i Dock's høyreklikk-meny også.
Hvis Dock fremdeles ikke har gjort comeback, kan du tilbakestille den til standardinnstillingene. For å gjøre dette, åpne Terminal-appen og skriv inn følgende kommando:
defaults delete com.apple.dock && killall Dock Husk å trykke Enter for å utføre kommandoen.
2. Menylinjen
I likhet med Dock har macOS-menylinjen en automatisk skjul-funksjon, som du kan veksle fra Systemvalg> Generelt . Se etter avmerkingsboksen Automatisk skjule og vis menylinjen .
Du kan også veksle synligheten til menylinjen med snarveien Ctrl + F2 . Hvis denne snarveien ikke fungerer, må du forsikre deg om at:
- macOS er satt til å bruke F1, F2, etc. som standard funksjonstaster under Systemvalg> Tastatur> Tastatur .
- Du har ikke endret eller deaktivert standard snarveien under Systemvalg> Tastatur> Snarveier> Tastatur .
3. Menylinjeikoner

La oss si at du vil gjenopprette Wi-Fi-statusikonet til menylinjen. For å gjøre dette, åpne Systemvalg- appen og se etter menylinjen ved å bruke søkefeltet øverst til høyre.
I rullegardinmenyen i søkeresultatene vil du se flere Vis [ikonnavn] i menylinjepostene . (Legg merke til systemikonene du kan velge å vise.) Velg Vis Wi-Fi-status i menylinjen for å få tilgang til og aktivere den innstillingen.
For alle ikoner som du vil gjemme igjen, hold nede Kommando- tasten, dra ikonet ut av menylinjen og la gå når du ser et X- merke ved siden av ikonet. Husk at dette fungerer bare for systemikoner.
Du trenger ikke å bekymre deg for at Spotlight-ikonet forsvinner. Det er umulig å bli kvitt, ved et uhell eller annet, med mindre du installerer en tredjeparts-app som Vanilla eller Bartender.
4. Apper og app Windows

Det er lett å miste vinduer fra syne når du jobber. Du kan klikke på den gule Minimer- knappen ved et uhell, eller skyve et vindu ut av visningen takket være en feil oppføringspute. Hvis du har aktivert varme hjørner for en raskere arbeidsflyt, kan du nå et hvilket som helst hjørne på Mac-skjermen ved et uhell tvinge den aktive utsikten ut av syne.
Noen ganger svarer ikke appvinduer som forventet når du bruker kommandobryteren, noe som får deg til å tro at du har mistet et vindu. Dette skjer for eksempel når du bytter til fullskjermmodus for en bestemt app og macOS plasserer den appen automatisk på et eget skrivebord.
Noen ganger oppstår det når du åpner flere vinduer av den samme appen i fullskjermmodus. I dette tilfellet er det bare det siste vinduet som er tilgjengelig via kommandobryteren. På samme måte når du avslutter Split View ved å gå på fullskjerm i en av Split View- appene, kan det hende at en av appene ikke vises når du trykker på Cmd + Tab .
I alle tilfeller er den enkleste måten å oppdage og gjenopprette tapte vinduer via disse to macOS-funksjonene:
- Mission Control: Viser en oversikt over alle aktive apper og stasjonære maskiner.
- App Exposé: Avdekker alle vinduene i den aktive appen.
Begge visningene lar deg klikke på den "skjulte" appen eller vinduet for å gjenopprette det.
Du kan utløse Mission Control med en sveiper med fire fingre oppover på styreflaten. Å treffe F3- tasten fungerer også hvis du ikke har justert standardsnarveien. For å utløse App Exposé, trenger du en sveiperbevegelse med fire fingre nedover.
For begge disse funksjonene kan du bytte til trefingersbevegelser via Systemvalg> Styreflate> Flere bevegelser .
5. Sidefelt og verktøylinjer

I originale Mac-apper så vel som tredjepartsapper kan du gjenopprette elementer som verktøylinjer og sidefelt fra Vis- menyen. Hvis appen lar deg veksle mellom det aktuelle elementet, vil du sannsynligvis finne et tilsvarende Vis- menyalternativ for det.
Dette gjelder også spesielle visninger som er unike for hver app. Du kan for eksempel bruke Vis- menyen til å skifte oversikt over faner i Safari, Forhåndsvisning i Finder og Notater-panelet i bøker.
6. Musemarkør
Hvis du ikke klarer å finne musepekeren eller musepekeren på Mac-skjermen, kan du gi styreflaten eller musen et raskt rist. Dette gjør markøren midlertidig større for å hjelpe deg med å oppdage den.
Fungerer ikke dette trikset for deg? Du har kanskje slått av den tilsvarende macOS-innstillingen tidligere - den er aktivert som standard. For å aktivere det på nytt, besøk først Systemvalg> Tilgjengelighet> Skjerm . Der velger du riste musepekeren for å finne avkrysningsruten.
7. Spesifikke søkelysresultater for søkelys

Kan du ikke se nettbaserte forslag i Spotlight? Har spesifikke typer data, for eksempel presentasjoner, forsvunnet fra Spotlight-resultatene?
Du har kanskje deaktivert skjermen deres på et tidspunkt. La oss si at du fulgte en guide på nettet for å forbedre personvernet til Spotlight. Da deaktiverte du mest sannsynlig Spotlight-forslag i samsvar med instruksjonene. Eller du har kanskje bestemt deg for at du ikke trenger mapper for å vises i Spotlight.
Uansett, hvis du vil konfigurere det som er synlig i søkeresultatene for Spotlight, kan du gå til Systemvalg> Spotlight> Søkeresultater .
Der går du gjennom listen over tilgjengelige datatyper og merker eller fjerner avkrysningen for de aktuelle avmerkingsboksene for å skifte synlighet etter behov. Deretter bytter du til fanen Personvern og legger til mapper eller disker du ikke vil at Spotlight skal indeksere.
Hvis appene dine fremdeles mangler i søkeresultatene, kan det hende du må gjenoppbygge Spotlight-indeksen Kan du ikke finne Mac-apper i Spotlight? Her er Fix Can't Find Mac-apper i søkelyset? Her er Fix Søker du etter noe på din Mac og finner ut at Spotlight gir opp tull? Slik bygger du opp Spotlight-indeksen og får søket til å fungere ordentlig. Les mer .
Spille skjul og søk med macOS
Uansett hvor bra et operativsystem er, er dets oppførsel noen ganger uforutsigbar. Både tekniske feil og brukerfeil spiller en rolle i systemfeil. Forsvinner elementer på skjermen er en vanlig forekomst. Og nå vet du hvor du skal se for å gjenopprette slike tapte elementer på Mac-en.
Selvfølgelig er det mye mer som kan gå glipp og mangle, for eksempel bilder, filer og mapper. Men du kan hente tapte data hvis du har riktig programvare for datagjenoppretting til Mac-en.
Etter å ha lært hvordan du kan bringe tilbake gjenstander som ofte forsvinner fra skjermen din, hva med å prøve det motsatte? Sjekk hvordan du skjuler uønskede elementer på Mac-en din. Hvordan skjule praktisk talt alt på Mac-en: En produktivitetsguide Hvordan skjule praktisk talt alt på Mac-en: En produktivitetsguide Vil du ha et mer produktivt arbeidsområde? La oss gå gjennom hvert hjørne på Mac-en og skjule alt du ikke trenger. Les mer for forbedret produktivitet.
Utforsk mer om: Mac-tilpasning, Mac-tips.

