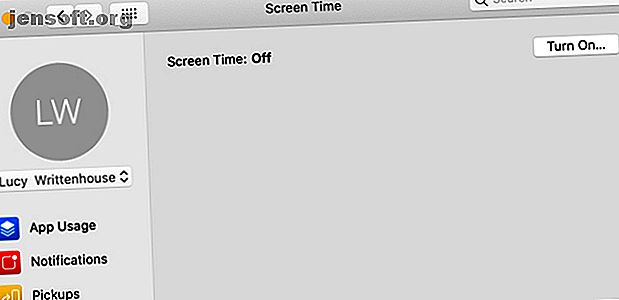
Begrens innhold og sett grenser for barn med skjermtid på Mac
Annonse
Det som en gang var kjent som Parental Controls på Mac, er nå en del av den nye skjermtidfunksjonen. Med macOS Catalina-oppdateringen brakte Apple sine mobile skjermtid-verktøy til skrivebordet ditt, noe som gjorde det enkelt å administrere appgrenser, begrense innhold og overvåke skjermtid.
Så hvis du nylig har oppdatert til macOS Catalina og trenger litt hjelp med å sette opp skjermtid for barnet ditt, er vi her for å lede deg gjennom med en hvordan-og-forklaring på funksjonaliteten.
Aktiver skjermtid for barnet ditt
Når du åpner skjermtid for første gang på Mac-en, må du aktivere den for barnets konto.
Hvis du bruker Apples familiedeling, kan du slå på skjermtid med vår egen Mac-legitimasjon. De som ikke bruker familiedeling, må logge seg på barnets konto i stedet. Deretter er det bare å følge disse trinnene for å aktivere funksjonen:
- Åpne Systemvalg med ikonet Dock eller ved å gå til Apple-menyen > Systemvalg på menylinjen.
- Velg skjermtid . (Du vil merke at alternativet Foreldrekontroll ikke lenger eksisterer på Catalina og nyere.)
- Hvis du bruker familiedeling, velger du bare ditt barns brukernavn fra rullegardinmenyen øverst til venstre.
- Klikk på Slå på .

Det er to innstillinger på hovedskjermbildet Alternativer merket Inkluder nettsteddata og bruk skjermtidskode . For et lite barn vil du sannsynligvis aktivere begge deler. Hvis du velger å inkludere nettstedsdata, rapporterer verktøyet detaljer om spesifikke nettsteder som er besøkt, i stedet for bare Safari-bruk.
Å bruke en passordkode for skjermtid hindrer noen i å gjøre endringer i skjermtidens innstillinger med mindre de har passordet. Når du markerer avkrysningsruten, blir du bedt om å oppgi og bekrefte en firesifret skjermtidskode.
Merk at hvis du bruker en skjermtidskode for barnet ditt på iOS, vil passordet være det samme her. Så hvis du endrer den på Mac-en din, vil endringen gjelde iOS og omvendt.

Sett opp tidsbegrensninger og begrensninger på skjermen
Det er best å starte fra toppen og jobbe deg gjennom hvert alternativ innen skjermtid. Du vil merke at noen av skjermtidfunksjonene er ganske like de du brukte med de klassiske foreldrekontrollene på Mac-en. 5 Nyttige måter å bruke Mac-ens foreldrekontroll på. 5 Nyttige måter å bruke Mac-en på foreldrekontrollen selv om du ikke Forelder har menyen Foreldrekontroll på Mac-en din flere nyttige alternativer. Slik bruker du dem og de beste å prøve. Les mer .
nedetid
Hvis du bruker skjermtid for barnet ditt på iOS-enheten deres, vil disse innstillingene overføres til Mac. Men hvis skjermtid er helt ny for deg, er planlegging av nedetid en fin måte å begrense barnets enhetsbruk i løpet av bestemte timer. Du kan begrense dem til viktige spesifikke apper og aktiviteter, for eksempel telefonsamtaler.
Slik konfigurerer du det:
- Klikk på Slå på- knappen for å aktivere nedetid.
- Angi en tidsramme for driftsstansen ved bruk av hver dag eller tilpasset . Hvis du velger Tilpasset, kan du finjustere hver dag. Du kan gi mer tid i helgene, for eksempel.
- Hvis du setter opp en passordkode for skjermtid, vil du se et annet alternativ for Blokker ved nedetid . Som du kan se fra beskrivelsen, vil dette hindre barnet ditt i å bruke enheten sin i løpet av nedetid.

Husk at disse nedetidsinnstillingene vil gjelde for alle enheter der barnet ditt logger på med iCloud-kontoen sin.
App-grenser
App-begrensningsdelen er en av dem som du sannsynligvis vil bruke litt tid på å konfigurere. Dette lar deg lage grenser for appene barnet ditt kan bruke, inkludert dagene og tidspunktene de kan bruke dem, og hvor lenge.
I tillegg kan du begrense appkategorier eller spesifikke apper i en kategori. Så du har en god mengde fleksibilitet. Slik kommer du i gang:
- Klikk på plustegn-knappen for å legge til en appgrense.
- Merk av i boksene ved siden av kategoriene du vil inkludere. Alternativt kan du klikke på pilen for å utvide en kategori og velge bestemte apper i den.
- Når du har valgt appene, angir du tidsgrensen nederst. Som med Nedetid, kan du velge Hver dag eller tilpasset . Angi antall timer og minutter du vil la barnet ditt bruke disse appene.
- Klikk på Ferdig når du er ferdig.

Hvis du vil endre grensene du setter opp for barnet ditt (enten appene eller klokkeslettet), velger du en grense i listen og klikker på Rediger grense- knappen. For å fjerne en grense, velg den fra listen og klikk på minustegn- knappen.
Alltid tillatt
Denne skjermtidsseksjonen lar deg tillate barnet ditt å bruke spesifikke apper hele tiden. Dette er stedet hvor du kan velge apper som FaceTime eller meldinger som barnet ditt skal bruke i løpet av planlagt nedetid, eller hvis du valgte Alle apper og kategorier i delen Applikasjoner.

Innhold og personvern
Innhold og personvern- delen av skjermtid er der du kan begrense nettsteder, velge tillatte rangeringer for filmer og TV-serier, begrense kjøp eller nedlastinger og mer.
Du jobber med fire områder innen Innhold og personvern: Innhold, butikker, apper og annet .
Innhold
Øverst i Innholdsseksjonen kan du velge å gi tilgang til ethvert nettsted, begrense voksnesider eller bare tillate bestemte nettsteder.
Hvis du bestemmer deg for å begrense nettsteder (enten begrense voksne nettsteder eller bare tillatte nettsteder ), vil du se en Tilpass- knapp vises. Klikk på dette, og bruk deretter pluss- og minustegnknappene i disse seksjonene for å legge til og fjerne nettsteder. Hvis du vil redigere et nettsted du har lagt til, velger du det og klikker på girknappen .
Når du er ferdig med innstillingene for nettinnhold, merker du disse elementene under Tillat at du vil at barnet skal ha tilgang til.

butikker
For filmer, TV-serier, apper, bøker, podcaster og andre lignende medier, kan du gå til butikkdelen . Landet eller regionen din skal angis som standard, men hvis ikke, velger du det i rullegardinlisten Rangeringer for .
Du kan deretter velge rangeringer og aldre du vil tillate for filmer, show og apper for barnet ditt, samt eksplisitte bøker eller annet innhold. Under det markerer du boksene for handlinger du vil tillate på iOS, hvis de har en iPhone eller iPad. Dette lar deg bestemme om barnet ditt kan installere og slette apper og foreta kjøp i appen.
Under Krev passord, merker du om barnet ditt alltid må oppgi passordet for kjøp av butikker, eller bare etter 15 minutter etter et kjøp.

Apper og annet
De to siste områdene innen Innhold og personvern lar deg velge flere elementer du vil tillate for barnet ditt. Fra Kamera, Mail og Safari i app- fanen til passord-, konto- og mobildataendringer på kategorien Andre, bare merk elementene du vil tillate.

Endre skjermtidens alternativer
Hvis du noen gang ønsker å fjerne eller endre skjermtidskoden, slutte å inkludere nettstedsdata eller bare slå av skjermtid for barnet ditt, klikker du på Alternativer- knappen nederst til venstre i skjermtidvinduet.
Rapporter om skjermtid
For å overvåke appbruk, varsler og henting for barnet ditt, har du disse tre nyttige rapporteringsdelene i skjermtiden.
Dette lar deg se data som hvor lenge barnet ditt brukte en bestemt app, eller hvilke varsler de mottok og fra hvilke apper. Du kan også se hvor mange ganger de plukket opp enheten, og hvilken app de kom inn først etter å ha gjort det.
Du kan se hver rapport etter tidsperiode, app, appkategori, nettsted eller enhet. Så du kan ikke bare overvåke barnets aktivitet på Mac-en, men også på iOS-enheten deres.

Bruk skjermtid for foreldrekontroll
Skjermtid-funksjonen på Mac gir deg gode muligheter og fleksibilitet for å holde barnet ditt tryggere i den digitale verden sammen med å begrense skjermtiden. I tillegg kan du overvåke barnets mobile enheter sammen med Mac-aktiviteter, alt på ett praktisk sted.
Hvis du er interessert i å bruke skjermtid både for deg selv og barnet ditt, kan du se på hvordan skjermtidfunksjonen kan bidra til å dempe telefonavhengigheten iOS 12s skjermtidsfunksjon vil dempe telefonavhengigheten iOS 12s skjermtidsfunksjon vil dempe din Telefonavhengighet Bruker du iPhone-en for mye? Den nye skjermtidfunksjonen i iOS 12 kan hjelpe deg med å kutte ned telefonavhengigheten din. Les mer .
Bildekreditt: AndrewLozovyi / Depositphotos
Utforsk mer om: Mac-tips, foreldrekontroll, foreldre og teknologi.

