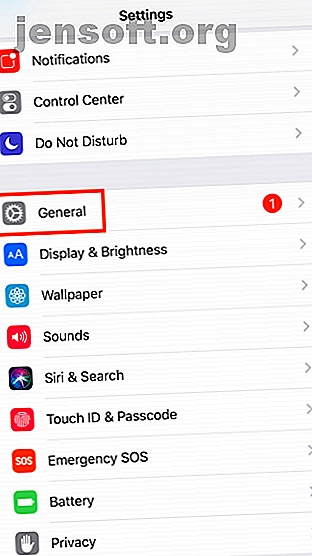
Flimrer telefonen din? Prøv disse 7 rettelsene
Annonse
Oppfører skjermen på telefonen seg merkelig? Det kan skyldes en rekke årsaker. Løse interne tilkoblinger, buggy-programvare er bare noen av problemene som kan være feil på skjermen.
Derfor er her flere rettelser du kan prøve hvis skjermen på telefonen flimrer.
1. Start telefonen på nytt
Den enkleste måten å sikre at dette ikke er en midlertidig hikke, er å først starte telefonen på nytt. Å gjøre det dreper alle aktive tredjeparts bakgrunnstjenester og prosesser. Det vil også oppdatere telefonens komponenter i tilfelle noen av dem hadde krasjet under en oppgave.
Etter omstart, hvis skjermen ikke lenger mislykkes, bør du gå videre og gå gjennom alle de nyeste appene du har installert.
2. Utfør en hard tilbakestilling



Omstart er den mest rudimentære feilsøkingsmetoden du kan utføre, og for de fleste problemer vil den gjøre susen.
Hvis det ikke fikser et flimrende skjerm, er det neste trinn å tørke telefonen helt ved å utføre en hard tilbakestilling. Dette vil gjenopprette telefonen til fabrikkinnstillingene og tømme hurtigbufferen.
Så hvis det er ubehandlede data som hemmer telefonens funksjoner, vil en hard tilbakestilling tømme alt med en gang. Selvfølgelig kan du ta sikkerhetskopi av telefonen din (her er hvordan du sikkerhetskopierer Android 4-verktøy for å sikkerhetskopiere Android-enheten din til PCen. 4 Verktøy for å sikkerhetskopiere Android-enheten din til PCen. Sikkerhetskopiering av Android-enheten din til en PC er den beste måten å sørg for at du aldri mister dyrebare data. Her er de beste løsningene for sikkerhetskopiering av telefonen. Les mer data; les dette for å ta sikkerhetskopi av iPhone eller iPad Slik sikkerhetskopierer du iPhone og iPad Slik sikkerhetskopierer du iPhone og iPad Hva ville du gjort hvis du mistet din iPhone i morgen? Du må ha en sikkerhetskopi-plan, og vi viser deg hvordan du sikkerhetskopierer til iCloud eller iTunes. Les mer) før du fortsetter om det er noe du vil gjenopprette senere.
På Android kan du tilbakestille telefonen ved å gå inn på Innstillinger> System . Der skriver du inn Tilbakestill alternativer og trykker på Slett alle data . Finner du ikke det? Søk etter “fabrikkinnstilling” i innstillingsmenyen.
iOS-brukere bør gå til Innstillinger> Generelt, trykk på Tilbakestill- knappen og slette alt innhold og innstillinger . Det tar noen minutter å tilbakestille telefonen, avhengig av datamengden den inneholder.
3. Start i sikkermodus (bare Android)


Alternativt kan Android-brukere også prøve å bytte til sikkermodus i et par timer. I sikkermodus kan du i hovedsak bruke telefonen din med den originale programvaren den ble levert med - uten endringer fra tredjepart og appene du lastet ned.
I motsetning til tilbakestilling fra fabrikken, lagrer sikker modus telefonens data, og du kan gå tilbake til den vanlige opplevelsen når som helst du ønsker. Sikker modus er imidlertid bare et diagnostisk verktøy og vil ikke løse problemet.
Hvis telefonen fortsetter å fungere fint i sikkermodus, vil du vite at det er et programfeil, og du må implementere en tilbakestilling fra fabrikken.
For å starte opp telefonen i sikkermodus på Android, trykk og hold inne av / på-tasten . Trykk og hold inne av / på- knappen i ledeteksten. Telefonen vil snart starte på nytt i sikkermodus. Flimringen skal ha stoppet.
For å gå ut av sikker modus, gjenta prosedyren ved å velge alternativet Start på nytt .
Imidlertid er det en sjanse for at prosessen kan være litt annerledes på en tilpasset Android-hud. Hvis de ovennevnte trinnene ikke fungerer, kan du prøve å kontakte enhetsprodusenten eller gå til supportwebsiden deres.
4. Deaktiver automatisk lysstyrke


Innstillingen for automatisk lysstyrke er ansvarlig for å stadig endre skjermens belysning basert på lyssensordata. Men en programvareoppdatering eller maskinvaredefekt kan føre til uventede snags inkludert skjermflimring. Derfor er en annen grei handling du kan gjøre å deaktivere alternativet fra Innstillinger-menyen.
Den er til stede under Innstillinger > Vis på Android og Innstillinger > Generelt > Tilgjengelighet > Vis innkvartering på iOS.
5. Se etter oppdateringer
Det er mulig at løsningen du står overfor kan ha gådd ut fra en rotete programvareoppbygging. I disse situasjonene er det beste alternativet å vente på oppdateringer med rettinger eller skure produsentens forum for en midlertidig løsning.
Du kan til og med gå tilbake til en eldre firmware som noen selskaper (som OnePlus) tillater. Besøk enhetens støttewebside, ta en datert firmwarefil og blitz den med det innebygde gjenopprettingsverktøyet. Du finner vanligvis instruksjoner for å gjøre dette på støttesiden.
6. Deaktiver maskinvareoverlegg


For å gjengi grafikk bestemmer telefonen din dynamisk om jobben skal håndteres av CPU eller GPU. Mens overgangen vanligvis er sømløs, kan en skadet eller alderen telefon slite med å danne komposittene. Når det skjer, er det en mindre forsinkelse mellom oppgavene, og det er grunnen til at skjermen svinger fordi den i utgangspunktet ikke har noe å vise deg.
For å fikse dette kan du stille inn telefonen til å tilordne all grafikk til GPU. Innstillingen finner du under Utvikleralternativer Hver Android-bruker skal finpusse disse 10 utvikleralternativene Hver Android-bruker skal finpusse disse 10 utvikleralternativene Android-menyen for utvikleralternativer inneholder mange verktøy for de som skriver apper, men du kan få noe ut av det, også. Her er de mest nyttige innstillingene som skjuler seg i Utvikleralternativer. Les mer som Deaktiver HW-overlegg. Vær oppmerksom på at dette vil forbruke ekstra strøm siden GPU vanligvis er reservert for relativt mer krevende apper.
7. Få det sjekket av en profesjonell
Den siste utveien er selvfølgelig å komme i kontakt med produsenten av enheten din og få den sjekket ut av en profesjonell. Hvis ingen av de nevnte teknikkene fungerte, er det sannsynligvis en maskinvarefeil. I de fleste scenarier må du levere inn telefonen for reparasjon.
Det er ingen garanti for at noen av disse trinnene vil kunne lagre telefonen din. Selv om din OEM har en løsning, er sjansen stor for at den ikke blir billig. Så det er verdt å gi hver enkelt av disse et skudd før du bestemmer deg mellom en betalt reparasjon eller en ny telefon:
- Start telefonen på nytt
- Utfør en hard tilbakestilling
- Start i sikker modus
- Deaktiver automatisk lysstyrke
- Se etter oppdateringer
- Deaktiver maskinvareoverlegg
- Få den sjekket av en profesjonell
Siden telefonen din spiller en så aktiv rolle i livet ditt og det faktum at den rommer et mangfold av komponenter i en pocketable formfaktor, er en flimrende skjerm sannsynligvis. Et annet slikt problem er en sprukket skjerm, som koster mye mer å reparere.
Men selv i det scenariet er det noen praktiske trinn for å fikse en sprukket smarttelefonskjerm.
Og for andre typer problemer, ta en titt på disse rettelsene når Android-telefonbatteriene dine ikke fungerer. 5 Reparasjoner du kan prøve når Android-telefonknappene ikke fungerer. 5 Reparasjoner du kan prøve når Android-telefonknappene ikke fungerer en knapp på Android-telefonen din som sluttet å fungere? Prøv disse fikser for å reparere eller jobbe rundt en feil smarttelefonknapp. Les mer .
Utforsk mer om: Android, iPhone, Smarttelefonreparasjon.

