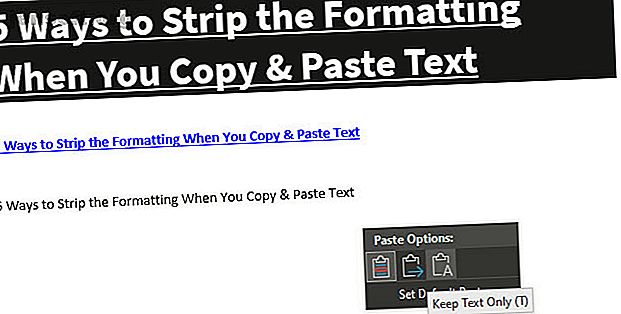
5 måter å stripe formatering på når du kopierer og limer inn tekst
Annonse
Du kopierer og limer sannsynligvis flere ganger per dag. Og selv om det er en ekstremt hendig funksjon, er det en av de største irritasjonene å få med seg spesiell formatering. Ta tak i litt tekst fra nettet, og du vil ofte oppdage at den holder sin opprinnelige stil når du limes inn i dokumentet.
Vi viser hvordan du kan kopiere og lime uten formatering ved hjelp av flere enkle triks.
1. Lim inn uten å formatere ved hjelp av snarveier
Hvis du trenger å lime inn vanlig tekst ofte, bør du kjenne til de dedikerte metodene for å gjøre det. Heldigvis er det effektive metoder tilgjengelig i form av app- og tastatursnarveier.
På Windows, selv om det ikke er universelt, støtter mange apper snarveien Ctrl + Shift + V for å lime inn uten formatering. Disse inkluderer Chrome, Firefox og Evernote.
For å lime inn som ren tekst på en Mac, kan du bruke den noe tungvint snarveien Alternativ + Cmd + Shift + V til å lime inn uten formatering. Dette er en systemomfattende snarvei, så i motsetning til Windows, skal den fungere overalt.
2. Hvordan lime inn uten formatering i Microsoft Office
Det er ett stort unntak fra disse snarveiene: Microsoft Office. Du vil sannsynligvis lime inn vanlig tekst i dokumentene dine mesteparten av tiden, noe som gjør dette litt vondt. Heldigvis finnes det en snarvei for å lime inn uten formatering.
Den grunnleggende metoden er å lime inn tekst i Word-dokumentet ditt som normalt. Når du har gjort det, ser du etter den lille verktøytipen som vises i nærheten av teksten.

Klikk på den (eller trykk på Ctrl for å bruke snarveier), så har du tre alternativer:
- Behold kildeformatering er standard og vil beholde teksten nøyaktig slik du kopierte den. (Etter å ha åpnet verktøytipen med Ctrl, trykk K for å velge den.)
- Slå sammen formatering vil gjøre at teksten du limer inn samsvarer med teksten rundt den. Dette vil beholde grunnleggende formatering som fet og kulepunkter, men endrer skriften slik at den samsvarer med det som allerede er i dokumentet. ( M er snarveistasten for dette.)
- Behold tekst bare limer i ren tekst, stripper all formatering. (Bruk T som tastatursnarvei for dette alternativet.)
Hvis du ikke liker de ovenstående tastatursnarveiene eller ikke vil bruke musen til å velge verktøytipsen, er det en annen snarvei for å lime inn uten å formatere. Bruk Ctrl + Alt + V eller ( Cmd + Alt + V på en Mac) for å åpne Lim inn spesialvinduet. Velg her Uformattert tekst for å lime inn vanlig tekst.

Til slutt, hvis du vil, kan du angi at alternativet for liming i Word alltid skal lime inn i ren tekst. Gå til fil> Alternativer og velg kategorien Avansert til venstre. Her kan du se under kuttet, kopiere og lime inn overskriften for standardinnstillinger for liming. Du kan endre preferansen din for ulike former for liming; Liming fra andre programmer vil ta vare på tekst som er kopiert fra nettleseren din eller andre apper.

3. Hvordan alltid lime inn uten formatering på Mac
Har du en Mac og vil lime inn uten formatering hver gang? Du kan konfigurere en enkel overstyring i Systemvalg for å tilpasse Mac-tastaturet 6-apper for å tilpasse Mac-ens tastaturoppførsel 6 apper for å tilpasse Mac-ens tastaturatferd Disse Mac-tastaturappene tar produktiviteten din til neste nivå. Her er noen gode tastaturapper for raskere skriving, navigasjon og mer. Les mer og unngå fingergymnastikken som standard snarveien krever.
Gå til Apple-menyen> Systemvalg, og velg Tastatur . Bytt til kategorien Snarveier, og velg deretter App-snarveier fra listen til venstre. Du må deretter klikke på Plus- ikonet under ruten for å opprette en ny snarvei.
I applikasjonsfeltet velger du Alle programmer, siden du vil kopiere uten å formatere overalt på Mac-en. Skriv inn Lim inn og match stil for menytittel- boksen, etterfulgt av Cmd + V i hurtigtasteboksen .

Klikk på Legg til, så er du klar. Nå skal standard Cmd + V- snarveien alltid lime uten formatering. På grunn av menynavn fungerer det kanskje ikke i hver eneste app, men bør ta vare på det meste.
Bare husk at etter at du har gjort dette, må du bruke Rediger> Lim inn hvis du noen gang vil lime inn med formatering.
4. Lim inn som vanlig tekst overalt på Windows
Hvis du er en Windows-bruker sjalu på løsningen ovenfor for Mac-brukere, ikke fortvil. Det er et bittelitt Windows-verktøy, kalt PureText, som gir deg en ny snarvei som du alltid vil lime inn uten formatering.
Enda bedre er verktøyet tilgjengelig i Microsoft Store for enkel installasjon og automatiske oppdateringer. Etter at du har installert det, høyreklikker du på ikonet i systemmagasinet og velger Alternativer for å konfigurere noen få innstillinger.

Som standard bruker kombinasjonen PureText for å lime inn uten formatering Win + V. Hvis du foretrekker å bruke noe annet, kan du angi en annen snarvei her. Bortsett fra dette, må du sørge for å lime inn den konverterte teksten i det valgte vinduet som er avkrysset, noe som gjør snarveismassen for deg i stedet for bare å konvertere.
Du vil sannsynligvis deaktivere Spill av en lyd, da det egentlig ikke er noen grunn til å høre denne irriterende lyden hver gang du limer inn. Forsikre deg om at Kjør automatisk PureText når Windows starter er valgt, slik at du ikke trenger å tenke på det, og at du er klar.
Det er et enkelt verktøy, men det gjør handlingen med å lime uten formatering utrolig enkel.
5. Kopier uten å formatere ved hjelp av en tekstredigerer
Dette er en klumpete metode som vi inkluderer bare slik at du er klar over den. I de fleste tilfeller vil du sannsynligvis finne et av alternativene ovenfor mer praktisk.
Å lime uten formatering er bare et problem når du limer inn i en app som støtter spesielle tekststiler. Dermed er en klassisk måte å kopiere og lime uten formatering på å ganske enkelt lime inn teksten i Notisblokk (Windows) eller TextEdit (Mac) først.
(Mac-brukere: TextEdit bruker rik tekst som standard, så du må trykke Cmd + Shift + T for å konvertere dokumentet til ren tekst etter liming. Du kan stille inn TextEdit til å bruke ren tekstfiler hele tiden ved å gå til TextEdit> Innstillinger og merk av for den vanlige tekstboksen .)
Disse programmene er grunnleggende tekstredigerere, så de fungerer ikke med forskjellige skrifter og rik tekst som fet skrift og kursiv. Bare kopier teksten du ønsker, og lim den deretter inn i Notisblokk eller TextEdit. Den vil vises som ren tekst der; kopier dette og lim det til den endelige destinasjonen.

Det er ikke den mest effektive måten å lime inn uten formatering, men det krever ikke at du laster ned programvare og fungerer pålitelig. For å gjøre dette litt raskere kan du i stedet lime inn i en annen ren tekstboks, som nettleserens adressefelt.
Lim inn uten å formatere hver gang
Vi har sett på de beste måtene å kopiere og lime uten formatering på både Windows og Mac. Enten du bruker de hele systemløsningene eller velger innebygde snarveier, kan du enkelt velge når du vil lime inn ren tekst. Dette sparer tid og hjelper deg med å fjerne unyttig formatering i ett trinn.
For mer informasjon om kopiering og liming, sjekk oversikten vår over det oppdaterte utklippstavlen til Windows 10. Det nye utklippstavlen for Windows 10: Alt du trenger for å lime inn Det nye utklippstavlen til Windows 10: Alt du trenger for å lime inn utklippet Windows utklippstavlen har alltid vært grunnleggende. Ikke mer, siden den siste oppdateringen har forbedret den for å imøtekomme alle dine kopi-lim behov. Les mer og det grunnleggende om kopiering og liming på Mac Hvordan kopiere og lime inn på en Mac Hvordan kopiere og lime på en Mac Vår titt på hvordan du kopierer og limer på Mac gir deg alt du trenger for å administrere utklippstavlen din som en proff. Les mer .
Utforsk mer om: Utklippstavle, hurtigtaster, Mac-triks, Microsoft Office-tips, Notisblokk, produktivitetstriks, tekstredigeringsprogram, Windows-triks.

