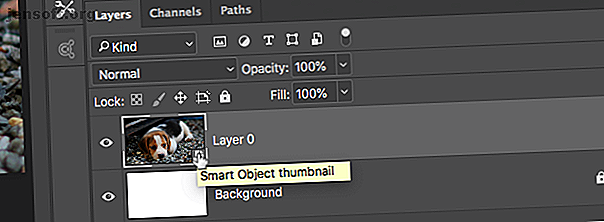
Slik bruker du smarte objekter i Adobe Photoshop
Annonse
Smarte objekter er en utrolig nyttig funksjon i Photoshop. De lar deg redigere bilder og legge til filtre uten tap av kvalitet. Imidlertid er de ikke så godt kjent.
Last ned vårt GRATIS "Adobe Photoshop tastatursnarveier" jukseark i dag for å oppdage hver Photoshop tastaturkommando du absolutt trenger å vite!Nybegynnere har kanskje ikke en gang hørt om smarte objekter, og tilfeldige brukere kan tro at de er et avansert alternativ utover deres evner. Faktisk burde alle benytte seg av smarte objekter.
I denne guiden viser vi deg hvordan du kommer i gang med å bruke smarte objekter i Adobe Photoshop.
Hva er smarte objekter?
Et smart objekt er en spesiell type lag som muliggjør ekte ikke-destruktiv redigering i Photoshop.
Når du konverterer et normalt lag til et smart objekt, blir innholdet i det originale kildelaget lagret separat - som en fil-i-en-fil. Uansett hvor mye du redigerer det smarte objektet, forblir det originale kildeinnholdet urørt.

Smarte objekter kan inneholde både raster- og vektorinnhold, og fungerer som normale lag. Du kan endre størrelse på eller transformere dem, bruke filtre eller legge til justeringslag. Du kan også gjøre valg og bruke masker.
Det som gjør det enda mer nyttig, er at du når som helst kan få tilgang til og redigere kildeinnholdet. Bare dobbeltklikk på miniatyrbildet for laget i lag- panelet.
Bruk smarte objekter for ikke-ødeleggende redigering
Ikke-destruktiv redigering er hovedgrunnen til at du bør bruke smarte objekter. Du kan skalere, endre størrelse på og rotere dem uten tap av kvalitet.
Slik fungerer det.
Åpne et bilde på et nytt lag. Bruk Free Transform- verktøyet ( Ctrl + T på Windows, eller Cmd + T på Mac) for å gjøre bildet mindre, og trykk deretter Enter for å bruke endringen.
Bruk nå Free Transform igjen for å forstørre bildet tilbake til originalstørrelse. Legg merke til hvordan bildet nå er mykt eller pikselert.

Dette skjer fordi når du gjorde bildet mindre, kastet Photoshop den ekstra detaljene som ikke lenger var nødvendig.
Nå kan du prøve dette.
Åpne originalbildet på nytt. Høyreklikk på laget i lagpanelet og velg Konverter til smart objekt . Gjenta trinnene ovenfor, gjør bildet mindre og større igjen.

Denne gangen er det ikke noe tap i kvalitet. Et smart objekt lagrer en kopi av det originale, uredigerte innholdet slik at endringene du gjør ikke er permanente. Du kan til og med endre størrelsen på bilder Slik endrer du størrelsen på bilder i Photoshop Slik endrer du størrelsen på bilder i Photoshop Slik gjør du det enkelt å endre størrelsen på bilder i Photoshop. På kort tid har du det perfekte bildet for deling, opplasting eller utskrift. Les mer fullstendig uten å miste kvaliteten.
Rediger flere smarte objekter sammen
Ofte må du gjenbruke det samme bildet, formen eller andre objekter mer enn en gang i det samme bildet. Ved å gjøre det til et smart objekt kan du redigere flere forekomster av det elementet på en gang.

Marker laget som inneholder innholdet du vil gjenta, høyreklikk og velg Konverter til smart objekt .
Deretter dupliserer du laget flere ganger ved å trykke på Ctrl + J på Windows, eller Cmd + J på Mac. Dette lager flere kopier av det samme smarte objektet, alle bundet til samme kildeinnhold.
Bruk Move- verktøyet ( V ) til å plassere alle dupliserte lag.

Dobbeltklikk på miniatyrbildet i lag- panelet for et av de dupliserte lagene. Dette vil åpne det opprinnelige kildeinnholdet i en ny fane. Rediger den, lagre og lukk deretter fanen.

Tilbake i hovedfilen vil alle forekomster av det dupliserte smarte objektet ha blitt oppdatert for å gjenspeile endringene du nettopp har gjort.
Rediger smarte objekter individuelt
Du kan selvfølgelig bruke smarte objekter mer enn en gang, men likevel redigere dem individuelt.

For å gjøre dette, ikke dupliser laget .
Gå i stedet til Layer> Smart Objects> New Smart Object via Copy . Dette lager en kopi av både det smarte objektlaget og den opprinnelige kildefilen.

Bruk koblede smarte objekter i flere filer
I de fleste tilfeller bruker et smart objekt innhold som er innebygd i bildefilen. Men du kan også lage smarte objekter som er koblet til eksterne filer.
Dette lar deg gjenbruke smarte objekter på tvers av flere filer og prosjekter. Hver gang du oppdaterer det koblede kildebildet, vil alle filene som deler det smarte objektet også bli oppdatert.
Her er et eksempel.

Gå til Fil> Plasser koblet og velg en bildefil fra skrivebordet du vil bruke som grunnlag for ditt smarte objekt. Dette vil åpne bildet på lerretet ditt som et smart objekt. Trykk Enter for å bekrefte.

Lag en annen fil og gjør det samme igjen ved å bruke det samme kildebildet. Du bør ha to dokumenter som inneholder det samme bildet.
Nå åpner det eksterne, koblede kildebildet, rediger det og lagrer det. Begge filene som lenker til dette bildet vil nå bli oppdatert med de nye endringene.

Når du bruker dette alternativet, må du ta et ekstra skritt når du lagrer filen. Lagre det som normalt. Gå deretter til Fil> Pakke og trykk deretter Velg for å lagre både Photoshop-filen og det koblede bildet sammen i en mappe. Hvis du flytter eller sletter det koblede bildet på annen måte, vil filen bli ødelagt.
Bruk smarte filtre
Smarte objekter gir deg en massiv oppgradering til Photoshop-filtre, og gjør dem til smarte filtre .
Filtre er normalt ganske tunge. Du bruker dem, og hvis du ikke liker effekten, må du angre den og prøve igjen.
Smarte filtre på smarte objekter er ikke-ødeleggende. Du kan redigere dem når som helst og til og med skjule eller slette dem hvis du ikke lenger trenger dem.

Det er enkelt å bruke. Gjør laget ditt til et smart objekt og bruk deretter et filter på vanlig måte. Se i lagpanelet, så ser du filteret oppført under det smarte objektlaget.
Dobbeltklikk for å redigere den, eller dra den over i papirkurven for å fjerne den.
Maskefiltre i Photoshop
Enda bedre kan du maskere smarte filtre for å kontrollere hvor på bildet de trer i kraft.

Smarte filtre har masker automatisk brukt på dem. Det er boksen over filteret i lagpanelet. Masken er som standard tom (hvit). Dette betyr at filtereffekten påføres over hele laget.
Klikk på miniatyrbildet av masken, velg en pensel og sett den til svart. Begynn nå å male over bildet ditt. Filtereffekten fjernes fra alle de svarte områdene.
Sett børsten til grå for å gjøre den delvis synlig.

Maskeringsfiltre som dette lar deg lage bokeh-effekter Hvordan lage en uskarp bakgrunnseffekt i Photoshop Hvordan lage en uskarp bakgrunnseffekt i Photoshop Du kan etterligne den uskarpe bakgrunnsbokeheffekten av en DSLR i Photoshop med et enkelt verktøy i to minutter flat. Les mer i portretter, eller for å bruke skarphet eller støydemping selektivt på bestemte områder av et bilde.
Bruk smarte objekter til å lage maler
En siste god grunn til å bruke smarte objekter er at de gjør det enkelt å lage maler i Photoshop.
Bare høyreklikk på det smarte objektlaget og velg Erstatt innhold . Velg deretter det nye bildet som vil bruke som kildeinnhold.

Hvorfor er dette så nyttig?
For hvis du har brukt filtre, eller endret formen på et lag, vil det nye kildebildet for det smarte objektet ditt beholde disse egenskapene. Dette ville ikke skje hvis du bare droppet inn et nytt bilde på et eget lag.
Ulemper ved bruk av smarte objekter
Smarte objekter er ekstremt nyttige, men de har noen få ulemper du trenger å vite om.
For det første er filer som inneholder smarte objekter tyngre. De er større og krever ofte mer systemressurser.
For det andre kan de også være mer sammensatte. Hvis du bruker mange smarte objekter, må du merke og gruppere lagene dine ordentlig for å holde deg organisert.

For det tredje er smarte objekter ikke direkte redigerbare . Du kan ikke bruke ting som børsteverktøyet eller klonstemplet på et uten å konvertere det tilbake til et rasterlag, og miste fordelene med smarte objekter i prosessen. Gjør dette på Layer> Smart Objects> Rasterize .
Alternativt kan du direkte redigere det smarte objektets kildeinnhold. I de fleste tilfeller kan dette være et bedre alternativ.
De neste trinnene
Smarte objekter er så nyttige, enten du bruker Photoshop til vektorgrafikk eller fotoredigering. Og de er enkle å bruke til at hvem som helst - fra nybegynnere til proffe - kan ha nytte av å bruke dem.
Som vi har sett, er en av de beste bruksområdene deres for å legge filtre til bilder. Vi har dekket det grunnleggende i denne artikkelen, men det er mye mer du kan gjøre med dem. Sjekk ut vår guide for hvordan du bruker et smartfilter på flere lag Slik bruker du et smartfilter på flere lag i Photoshop Hvordan bruker du et smartfilter på flere lag i Photoshop Et vanlig filter endrer pikslene i et lag permanent. Et smart filter påfører en filtereffekt på lag ikke-destruktiv. Les mer for å finne ut hvordan du kan ta ting til neste nivå.
Utforsk mer om: Adobe Photoshop, Tips for redigering av bilder, Image Editor, Photoshop Tutorial.

