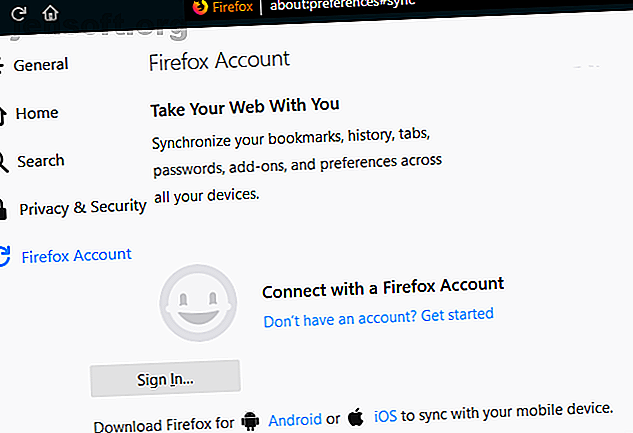
Slik bruker du Firefox Sync for å holde dataene dine synkroniserte
Annonse
Dagene med å ha det perfekte nettleseroppsettet på en datamaskin og miste det når du flytter til en annen maskin er over. Det er nå enkelt å synkronisere nettleserdata på enhetene dine. Dette lar deg jobbe med samme konfigurasjon på skrivebordet, den bærbare datamaskinen og telefonen.
Last ned vårt GRATIS Firefox snarveier jukseark for å øke produktiviteten 10x!Du er sikkert kjent med Chrome synkronisering, men visste du at Firefox tilbyr lignende funksjoner? La oss se på hvordan du synkroniserer Firefox-dataene dine på tvers av enheter.
Komme i gang med Firefox Sync
Du trenger ikke spesielle nettleserutvidelser eller tredjepartsprogramvare for å få dette til å fungere. Nettleseren kan gjøre alt for deg med den innebygde Firefox Sync-funksjonen.
Åpne Firefox på datamaskinen for å få tilgang til den. Klikk på menylinjen med tre linjer øverst til høyre, og velg deretter Alternativer . I denne menyen velger du kategorien Firefox-konto på venstre side.
Dette vil vise deg en kort introduksjon til Firefox Sync. Hvis du ikke har en Firefox-konto ennå, klikker du på Har du ikke en konto? Komme i gang tekst først. Dette tar deg til siden for opprettelse av Firefox-konto.

For å opprette en konto, må du oppgi e-postadressen din, opprette et passord og spesifisere hvor gammel du er. Når du har opprettet og bekreftet kontoen din (eller hvis du allerede har en konto), kan du klikke på Logg på og oppgi legitimasjon.
Firefox kan sende deg en e-postbekreftelse som et ekstra sikkerhetstiltak. Bare klikk på lenken i denne e-posten for å bekrefte påloggingen. Når det er gjort, vil Firefox begynne å synkronisere dataene dine.
Administrer hva Firefox synkroniserer
Gå tilbake til Valg> Firefox-konto for å se hva Firefox Sync håndterer.

Du kan velge mellom følgende typer data:
- Bokmerker: Hold favoritt sider tilgjengelige hvor som helst. Det kan være lurt å følge guiden vår for å administrere Firefox-bokmerker En komplett guide til administrering av Firefox-bokmerker En komplett guide til administrering av Firefox-bokmerker Lær hvordan du oppretter, organiserer og administrerer bokmerkene dine i Firefox slik at du ikke ender opp med et rotete, kaotisk samling. Les mer for å rydde opp før synkronisering.
- Historikk: Synkroniser listen over nettsteder du har besøkt.
- Åpne faner: Lar deg få tilgang til faner fra en enhet på en annen.
- Tillegg: Dette synkroniserer alle utvidelser, men du kan ikke installere desktop-utvidelser på mobilen.
- Pålogginger: Hvis du har lagret brukernavn og passord til Firefox, kan du flytte dem på tvers av enheter. Du må oppgi hovedpassordet ditt, hvis du har angitt et, for å synkronisere disse.
- Alternativer: Synkroniser preferansene dine, slik at du ikke trenger å finpusse dem hver gang du setter opp en ny datamaskin.
Under Enhetsnavn kan du angi et klart navn slik at du vet hvilken enhet det er.
Bruke Firefox Sync på andre datamaskiner
Når du har gått gjennom det ovennevnte, er du klar til å bruke Firefox Sync. På den bærbare datamaskinen eller en annen datamaskin, installerer du Firefox akkurat som du vanligvis ville gjort. Dette fungerer uansett hvilken plattform du bruker Firefox på, slik at brukere av Windows, Mac og Linux alle kan bli med på moroa.
Etter at den er installert, følg de samme instruksjonene for å åpne Alternativer- menyen og logge på Firefox-kontoen din. Nettleseren vil synkronisere dataene du har valgt etter kort tid.
Det meste er sømløst; historikken og bokmerkene dine skal vises rett der du har dem andre steder. Husk at du kanskje må logge på tilleggsprogrammer, for eksempel passordbehandlere, igjen på den nye datamaskinen før du bruker dem.
Få tilgang til synkroniserte faner på skrivebordet
En av de kuleste fordelene med Firefox Sync er muligheten til å få tilgang til faner som er åpne på andre enheter. Dette lar deg enkelt lese opp på telefonen der du slapp på datamaskinen din, for eksempel.
Vi vil diskutere hvordan du åpner synkroniserte faner på mobil om et øyeblikk. Hvis du vil åpne faner fra andre enheter på en datamaskin, klikker du på ikonet som ser ut som en bokhylle til høyre for adressefeltet.
Her utvider du oppføringen Synkroniserte faner, så ser du fanene fra hver av de andre enhetene dine. Hvis du bruker denne funksjonen ofte, kan du aktivere alternativet Vis synkroniserte faner Sidepanel . Dette gir deg enkel tilgang til synkroniserte faner på venstre side av nettleseren.

Bruke Firefox Sync på mobil
En stor fordel med å bruke en tjeneste som denne er å holde mobil- og stasjonære nettlesere på samme bølgelengde. Heldigvis fungerer Firefox Sync på den mobile versjonen av nettleseren for Android og iOS også.
Når du har installert mobilversjonen, klikker du på menyknappen (deretter Innstillinger på Android) og velger Logg på for å synkronisere . Du må oppgi Firefox-kontoens legitimasjon for å legge den til i kontoen din.


Etter det vil kontoinformasjonen din som historie og bokmerker begynne å laste ned til telefonen din. Trykk på kontoinformasjonen din i Innstillinger for å justere alternativene du kan på skrivebordet.
For å få tilgang til faner fra andre enheter på mobilen din, åpner du en ny Firefox-fane og blar over til Historikk- overskriften. Trykk på synkroniserte enheter, så ser du en liste over åpne faner fra andre synkroniserte datamaskiner og telefoner.



Behandle Firefox-kontoen din
Nå som du har en Firefox-konto, er det lurt å sørge for at den er konfigurert slik du vil. Klikk på Administrer kontoteksten under navnet ditt i kategorien Firefox-konto under Alternativer for å se.
Du vil se alternativer for å endre kontobildet og visningsnavnet hvis du ønsker det. Hvis du setter en sekundær e-post, kan du ha en sikkerhetskopiplassering for varsler.

Enda viktigere er at du kan generere en gjenopprettingsnøkkel i delen for gjenoppretting av konto . Dette lar deg komme tilbake til Firefox Sync-dataene hvis du glemmer passordet. Vi anbefaler også å slå på totrinnsgodkjenning , så du trenger en sikkerhetskode i tillegg til passordet ditt når du logger deg på.
Til slutt, sjekk Enheter og apper for å se hvor som helst du er logget på Firefox. Hvis du ser noen enheter du ikke lenger bruker, klikker du på Koble fra for å fjerne dem fra kontoen din.
Husk å ta sikkerhetskopi av Firefox for
Så bra som Firefox Sync er, er det viktig å merke seg at dette ikke er en skikkelig sikkerhetskopitjeneste. På grunn av dette bør du ta regelmessige sikkerhetskopier av Firefox-profilen din for å unngå å miste data. En profil lagrer alle viktige data, som bokmerker, passord og lignende. For å gjøre dette, må du først finne Firefox-profilen din.
Gjør det ved å klikke på tre-stolps- menyknappen øverst til høyre på Firefox og velge Hjelp> Feilsøkingsinformasjon . Dette vil åpne en ny fane med alle slags teknisk info; du er interessert i feltet Profilmappe . Klikk på Åpne mappe- knappen, og et File Explorer-vindu åpnes for mappeprofilen.

Gå opp ett mappenivå (så du er i profiler- katalogen i stedet for din faktiske profil). Nå, lukk Firefox.
Etter at Firefox er helt lukket, klikker du på profilmappen din (navnet er en streng med tilfeldige tegn som ender i .default ) og trykker Ctrl + C for å kopiere den. Deretter limer du det et annet sted for å lage en sikkerhetskopi.
For best resultat, bør du legge den på en ekstern stasjon eller i skylagring, slik at du har en kopi i tilfelle harddiskfeil, tyveri, etc.
Firefox Sync gjør flere enheter til en lek
Hvis du bruker Firefox på mer enn én enhet, skylder du deg selv å konfigurere Firefox Sync. Det forhindrer deg i å kaste bort tid på å konfigurere Firefox på nye datamaskiner eller telefoner, og lar deg holde surfedataene synkronisert uansett hvilken plattform du er på. Du trenger ikke å la nettleseren din leve isolert lenger!
Bruker du mer enn bare Firefox? Vi har vist gode måter å integrere Chrome og Firefox 9 måter å synkronisere Firefox og Chrome: Bokmerker, passord og mer 9 måter å synkronisere Firefox og Chrome: Bokmerker, passord og mer. Det er enkelt å jobbe med to nettlesere hvis du beholder data synkronisert. Her er noen måter å få Chrome og Firefox til å fungere i harmoni. Les mer for å gjøre det lettere å sjonglere dem.
Utforsk mer om: Mozilla Firefox, online bokmerker.

