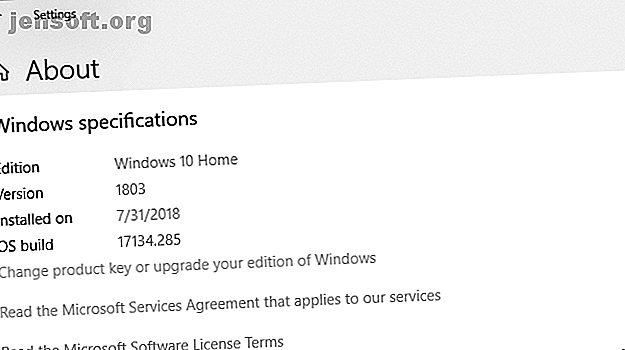
Hvordan (ikke) å oppgradere til den nyeste Windows 10-versjonen
Annonse
Windows 10 build 1809 kommer snart til PCen din. Den offisielle utgivelsesdatoen er 2. oktober 2018, men utrullingen kan ta mange måneder. Vi viser deg hvordan du kan få den siste funksjonsoppdateringen akkurat nå, eller hvordan du kan utsette den så lenge som mulig, i tilfelle du ikke vil oppgradere.
Hvilken versjon av Windows har du?
Først, finn ut hvilken versjon av Windows du kjører Hvordan sjekke hvilken versjon av Windows 10 du har Hvordan sjekke hvilken versjon av Windows 10 du har Hvilken versjon av Windows har du? Slik kontrollerer du Windows 10-versjonen din, finner den siste Windows 10-utgivelsen og mer. Les mer akkurat nå.
Hvis du kjører Windows 10, gå til Start> Innstillinger> System> Om og sjekk hva det står under Windows-spesifikasjoner .

For en rask sjekk som fungerer på alle versjoner av Windows, trykk Windows + Q, skriv winver og trykk Enter .

Hvis du fremdeles er på Windows 7 eller 8, er den eneste måten å oppgradere til Windows 10 nå å kjøpe en kopi og installere den. Tidligere i år lukket Microsoft smutthullet som tillot en gratis Windows 10-oppgradering. Du kan fortsatt oppgradere til Windows 10 gratis! Du kan fortsatt oppgradere til Windows 10 gratis! Det viser seg at du fremdeles kan poste en gratis oppgradering til Windows 10 - og det innebærer ikke moralsk tvilsomme handlinger fra andre gratis oppgraderingsmetoder. Les mer .
Hvordan ikke oppgradere Windows 10
Å ikke oppgradere til den nyeste versjonen av Windows 10 er fortsatt et fornuftig valg. Du maksimerer tiden din på en stabil installasjon og unngå feil. Om du midlertidig kan utsette Windows 10 oktober 2018-oppdateringen avhenger av Windows-utgaven din.
Windows 10 Home
Som hjemmebruker kan du midlertidig deaktivere Windows Update 7 Ways for Midlertidig å slå av Windows Update i Windows 10 7 Ways to Midlertidig slå av Windows Update i Windows 10 Windows Update holder systemet oppdatert og trygt. I Windows 10 er du prisgitt Microsofts plan med mindre du kjenner skjulte innstillinger og justeringer. Så hold Windows Update under kontroll. Les mer ved å sette internettforbindelsen til målet.
Gå til Start> Innstillinger> Nettverk og Internett> Wi-Fi, velg nettverket du er koblet til, og bytt glidebryteren under Sett som målert forbindelse til På . Denne banen fungerer nå også for Ethernet- tilkoblinger. Så snart du kobler deg til et unmetered Wi-Fi- eller LAN-nettverk, begynner Windows Update å laste ned oppdateringer igjen.

Dessverre er dette bare en midlertidig løsning. Selv om det kan ta mange uker, bør du forberede deg på den forestående oppgraderingen som Windows Update til slutt vil slippe på deg.
Windows 10 Pro, Education and Business
Hvis du er på en av disse Windows 10-utgavene, har du luksusen av å utsette funksjonsoppdateringer midlertidig.
Hvis du vil stoppe oppdateringer fullstendig i opptil 35 dager, går du til Innstillinger> Oppdatering og sikkerhet> Windows Update> Avanserte alternativer og flytter glidebryteren til PÅ- stilling under Pauseoppdateringer . Merk at når oppdateringene gjenopptas, må du installere de siste oppdateringene før du kan ta en pause i Windows Update igjen.
For å utsette oppdateringer, hold deg i vinduet Avanserte alternativer . Under Velg når oppdateringer er installert, velger du hvor mange dager du vil utsette funksjonsoppdateringen; maksimum er 365 dager. Med mindre du ikke ønsker å motta sikkerhetsoppdateringer, velger du null dager for kvalitetsoppdateringer.

Har nedlastingen lastet ned, men er du ikke klar til å installere ennå? Du kan utsette det en gang til i en uke. Gå til Innstillinger> Oppdatering og sikkerhet> Windows Update og velg Alternativer for omstart . Her kan du planlegge en tid og dato for den ventende oppdateringen, opptil 7 dager i fremtiden.
Forberede Windows 10-oppgraderingen
For å oppgradere til oktober 2018-oppdateringen, bør du være på versjon 1803, også kjent som april 2018-oppdateringen. Hvis det er din Windows-versjon, er du god til å gå. Før du oppgraderer, må du imidlertid sjekke av disse forhåndsinstallasjonen av To-Dos:
- Lag en Windows-gjenopprettingsstasjon.
- Sikkerhetskopier produktnøklene dine.
- Aktiver systemgjenoppretting.
- Ta sikkerhetskopi av viktige data.
Med Windows vet du aldri hva som kan gå galt. Så vær forberedt og gjør din Windows-rengjøring. Du finner detaljerte instruksjoner i artikkelen vår om hva du skal gjøre før du oppgraderer til Windows 10 Fall Creators Update. Gjør dette før hver Windows 10-oppdatering eller -installasjon. Gjør dette før hver Windows 10-oppdatering eller -installasjon Windows 10 får store oppdateringer to ganger i året, pluss månedlige oppdateringer. Vi viser deg hva du bør gjøre før du kjører Windows Update. Nå kan Patch Tuesday komme! Les mer .
De siste byggene: Bli en Windows Insider
Som Windows Insider Bli den første til å teste nye Windows 10 Builds som Windows Insider Bli den første til å teste nye Windows 10 Builds som Windows Insider Windows Insiders er de første til å teste nye Windows 10 Builds. De er også de første som lider av feil. Her viser vi deg hvordan du blir med eller forlater programmet og hvordan du deler ... Les mer, du vil alltid kjøre de nyeste Windows 10-byggene. Det er den raske banen til nye funksjoner, men du risikerer også å møte utallige feil og problemer med operativsystemet. Er du oppe for utfordringen?
Slik blir du med i Windows Insider-programmet
For å bli en Windows Insider, må du gå gjennom følgende trinn:
- Registrer deg for Windows Insider-programmet. Du trenger en Microsoft-konto.
- Forsikre deg om at du logger deg på Windows ved å bruke din Microsoft-konto Fordeler og ulemper ved å bruke en Microsoft-konto med Windows Fordeler og ulemper ved å bruke en Microsoft-konto med Windows En enkelt Microsoft-konto lar deg logge inn på et bredt spekter av Microsoft-tjenester og -apper. Vi viser fordeler og ulemper ved å bruke en Microsoft-konto med Windows. Les mer: Gå til Start> Innstillinger> Kontoer> Din info for å endre hvordan du logger deg på.
- Registrer din Windows 10-datamaskin: Gå til Start> Innstillinger> Oppdater & Seurity> Windows Insider Program> Kom i gang med å melde deg på.
Du må koble Microsoft-kontoen din og velge en Windows Update-filial Windows 10 Update and Servicing Branches Explained Windows 10 Update and Service Services Branches Explained Hver Windows 10-bygg passerer gjennom flere stadier av testing og oppdateringer. Vi viser deg din posisjon i denne kjeden. Kompleksiteten kan overraske deg. Les mer . Vi anbefaler den langsomme ringen.
To ganger i året, når Windows Insider-konstruksjonen er i samsvar med den nyeste versjonen som Microsoft ruller ut til publikum (RTM build), vil du kunne avslutte Insider-programmet uten å måtte installere på nytt. Når det er tilfelle, kan du gå til Start> Innstillinger> Oppdatering og sikkerhet> Windows Insider-program og klikk på Stop Insider Preview builds .

Den siste stabile utgivelsen av Windows 10
Å være Windows Insider betyr at du ofte kjører buggy versjoner av Windows 10. Det trygge valget er å vente på en stabil utgave av Windows 10 og bruke en av følgende oppgraderingsveier.
Oppgrader til Windows 10 versjon 1809 via Windows Update
Når datamaskinen din er klar til å oppgradere, vil du motta oktober 2018-oppdateringen gjennom Windows Update. Det er verdt å være tålmodig. Hvis Microsoft ikke har pålitelige data for maskinvaren din, eller hvis Insiders med spesifikasjonene dine har opplevd mange problemer, kan det hende at oppdateringen ikke ruller ut til systemet ditt på noen tid.
For å sjekke om du er klar til å oppgradere, kan du gå til Start> Innstillinger> Oppdatering og sikkerhet> Windows Update og klikke på Sjekk for oppdateringer . Når oppgraderingen er lastet ned, ser du den oppført her.

Før du kan oppgradere til et nytt bygg, må du imidlertid installere eventuelle ventende sikkerhetsoppdateringer. Forsikre deg om at du ikke har pause eller utsatt funksjonsoppdateringer under Avanserte alternativer .
Installere Windows 10 manuelt ved hjelp av verktøyet Media Creation
Hvis Windows Update ikke tror det er din tur ennå, kan du tvinge oppgraderingen ved å bruke Microsofts Windows 10 Media Creation Tool (åpne denne lenken i Microsoft Edge).
Du kan klikke på koblingen Oppdater nå for å starte oppdateringsassistenten og starte oppgraderingen direkte fra nettstedet.

Eller klikk Last ned verktøy nå for å forberede installasjonsmedier for Windows 10 Hvordan lage Windows 10 installasjonsmedier Hvordan lage Windows 10 installasjonsmedier Uansett hvordan du ankom Windows 10, er det en måte å lage dine egne installasjonsmedier. Før eller siden trenger du kanskje det. La oss vise deg hvordan du er forberedt. Les mer for en ren installasjon.
Se artikkelen som er koblet til i forrige avsnitt for en trinn-for-trinn-guide for bruk av Windows 10 Media Creation-verktøyet.

Bør du oppgradere Windows 10?
Det avhenger av hvilken versjon av Windows du bruker. Generelt vil Microsoft slutte å støtte hver Windows 10-versjon 18 måneder etter den første utgivelsen.

Windows 10 Home, versjon 1709 eller 1803
Du må vente til oppgraderingen er tilgjengelig via Windows Update. Og selv da er det tryggere å utsette funksjonsoppdateringen og vente litt lenger til Microsoft har fikset vanlige bugs. Komplett Windows 10 Fall Creators Update Feilsøkingsguide Komplett Windows 10 Fall Creators Update Feilsøkingsguide Har du fått en Windows 10 Fall Creators Update bug? Du fant det rette stedet å lete etter rettelser. Her er løsningene for de vanligste problemene. Les mer . Selv om du kan rulle tilbake til din forrige Windows-versjon 3 måter å nedgradere Windows 10 & Rollback til Windows 7 eller 8.1 på ubestemt tid 3 måter å nedgradere Windows 10 & Rollback til Windows 7 eller 8.1 på ubestemt tid. Du har enten oppgradert til Windows 10 for å sikre en gratis kopiere eller ble oppgradert kraftig. Vi deler tre triks som vil hjelpe deg med å nedgradere nå eller senere og redde deg hvis oppgraderingen mislyktes. Les mer i 10 dager (tidligere 30 dager), det er ikke verdt bryet.
Hvis du for øyeblikket kjører Windows 10 Fall Creators eller april 2018-oppdateringen, fortsetter du å motta sikkerhetsoppdateringer til henholdsvis april eller november 2019. Det er ingen hast med å oppdatere akkurat nå, så ta deg god tid.
Eldre versjoner av Windows 10 Home
Den eneste gangen du bør oppgradere er når støtte for din nåværende Windows 10-versjon slutter. Dette skjer når Windows 10-støtte slutter. Dette skjer når Windows 10-støtte slutter. Den opprinnelige versjonen av Windows 10 støttes ikke lenger av Microsoft. Her er alt du trenger å vite om Windows livssyklus, inkludert hvordan du kan oppgradere og holde deg sikker. Les mer . Men dette vil ikke skje på mange år.
Den originale Windows 10-utgivelsen, versjon 1507, så vel som versjonene 1511 (Fall Update), 1607 (Jubileumsoppdatering) og 1703 (Creators Update) har alle nådd slutt på tjenesten. Hvis du fortsatt kjører en av disse versjonene, mottar du ikke lenger sikkerhetsoppdateringer og bør oppgradere umiddelbart.
Hvis maskinen din støtter oktober 2018-oppdateringen og du er i en Windows 10-versjon før 1803, vil vi anbefale å vente på utgivelsen av den siste funksjonsoppdateringen og deretter oppgradere manuelt ved hjelp av Windows Media Creation Tool, som beskrevet ovenfor.
Skulle du sitte fast på en eldre versjon fordi maskinen din ikke kan oppgradere, er det et sølvfor! For systemer som ser feilen "Windows 10 støttes ikke lenger på denne PCen" mens du prøver å oppgradere, har Microsoft utvidet støtten til 2023.
Microsoft introduserte dette unntaket for PCer som bruker Intels Clover Trail-prosessor, men det kan også omfatte annen maskinvare som ikke støttes.
"For å sikre kundene våre, vil vi tilby sikkerhetsoppdateringer til disse spesifikke enhetene som kjører Windows 10-jubileumsoppdateringen frem til januar 2023, som er i samsvar med den opprinnelige Windows 8.1-utvidede støtteperioden."
Windows 10 Enterprise og Education Editions
Windows 10 Enterprise- og Education-brukere kan legge til ytterligere seks måneder til datoene ovenfor. Tidligere i år sa Microsoft:
“Windows 10 versjon 1511, 1607, 1703 og 1709 vil fortsette å motta månedlige serviceoppdateringer uten kostnad i en periode på 6 måneder etter slutten av servicedatoer. Sikkerhetsoppdateringene er bare tilgjengelige via alle normale kanaler, inkludert: Windows Update (WU / WUfB), WSUS, Update Catalog og enterprise management-løsninger og leveres som standard kumulative oppdateringspakker. "
Og:
"Noen versjoner av Enterprise og Education-utgavene vil ha et alternativ for en ekstra betalt utvidelse for kvalifiserte volumlisensieringskunder. Kunder bør kontakte Microsoft-kontoteamet for mer informasjon om et betalt program. ”
Velkommen til Windows Future
Den gode nyheten er at den nyeste Windows 10-versjonen vil kapre datamaskinen din i bare rundt 30 minutter. Microsoft har optimalisert installasjonsprosessen og muliggjort at mange installasjonstrinn kjøres i bakgrunnen. Dette betyr at du kan fortsette å bruke maskinen mye lenger før du må starte på nytt.
Når du har oppgradert til Windows 10. oktober-oppdateringen, dobbeltsjekke alle personvernrelaterte innstillinger. 7 Standard Windows 10-innstillinger. Du bør sjekke øyeblikkelig. 7 Standard Windows 10-innstillinger. Du bør sjekke Umiddelbart Microsoft tok noen tvilsomme avgjørelser med Windows 10. Noen av standardinnstillingene skal ikke la være i fred. Vi viser hvordan du kan forbedre personvernet, spare båndbredde, redusere distraksjon og mye mer. Les mer og gjenopprett innstillingene. Det kan også være lurt å sette opp eller deaktivere nye funksjoner.
Utforsk mer om: Windows 10, Windows Update, Windows Upgrade.

