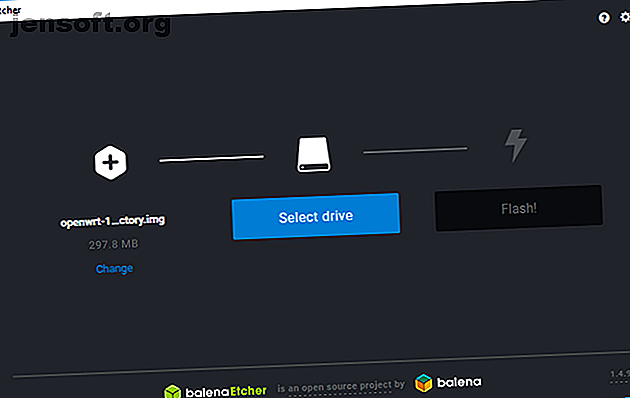
Slik gjør du en bringebærpi til en VPN-sikret reiseruter
Annonse
Vil du skrive passordet ditt på et papir og feste det på pannen? Sannsynligvis ikke. Likevel er det nesten like tåpelig å koble til et offentlig Wi-Fi-nettverk.
Du har imidlertid ikke noe valg, hvis du er på vei og ønsker å holde kontakten. En VPN kan holde deg trygg, men hver enhet må koble seg separat, med mindre du bruker en reiseruter som et mellomrom.
Har du ikke en hendig? Ikke bekymre deg, du kan bygge en med en Raspberry Pi. Det er det perfekte valget for en DIY VPN-reiseruter, så la oss lede deg gjennom hvordan du bygger en.
Hva du trenger
For å komme i gang med å bygge en Raspberry Pi VPN reiseruter, trenger du:
- Raspberry Pi (Pi 3 eller Raspberry Pi Zero W foretrukket) med etui
- En enkelt USB Wi-Fi-adapter (to, hvis du bruker en eldre Raspberry Pi)
- Et microSD-kort med minst 8 GB lagring
- En SD-kortleser
- En kraftforsyning av høy kvalitet
- PC med en SSH-klient installert
- Et VPN-abonnement med OpenVPN-støtte
Det er mulig å bruke Pi-modeller uten innebygd Wi-Fi, men du trenger to USB Wi-Fi-adaptere, eller en som kan kjøre i både administrert / tilgangspunktmodus og klientmodus.
I stedet for en standard Linux-distribusjon, må du installere OpenWRT på SD-kortet ditt for å gjøre det om til en fullverdig ruter. Du kan bruke en annen Linux-distro hvis du foretrekker det, men OpenWRT gir et praktisk webgrensesnitt for konfigurasjon når du er borte fra hjemmet.
Hvis du bruker Windows, må du også installere PuTTY eller en annen SSH-klient for Windows 4 enkle måter å bruke SSH i Windows 4 enkle måter å bruke SSH i Windows SSH er de facto-løsningen for sikker tilgang til eksterne terminaler på Linux og andre UNIX-lignende systemer. Hvis du har en ekstern SSH-server du vil ha tilgang til, må du laste ned en SSH-klient .... Les mer før du kommer i gang.
Trinn 1: Installer OpenWRT

Last først ned OpenWRT-firmware for din modell av Raspberry Pi. Du kan finne de mest oppdaterte bildene fra OpenWRT wiki.
Pakk ut den nedlastede filen ved å bruke 7zip eller en annen egnet filarkivbehandler, og blitz deretter IMG-filen til kortet ditt med Etcher.
Dette verktøyet skal oppdage SD-kortet ditt automatisk; du trenger bare å velge bildefil, velge riktig stasjon for bokstav og deretter klikke på Flash.
Når det er gjort, plasserer du microSD-kortet tilbake i Raspberry Pi og lar det starte opp.
Trinn 2: Innledende konfigurasjon
Som standard er OpenWRT standard til en statisk IP-adresse på 192.168.1.1, som er standard gateway IP for mange rutere. Du må endre dette for å forhindre konflikter. Koble din Pi til PC-en din med en Ethernet-kabel; kan det hende du må angi en statisk IP Hvordan vise og endre IP-adressen din i Windows 7, 8 og 10 Hvordan vise og endre IP-adressen din i Windows 7, 8 og 10 Du kan bruke datamaskinen din uten å vite din egen IP-adresse, men vil du vite hvordan du sjekker? Slik kan du raskt sjekke eller endre IP-adressen din i Windows. Les mer på PCen først.
I stedet for å håndtere konfigurasjonen ved å bruke LuCI, OpenWRTs webgrensesnitt, kommer du til å gjøre det manuelt for å sikre at konfigurasjonen er riktig satt. Last opp PuTTY eller SSH-klienten din og koble til 192.168.1.1 først, med brukernavnroten .
Du får en første sikkerhetsadvarsel ved den første tilkoblingen. bare klikk på Ja og fortsett. Det er en god idé på dette stadiet å angi et passord; gjør det ved å skrive inn passwd ved terminalvinduet.
Konfigurer nettverks- og brannmurinnstillingene
Du må redigere to filer — /etc/config/network og /etc/config/firewall — før du kan fortsette videre. Start med å skrive følgende for å redigere filen:
vim /etc/config/network Deretter trykker du på I for å redigere teksten og inkludere følgende:
config interface 'loopback' option ifname 'lo' option proto 'static' option ipaddr '127.0.0.1' option netmask '255.0.0.0' config interface 'lan' option type 'bridge' option ifname 'eth0' option force_link '1' option proto 'static' option ipaddr '192.168.38.1' option netmask '255.255.255.0' option ip6assign '60' config interface 'wwan' option proto 'dhcp' option peerdns '0' option dns '8.8.8.8 8.8.4.4' ## Google DNS servers config interface 'vpnclient' option ifname 'tun0' option proto 'none' Når du er ferdig, trykker du på Esc- tasten og skriver :wq å lagre og avslutte. Bytt deretter oppmerksomhet til brannmurkonfigurasjonsfilen:
vim /etc/config/firewall Trykk på I for å redigere, og finn (eller legg til) en sone for WAN-delen som skal se slik ut:
config zone option name wan option network 'wan wan6 wwan' option input ACCEPT option output ACCEPT option forward REJECT option masq 1 option mtu_fix 1 Skriv omstart og vent mens Raspberry Pi starter på nytt med en ny IP-adresse: 192.168.38.1 .
Trinn 3: Oppdater og installer pakker
Deretter må du oppdatere OpenWRT. For å gjøre det, skal du låne Pis interne Wi-Fi og innstille den til å koble til ditt eksisterende Wi-Fi-nettverk. Du må kanskje endre din statiske IP-adresse til 192.168.38.2 eller en lignende adresse i det området for å tillate deg å koble deg til.
Når du er tilkoblet, skriver du IP-adressen til Raspberry Pi i nettleseren for å få tilgang til OpenWRT-administrasjonspanelet. Bruk brukernavnet og passordet ditt for å få tilgang, og gå deretter til Nettverk> Trådløs . Du bør bare se en Wi-Fi-enhet for tiden, så klikk på Skann for å finne Wi-Fi-nettverket, og deretter bli med i nettverket når du finner det.
Du må oppgi Wi-Fi-passordet ditt under WPA Passphrase , før du trykker på Send.
Du skal nå se tilkoblingsinnstillingene for Wi-Fi-tilkoblingen din. Gå til Avanserte innstillinger og angi landskoden slik at den samsvarer med stedet ditt; Wi-Fi-en din fungerer kanskje ikke ellers.
Koble til Pi på nytt ved å bruke ny IP-adresse via SSH (godta advarselen om sikkerhetsnøkkel RSA). Du må oppdatere enheten først ved å skrive:
opkg update Følg med på dette, trykk Y når du blir bedt om det.
Installere USB Wi-Fi-drivere
Når du har installert alle oppdateringene, installerer du drivere du trenger for USB Wi-Fi-adapteren. Dette kreves for å koble til Wi-Fi-hotspots når du er på farten. Du installerer også verktøyene du trenger for VPN-tilkoblinger ved å bruke OpenVPN, i tillegg til nano, en enklere å bruke terminalfilredigerer.
Det er her metoden din kan variere; Jeg hadde en RT2870 brikkesett Wi-Fi-adapter, så følgende kommandoer skulle fungere hvis du også gjør det:
opkg install kmod-rt2800-lib kmod-rt2800-usb kmod-rt2x00-lib kmod-rt2x00-usb kmod-usb-core kmod-usb-uhci kmod-usb-ohci kmod-usb2 usbutils openvpn-openssl luci-app-openvpn nano ifconfig wlan1 up reboot Hvis du ikke har en RT2870-brikkesett Wi-Fi-adapter, eller du er usikker, kobler du til Wi-Fi-adapteren og skriver følgende inn i SSH-terminalen:
opkg install kmod-usb-core kmod-usb-uhci kmod-usb-ohci kmod-usb2 usbutils lsusb Når filene er installert, vil du se en liste over tilkoblede enheter. Finn alt som refererer til en trådløs adapter, og søk etter relevante installasjonsinstruksjoner for enheten din.

Trinn 4: Sett opp Wi-Fi Access Point
Hvis USB Wi-Fi-adapteren er tilkoblet, kan du nå sette opp begge Wi-Fi-tilkoblingene. Gå tilbake til LuCI-oversikten, under Trådløs , og fjern begge nettverkstilkoblingene. Enhetsradioen0 er din innebygde Wi-Fi, mens radio1 er din USB Wi-Fi-adapter.
Konfigurer den innebygde Wi-Fi-en ved å klikke på Legg til . Forsikre deg om følgende:
- Mode er satt til Access Point
- ESSID er satt til et nettverksnavn du velger; standard er OpenWRT
- Nettverket er satt til lan
- Under trådløs sikkerhet er kryptering satt til WPA2-PSK
- Nøkkelen er satt til et passende passord
Når du er ferdig, trykker du på Lagre og går tilbake til trådløs- menyen. Følg instruksjonene fra tidligere for den første tilkoblingen for å sette radio1- enheten (USB Wi-Fi-adapteren) til det eksisterende nettverket. Det er også her du må skanne og endre nettverk når du er på et nytt sted.

Du skal nå ha to Wi-Fi-tilkoblinger, en som et tilgangspunkt for Wi-Fi-enhetene dine, og en som fungerer som internettforbindelsen for enheten din til det eksisterende Wi-Fi-nettverket. Prøv å koble til Pi-en din på dette stadiet med smarttelefonen eller den bærbare datamaskinen for å bekrefte at den fungerer.
Hvis det fungerer, kobler du Pi-en fra Ethernet-tilkoblingen med PC-en.
Trinn 5: Koble til VPN og endelige endringer
Du trenger en OpenVPN-konfigurasjonsfil (OVPN) for å koble Pi-en til den valgte VPN-leverandøren og serveren. Hvis du har en, kan du laste den opp til Pi-en din ved hjelp av en SCP-klient som WinSCP der du kan koble deg til admin-brukernavnet og passordet.
Gi filen nytt navn til vpnclient.ovpn og last den opp i mappen /etc/openvpn . Fullfør instruksjonene på OpenWRT-nettstedet for å konfigurere Pi-en for VPN-tilkoblinger. Den eneste lille endringen vil være under avsnitt 4 for VPN-klientprofiloppsettet, der du ikke trenger å bruke det første cat for å sette inn vpnclient.ovpn- filen, siden den allerede er på plass.
Så snart du fullfører dette, skal VPN-tilkoblingen din aktiveres automatisk. Sjekk at den utgående IP-adressen din har endret seg; Hvis den ikke har det, start Pi'en på nytt og kontroller at tilkoblingen din er aktiv.
Finn dette ved å gå til OpenVPN- delen av LuCI, som er oppført under Tjenester øverst på dashbordet. Hvis den er tilkoblet, vil vpnclient bli oppført som ja under Started- kolonnen.

Trinn 6: Registrer enheten din på offentlig Wi-Fi
Pi-en din er nesten klar på dette stadiet, men hvis du noen gang har koblet deg til et offentlig Wi-Fi-nettverk, vil du vite at du vanligvis må autentisere ved hjelp av en captive-portal, enten for å betale eller registrere enheten din. Fordi Pi-en nå er konfigurert til å automatisk koble til via VPN (og bør forhindre tilkobling ellers), vil disse portalene vanligvis bli blokkert.
For å komme deg rundt dette, sett inn USB Wi-Fi-adapteren slik at den matcher MAC-adressen med en enhet du kan bruke til å koble til og autentisere med et offentlig Wi-Fi-nettverk først, for eksempel smarttelefonen. Når du har fått dette, skriver du inn:
nano /etc/init.d/wan-changer I redigeringsvinduet legger du til følgende (erstatter plassholderen XX for din MAC) og trykker Ctrl + X, etterfulgt av Y for å lagre.
#!/bin/sh /etc/rc.common START=10 start() { uci set [1].macaddr='XX:XX:XX:XX:XX:XX' uci commit network } Til slutt, kjør følgende kommandoer for å angi at skriptet skal kjøres automatisk når Pi-en starter:
chmod +x /etc/init.d/wan-changer /etc/init.d/wan-changer enable Start på nytt for å sjekke at alt fungerer bra. Du må også se etter eventuelle DNS-lekkasjer for å sikre at VPN-tilkoblingen din fungerer som den skal. De fleste VPN-leverandører tilbyr et verktøy som vil hjelpe med dette.
Sikker Wi-Fi uansett hvor du går, garantert
Raspberry Pi-en din bør nå være konfigurert og klar til å gå som en VPN-reiseruter, noe som betyr at du er sikker på å surfe på et hotell eller kafé du besøker. Takket være LuCI-oversikten kan du enkelt koble deg til ethvert nytt Wi-Fi-nettverk gjennom nettleseren.
Se vår liste over de beste VPN-tjenestene De beste VPN-tjenestene De beste VPN-tjenestene Vi har samlet en liste over det vi anser som de beste VPN-tjenesteleverandørene (Virtual Private Network), gruppert etter premium, gratis og torrentvennlig. Les mer for å finne en VPN-tjeneste som passer dine behov. Hotspot VPN-gjennomgang: Er det det riktige valget å beskytte personvernet ditt? Hotspot VPN-gjennomgang: Er det det riktige valget å beskytte personvernet ditt? Ser du etter et VPN-verktøy for din mobile enhet? Finn ut om Hotspot VPN er den riktige tjenesten for deg. Les mer . Hvis dette var for avansert for deg, kan du også vurdere andre måter å sette opp en VPN hjemme 4 måter å sette opp en VPN hjemme 4 måter å sette opp en VPN hjemme Her er flere forskjellige metoder for å sette opp en VPN hjemme VPN hjemme, fra det enkleste til det mest komplekse. Les mer .
Utforsk mer om: DIY-prosjektveiledninger, Raspberry Pi, Router, Travel.

