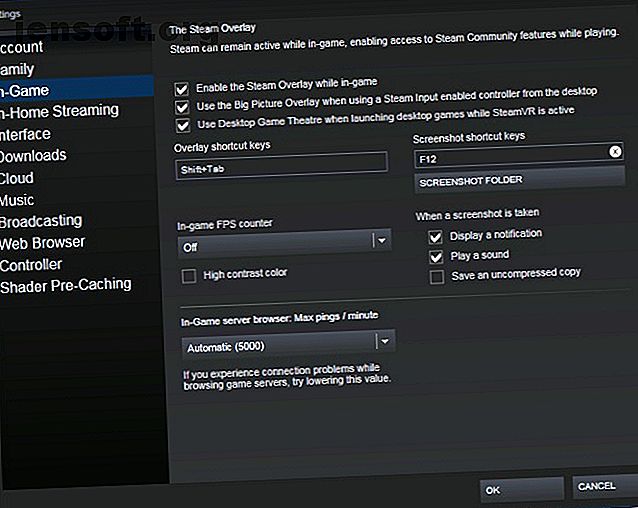
Slik sikkerhetskopierer du Steam-skjermbilder
Annonse
Steam er fortsatt en favoritt blant store deler av PC-spillmiljøet. Rikommen med tilgjengelige titler, generell utforming av plattformen og solid pålitelighet gir en enestående brukeropplevelse. Sammenlignet med andre populære tilgjengelige alternativer, er Steam suverent.
Mange bruker Steam for å ta skjermbilder. I denne artikkelen lærer du hvordan du sikkerhetskopierer Steam-skjermdumpene dine både til skyen og lokalt på datamaskinen. Vi viser deg også hvordan du flytter lokalt lagrede Steam-skjermbilder til en annen PC uten å miste metadataene dine.
Last ned: Steam for Windows | Mac | Linux (gratis)
Slik sikkerhetskopierer du skjermbilder til Steam Cloud
Sikkerhetskopiere skjermdumpene til Steam Cloud er enkelt. Først åpner du Steam og naviger til Innstillinger ved å velge fanen Steam i øvre høyre hjørne av skjermen. Deretter velger du In-Game fra de tilgjengelige alternativene. Denne menyen viser gjeldende snarveistast for å ta en snap i spillet. Videre gir det deg muligheten til å endre standard Steam-skjermbilde-mappen.

Nå som du forstår hvordan du tar et skjermbilde, kan du starte et spill og trykke på F-12 for å ta et blunk. En Steam-pop-up som inneholder alle skjermbildene du har tatt, vil vises når du forlater spillet. Du vil få muligheten til å laste opp alle eller noen av skjermbildene dine til Steam Cloud.
Skulle du velge å laste opp bildene dine på dette tidspunktet, må du være oppmerksom på at dette ville være din eneste mulighet til å legge til bildetekster på skjermbildene. Du vil ikke kunne legge til overskrift på Steam-skjermbilder etter at de er lastet opp til Steam Cloud.
Når du laster opp bilder til Steam Cloud, kan du dessuten velge om de forblir private, bare synlige for venner eller synlige for publikum. Skjermbildene dine vil være tilgjengelige lokalt på din PC og på Steam Cloud når du har lastet opp bildene dine.

Du kan se snaps på Steam Cloud ved å velge brukernavnet ditt og klikke på Screenshots på menyen til høyre på skjermen. Skulle du velge å slette eller hvis du ved et uhell har slettet lokalt lagrede Steam-bilder, må du være oppmerksom på at du ikke kan laste ned Steam-skjermbilder på nytt i det lokale biblioteket.
Videre vil de ikke inneholde de originale metadataene for dato og klokkeslett. I stedet, hvis du laster ned et Steam-skjermbilde fra skyen, vil det vises som en JPEG i OS's bilder eller nedlastingsmappe. Til slutt, hvis du vil laste opp skjermbilder av et annet spill, velger du bare Vis skjermbilde-bibliotek og last opp .

Steam Cloud har en grense på 20 GB for skjermbilder. Hvis du ønsker å slette noen av dine opplastede Steam-skjermbilder på Steam Cloud, kan du bare gjøre det én om gangen. Til slutt, husk at du kan se dine opplastede Steam-bilder praktisk talt hvor som helst.
Last ned: Steam for iOS | Android (gratis)
Last opp skjermbilder fra ikke-steam til Steam Cloud
Skjermbilder laget av tredjepartsprogramvare kan ikke lastes opp til Steam Cloud siden hvert Steam-skjermbilde er registrert i tekstfilen screenshots.vdf. Denne filen finner du på Steam \ Userdata \ [Unikt bruker-ID-nummer] \ 760 \ remote \ screenshots.vdf.
Imidlertid løser et gratis program kalt SteaScree dette problemet. SteaScree tar sikkerhetskopi av den lokale Steam screenshots.vdf-filen før du bruker den første. Imidlertid tar det ikke sikkerhetskopi av Steam-skjermdumpene dine. Derfor anbefaler vi å lese neste overskrift før du prøver ut SteaScree av hensyn til absolutt sikkerhet.
SteaScree gir gode instruksjoner når det gjelder bruk av programmet. Når SteaScree er ført mot de riktige katalogene, får du tilgang til bildene du ønsker å laste opp til Steam Cloud og registrere dem riktig i skjermbildet screenshots.vdf.
Som et resultat vil Steam se disse skjermbildene som sine egne og lar deg laste dem opp til Steam Cloud. Du vil merke at metadataene som er koblet til hvert skjermbilde, vil være av det øyeblikket Steascree registrerte dem i screenshots.vdf-filen.

Last ned: SteaScree for Windows | Mac | Linux (gratis)
Slik tar du sikkerhetskopi av Steam-skjermbilder på din PC
Sikkerhetskopiering av lokalt lagrede Steam-skjermbilder er også enkelt. På en PC må du først finne Steam-mappen din. Steam laster ned som standard til mappen Program Files (x86) . Når du er inne i Steam-mappen din, naviger til Userdata og deretter bruker- ID- mappen.
UserID- mappen heter et unikt numerisk navn som er koblet til kontoen din. Derfor heter denne mappen annerledes for hver bruker. Siden det bare er en rotmappe i Userdata- mappen, vil det være det eneste valget ditt.
Når du er inne i bruker-ID- mappen din, skriver du inn 760- mappen. Åpne den eksterne mappen i 760- mappen. Når du er inne i den eksterne mappen, vil du finne mange numeriske mapper. Hver av disse mappene inneholder skjermbilder for respektive spill og en mappe som inneholder de respektive miniatyrbildene.
Når det gjelder å lage en sikkerhetskopi, anbefaler jeg ukentlig å kopiere og lime inn 760- mappen til en dedikert USB-flash-enhet. Selv med 1000 bilder av skjermbilder vil 760- mappen fortsatt ta mindre enn 10 GB plass.
Videre kan du lære å bruke programmer som ekstern sikkerhetskopiering av viktige filer Beskytter Mac-filene dine med eksterne online sikkerhetskopier. Beskytt Mac-filene dine med eksterne online sikkerhetskopier. Time Machine er en flott første forsvarslinje, men den beste måten å holde filene dine trygge på er for å bruke en off-site backup. Les mer, for eksempel karbonitt eller bakblå. Med Carbonite eller Backblaze, kan du velge å rutinemessig ha 760- mappen automatisk sikkerhetskopi til skyen ukentlig.
Slik sikkerhetskopierer du Steam-skjermbilder til en ny PC
Hvis du er interessert i å flytte Steam-skjermbildebiblioteket til en ny PC, er det ekstremt enkelt. Alt du trenger å gjøre er å laste ned Steam og et enkelt spill til din nye PC. Start spillet og ta ett skjermbilde du ikke har noe imot å slette. Ved å ta ett skjermbilde, vil du ha opprettet en ny 760- mappe på din nye PC.
Deretter kopierer du 760- mappen på din gamle PC til en flash-enhet. Endelig bytter du ut 760- mappen på din nye PC med den på flash-stasjonen. Det er det! Du har flyttet Steam-skjermbildebiblioteket til en ny PC. Videre vil Steam fortsatt gjenkjenne hvilke av bildene som allerede ble lastet opp til Steam Cloud. Steam gjenkjenner bildene riktig siden den originale screenshots.vdf-filen ble overført som en del av 760- mappen din.
Hvordan kombinere flere biblioteker på en PC
Hva bør du gjøre hvis du prøver å kombinere flere Steam-skjermdumperbiblioteker fra forskjellige PCer sammen på en datamaskin? Så lenge skjermbildene er fra samme konto, er det en måte. GameSave Manager, en gratis populær plattform som sikkerhetskopierer PC-spillinnhold i hundrevis av spill, er også i stand til å lage en sikkerhetskopi av Steam-skjermdumpene dine.
Når programmet er lastet ned, er programmet klart til å kjøres. Det er ikke nødvendig å installere GameSave Manager. Bare velg Gjør en sikkerhetskopi, velg Steam-Screenshots fra listen over valg på høyre side av programmet. Og la det være tid til å ta backup av Steam-bildene dine i en spesiell fil.
Deretter kopierer du filen til en USB-flash-enhet, og installerer GameSave Manager på PC-en du slår sammen skjermdumpene dine. Velg til slutt Gjenopprett sikkerhetskopi på PC-en du flytter bildene til. Velg filen som ble flyttet fra den andre datamaskinen.
Etter at programmet er fullført, vil du ha slått sammen skjermdumpene dine til PCen. Siden GameSave Manager spiller fint med screenshots.vdf-filen, vil Steam fortsatt tillate deg å laste opp skjermbilder til Steam Cloud. Videre vil Steam Cloud gjenkjenne tidligere opplastede bilder.




Ved å bruke GameSave Manager kan du organisere alle skjermbildene som er produsert på flere PCer på en enkelt datamaskin. Så lenge alle bildene er fra den samme Steam-kontoen.
Last ned: Gamesave Manager for Windows (gratis)
Gjør Steam arbeid for deg
Denne artikkelen skal ha hjulpet deg å sikkerhetskopiere Steam-skjermdumpene dine, og mer til. Imidlertid er det mer med Steam enn bare skjermbilder. Så hvis spillsamlingen din blir ute av hånden, kan du organisere Steam-biblioteket ditt. Den beste måten å organisere ditt Massive Steam-bibliotek på. Den beste måten å organisere Massive Steam-biblioteket på. Hvis du har flere spill enn du vet hva du skal gjøre med, vil dette gratis verktøyet hjelpe deg med å få dem under kontroll. Les mer .
Utforsk mer om: Screenshots, Steam.

