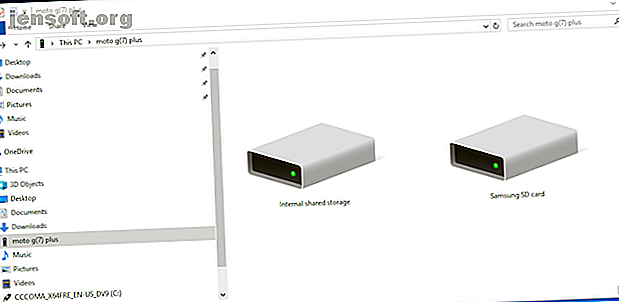
5 måter å overføre data fra PC eller bærbar PC til Android-telefon
Annonse
Mens telefoner har blitt den viktigste dataenheten for mange, bruker de fleste av oss fremdeles bærbare datamaskiner regelmessig. Dette betyr at vi ofte trenger å flytte filer fra en PC til en Android-telefon.
Men hva er den beste måten å gjøre det på? Og skiller den beste metoden seg hvis du flytter mange små filer eller en håndfull massive? La oss ta en titt på de beste måtene å få data fra den bærbare eller PC-en til Android-telefonen din.
1. Bruke en USB-kabel
Den gamle standarden for å flytte data fra den bærbare datamaskinen til telefonen din er via USB. Det er fortsatt raskt og enkelt, så lenge du har en kompatibel kabel tilgjengelig. Dessverre har overgangen til USB-C på de fleste moderne telefoner etterlatt mange av de gamle kablene våre overflødige. De kommer ofte ikke med USB-C til USB-A-kabelen du trenger for de fleste bærbare datamaskiner.
Men forutsatt at du har fått en, så er det enkelt å gjøre. På Windows eller en Chromebook:
- Koble til telefonen.
- Trykk på varselet Android viser merket Lading av denne enheten via USB .
- Under Bruk USB For, velg Filoverføring .
Det er det. Et filoverføringsvindu åpnes på datamaskinen din, som viser telefonen (og SD-kortet hvis du har et). Deretter kan du begynne å kopiere filene dine på tvers.

Instruksjonene er nesten de samme på en Mac, men du må installere Android File Transfer-programvaren først.
Denne metoden er bra for å kopiere store datamengder. Prøv det når du vil overføre noen filmer eller hele musikksamlingen. Det gjør det enkelt å flytte filer til telefonens SD-kort også.
2. Gjennom skykontoer
Google-kontoen du har satt opp på telefonen din, gir deg tilgang til 15 GB skylagringsplass gjennom Google Drive. Dette gir deg en praktisk måte å flytte filer mellom den bærbare datamaskinen og telefonen på.
Du må installere Google Drive-appen på den bærbare datamaskinen. Hvis du heller vil, kan du bruke Dropbox eller Microsofts OneDrive, ettersom de alle fungerer omtrent på samme måte.
Når du konfigurerer Google Drive, må du først logge deg på. Velg deretter Sikkerhetskopier alle filtyper og klikk Neste .

Velg Avanserte innstillinger på neste skjermbilde. Velg Synkroniser min stasjon til denne datamaskinen, og klikk deretter OK .

Dette oppretter en Google Drive- mappe på datamaskinen din. Alt i denne mappen synkroniseres til og fra Drive-kontoen din. Så for å laste opp filer til telefonen din, bare flytt dem inn i Disk-mappen. Åpne appen på telefonen din, og de vil være der etter synkronisering.
Den viktigste advarselen å huske her er at filene som vises i Drive-appen din ikke er lagret på telefonen din. Hvis du prøver å åpne en, må den først lastes ned - og en gigantisk fil kan ta en stor bit av det månedlige datafradraget.
For å komme deg rundt dette har du to alternativer for å laste ned filene du trenger til telefonen din. Velg en fil, og velg enten fra menyen:
- Gjør tilgjengelig offline . Dette laster ned filen slik at du kan se den frakoblet i Drive. Eventuelle endringer du gjør der, synkroniseres neste gang du går online.
- Last ned . Dette lagrer en ny kopi av filen i mappen Nedlastinger, og du kan åpne den i hvilken som helst kompatibel app. Imidlertid synkroniserer ikke alle redigeringer du gjør - du må laste opp filen til Disk-kontoen din på nytt.

Mangel på ledig plass er hovedbegrensningen for denne løsningen. Du kan imidlertid alltid sette opp en ekstra konto, og det er mulig å overføre filer fra en Google Drive-konto til en annen Slik overfører du filer fra en Google Drive-konto til en annen Slik overfører du filer fra en Google Drive-konto til en annen Vil du flytte filer fra en Google Drive-konto til en annen uten å laste dem ned og laste dem opp på nytt? Vi viser deg hvordan. Les mer .
3. via e-post og meldingsapper
Å sende filer til oss selv er neppe den mest effektive måten å flytte data fra en bærbar datamaskin til en telefon på, men vi har alle gjort det på et eller annet tidspunkt. Det fungerer for rask deling av filer når du ikke kan bruke noen av de andre metodene.
Du er begrenset til 25 MB vedlegg i Gmail. Hvis du trenger noe større, sjekk ut WeTransfer. Det lar deg sende filer opptil 2 GB gratis uten registrering.

Gå til wetransfer.com, skriv inn e-postadressen din, dra filene dine inn i nettleservinduet og send. Du vil da motta en e-post på telefonen din med en lenke der du kan laste ned filene.
Filer er kryptert for sikkerhet, og de blir slettet etter syv dager. Hvis du vil slette filene dine før, eller la dem være i lengre tid, trenger du en Pro-konto.
Hvis du av en eller annen grunn ikke liker WeTransfer, ikke bekymre deg. Det er mange andre måter å sende store filer som e-postvedlegg Hvordan sende store filer som e-postvedlegg: 8 løsninger Hvordan sende store filer som e-postvedlegg: 8 løsninger Ønsker du å sende store filer via e-post, men kjører inn i filstørrelsesgrenser? Vi viser deg hvordan du kan sende store filer via e-postvedlegg. Les mer .
4. Bruke Bluetooth
Når du har noen få mindre filer du trenger for å flytte til telefonen, er Bluetooth en god vei å gå. Det er ganske enkelt også når du har konfigurert det.
For å sende en fil over Bluetooth fra Windows 10-bærbare datamaskinen til telefonen, må du først koble de to enhetene. Gå til Innstillinger> Enheter og trykk på bryteren for å slå på Bluetooth. Forsikre deg om at den også er aktivert på telefonen.

Gå nå til Legg til Bluetooth eller annen enhet> Bluetooth for å begynne skanning. Etter en kort forsinkelse vises telefonen din. Velg det, og klikk deretter på Koble til på PCen din og Koble sammen på telefonen din for å fullføre prosessen.
Hvis du vil dele en fil over Bluetooth, går du til Innstillinger> Enheter> Send eller mottar filer via Bluetooth> Send filer . Velg deretter filen du vil dele.

For andre plattformer vil navnene på menyalternativene være forskjellige, men prosessen er den samme. Først må du koble deg, så kan du dele.
Bluetooth er tregere enn noen av de andre metodene vi har listet opp (spesielt Wi-Fi, neste). Det er best for mindre filer og uformell bruk.
5. Bruke Wi-Fi
Når du må flytte store datamengder til telefonen din regelmessig, kan du ikke slå Wi-Fi. Så lenge du kobler telefonen og den bærbare datamaskinen til det samme nettverket, kan du flytte filer raskt og sikkert.
For å kopiere filer over Wi-Fi trenger du en spesiell app på telefonen, men ikke noe ekstra på den bærbare datamaskinen. Vi anbefaler Portal by Pushbullet, som er gratis og krever ingen påmelding. Det fungerer med hvilken som helst plattform: Windows, Mac, Linux eller Chrome OS. Last ned og installer på Android-enheten din for å begynne.
Deretter åpner du en nettleser på din bærbare eller stasjonære PC og går til portal.pushbullet.com, hvor du vil se en unik QR-kode.

Nå åpner Portal på telefonen din og trykk på Skann . Når kameraet startes, peker du det på QR-koden for å skanne det. Dette etablerer en direkte trådløs forbindelse mellom telefonen og stasjonær eller bærbar datamaskin. Det er bare midlertidig, så neste gang du kjører appen, må du gjøre skanningen på nytt for å koble sammen på nytt.
Til slutt drar du filene dine inn i nettleservinduet, og de begynner umiddelbart å laste opp til telefonen din.

Som standard plasserer Portal bilder og musikk i telefonens mapper for bilder og musikk . Alt annet går inn i Portal- mappen. Du kan la dem være der og få tilgang til dem via Portal-appen, eller du kan laste ned en av de beste Android-filbehandlerne og flytte filene til en hvilken som helst annen mappe (og til og med til SD-kortet).
Portal er praktisk fordi du ikke trenger å installere den på den bærbare datamaskinen. Hvis du vil ha flere funksjoner, kan du sjekke AirDroid, som blant annet bruker deg til å sende tekstmeldinger fra PC-en. Det er også Feem, som gjør det enkelt å dele filer på tvers av alle forskjellige typer enheter.
Flere måter å flytte dataene dine på
Det er flere metoder for å flytte filer mellom enheter. Du kan bruke SD-kortet eller en USB-flash-enhet med en On-The-Go-kabel hvis telefonen støtter dem. Eller for ultra-techie-løsninger, prøv å bruke FTP med Wi-Fi FTP Server-appen, eller til og med bruke Network Attached Storage (NAS). Med dette alternativet deler du en enkelt harddisk med alle enhetene som er koblet til nettverket.
Men for de fleste er de fem metodene som er beskrevet ovenfor de beste måtene å flytte data fra den bærbare datamaskinen til Android-telefonen din. Noen er bedre for raskt å dele små filer, og andre utmerker seg med å flytte enorme datamengder.
Jo flere enheter vi har, jo mer trenger vi selvfølgelig å dele filer mellom dem. Vår guide til de raskeste metodene for overføring av filer mellom PC-er og mobile enheter. De raskeste filoverføringsmetodene mellom PC-er og mobile enheter De raskeste filoverføringsmetodene mellom PC-er og mobile enheter PC-til-mobil-filoverføringer er enkle å gjøre. Denne artikkelen dekker fem raske overføringsmetoder mellom PCer og mobile enheter. Les mer viser deg hvordan du får synkronisert alt utstyret ditt.
Utforsk mer om: Android-apper, Bluetooth, Cloud Storage, File Management, File Sharing.

