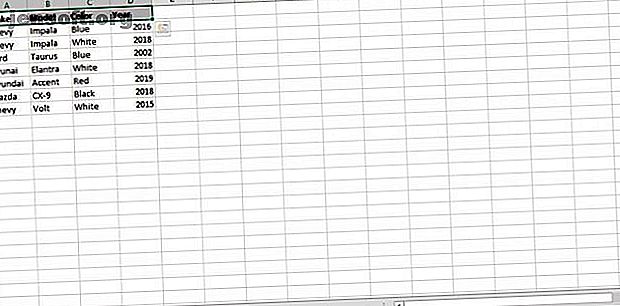
Hvordan kombinere flere datasett i Microsoft Excel ved hjelp av strømspørsmål
Annonse
Microsoft Power Query er et nyttig verktøy for å jobbe med data inne i Microsoft Excel. Det kommer med mange funksjoner som gjør administrering av datasett enkle, men likevel kraftige.
Power Query er mest nyttig når du arbeider med flere datasett, i stedet for bare ett. Det fungerer som en bro mellom datasett og Microsoft Excel.
For å bevise det, vil vi lede deg gjennom en felles oppgave der Power Query skinner: å kombinere to forskjellige datasett til ett.
Hva er Microsoft Power Query?
Microsoft Power Query er et verktøy som er inkludert i Microsoft Excel for Windows. Det er bare inkludert i 2016 eller nyere versjoner, så sjekk disse versjonene for å begynne å bruke. Nye brukere bør sørge for at de er ganske komfortable i Excel Nybegynnerguiden til Microsoft Excel Begynnerveiledningen til Microsoft Excel Bruk denne nybegynnerguiden for å starte opplevelsen din med Microsoft Excel. De grunnleggende regnearkstipsene her vil hjelpe deg å begynne å lære Excel på egen hånd. Les mer før du begynner å bruke Power Query.
Hva Power Query lar deg gjøre er å laste inn data fra en rekke forskjellige kilder, redigere disse dataene og deretter importere dem til et Excel-regneark. Lær mer om hvorfor du bør begynne å bruke Microsoft Power Query.
En av kildetypene du kan hente data fra, er andre Excel-ark. For å få dataene for denne Power Query-demonstrasjonen, skal vi bruke to forskjellige Excel-regneark som inneholder lignende datasett, og deretter kombinere dem til ett.
Sette opp dataene dine
La oss ta to Excel-arbeidsbøker, en med tittelen "Cars.xlsx" og en med tittelen "Trucks.xlsx". Innholdet på disse arkene er enkelt. Hvert ark inneholder en tabell som beskriver visse kjøretøyer kategorisert etter kolonner: "Make", "Model", "Color" og "Year".


Vi lager også en tom arbeidsbok med tittelen “Vehicles.xlsx” som vi skal gjøre vårt arbeid i.
For å holde ting enkelt bruker vi to datasett med samme overskriftsinformasjon. Vårt mål her er å lage et nytt bord med informasjon om både bil og lastebil.
Nå som disse arbeidsbøkene er lagret på datamaskinen, la oss jobbe med Power Query!
Laster data i Power Query Editor
For å begynne med, alt du trenger å gjøre er å åpne arbeidsboken du vil inneholde de ferdige dataene. I dette tilfellet er arbeidsboken “Vehicles.xlsx”.
Power Query er så enkelt, du trenger ikke en gang å åpne arbeidsbøkene som inneholder data for å hente ut det du trenger. I “Vehicles.xlsx” naviger til “Data” -fanen i arbeidsbokalternativene.
Du vil se alternativet “Få data” på verktøylinjen. Dette alternativet er oppføringen til Power Query og lar deg velge datakilden din.
Du vil jobbe med en Excel-arbeidsbok, så velg alternativet “Fra fil” etterfulgt av “Fra arbeidsbok”.
 ”
”
Redaktøren vil åpne en filutforsker, og du kan navigere til en arbeidsbok hvor som helst på din PC. Du skal velge filen Cars.xlsx først.
Når du har valgt filen, lastes Power Query Navigator-menyen for å vise en forhåndsvisning av arket du valgte. Legg merke til filen “Cars.xlsx” så vel som arket vises i Navigator. Klikk på arket, så vil tabellen lastes inn på menyen akkurat som den vises i arbeidsarket! Klikk på "Transform Data" for å åpne dataene i redigeringsprogrammet.

Bruke Power Query Editor
Power Query-editoren er full av mange alternativer, ikke bry deg om de akkurat nå, mens du blir kjent med det grunnleggende. Ved første øyekast har dataene blitt lastet opp ordentlig! Det ser ut som et Excel-bord. Data er organisert i rader og kolonner, med navngitte overskrifter øverst.

Til høyre er en meny kalt "Query Settings" som inneholder et "Applied Steps" -vindu. Trinn er bare endringer i tabellen. Hold øye med dette for senere.
Helt til venstre ved å klikke på "Queries" -ikonet utvides menyen og viser navnet på tabellen du jobber i. Power Query kan ta flere tabeller samtidig og vil vise dem alle på denne verktøylinjen.
For å legge til to tabeller sammen, må de begge lastes opp til Power Query. Du har en, la oss ta tak i den andre.
Legge til en andre datakilde
Inne i redaktøren, øverst til høyre hjørne, er knappen "Ny kilde". Denne knappen lar deg velge en ekstra datakilde og legge den til Power Query Editor.

Velg "File" og deretter "Excel" for å åpne filutforskeren. Naviger til “Trucks.xlsx” for å velge filen som skal importeres.
Akkurat som den første spørringen, vil Navigator dukke opp slik at du kan velge tabell fra arbeidsarket. Velg regnearket klikk “OK”. Du vil nå se begge tabellene fra arbeidsarkene for biler og lastebiler i verktøylinjen Spørringer. Hvis du klikker på en av tabellene, vises dataene i det regnearket.

Legge til datatabellene
Når du har gjort alt forberedelsene, er det ganske enkelt å kombinere datatabellene. Klikk på "biler" -tabellen, og velg "Legg til spørsmål" i verktøylinjen i delen "Kombiner".
Tilleggsvinduet dukker opp og ber om en tabell du vil være med på det valgte bordet. Husk at du er på "biler" -bordet og legger "lastebiler" -bordet til det. Klikk på lastebilbordet under “Tabell for å legge til” og velg “OK”

Her er resultatet:

Legg merke til at alle bildataene og truckdataene er samlet på samme bord. Datasettene er nå sammen! Legg også merke til at Power Query har opprettet et nytt “trinn” i listen din, et “Appended Query” -trinn.
Laster dataene på arbeidsarket
Den siste tingen å gjøre er å ta disse dataene som er lagret i Power Query-editoren og laste dem inn på arbeidsarket.
I øvre venstre hjørne klikker du på "Lukk og last" for å plassere det nyopprettede bordet på Kjøretøyarket i tabellformat. Når du klikker, vil følgende skje:
- Redaktøren lagrer spørringstrinnene dine og avslutter
- Arbeidsboken vises med dataene lastet som en Excel-tabell
- Excel vil også åpne Workbook Queries-menyen på høyre side av arket ditt

Du er klar til å jobbe med ditt splitter nye bord, alt uten å åpne opp arbeidsarkene.
Flere ting du kan gjøre med Microsoft Excel
Nå som du har lært hvordan du legger til data ved hjelp av Power Query, har du et kraftig nytt verktøy for å forenkle data. Nå som data er lastet inn i Excel for å bruke, kan du jobbe med det akkurat som en hvilken som helst tabell. Du kan lage grafer og diagrammer fra Excel-tabeller Hvordan lage en graf eller et diagram i Excel Hvordan lage en graf eller et diagram i Excel Excel har robuste visualiseringsfunksjoner, noe som gjør det enkelt å lage kraftige grafer og diagrammer i Excel. Du kan til og med bruke Excel til å opprette selvoppdaterende grafer! Les mer eller oppsummer data ved hjelp av pivottabeller Hvordan bruke en pivottabell i Excel for dataanalyse Hvordan bruke en pivottabell i Excel for dataanalyse Pivottabellen er et av de mest kraftfulle verktøyene i Excel 2013-repertoaret. Den brukes ofte til stor dataanalyse. Følg vår trinnvise demonstrasjon for å lære alt om det. Les mer .
Utforsk mer om: Dataanalyse, Microsoft Excel, Microsoft Power Query.

