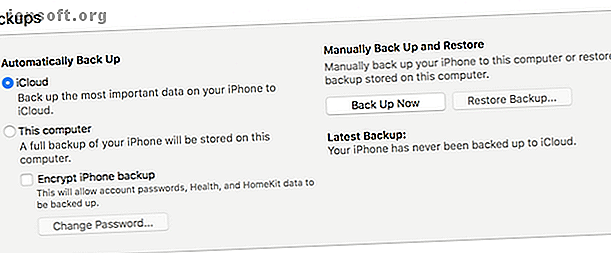
Slik synkroniserer du kontaktene dine fra iPhone til Mac
Annonse
Synkronisering av iPhone-kontaktene dine er noe du bare trenger å gjøre en gang. Takket være iCloud holder Apple kontaktene og andre data synkronisert mellom enhetene.
Det betyr at hvis du gjør endringer i kontakter på iPad eller Mac, vil du se endringene som blir overført til iPhone. Når du har synkronisert første gang, kan du få tilgang til kontakter via nettet, selv om du ikke har iPhone eller Mac på deg.
Slik synkroniserer du kontakter på Apple-enhetene dine på en sikker måte.
Først: Ta sikkerhetskopi av kontaktene dine
Det er ikke noe enkelt alternativ for sikkerhetskopiering for iOS-kontakter. I stedet må du ta en sikkerhetskopi av hele enheten. Hvis noe går galt med neste trinn, kan du deretter gjenopprette denne sikkerhetskopien på enheten din uten å miste noe.
Sikkerhetskopiering er noe du må gjøre i iTunes ved å utføre følgende:
- Start iTunes på din Mac eller Windows PC, og koble deretter til iPhone.
- Klikk på enhetsikonet når det vises, og klikk deretter på Sikkerhetskopier nå i kategorien Sammendrag .
- Vent til sikkerhetskopien er fullført.

Du kan også ha en iCloud-sikkerhetskopi av enheten din lagret i skyen. For mer informasjon om sikkerhetskopiering av iPhone og gjenoppretting av sikkerhetskopier du har gjort, sjekk guiden vår for sikkerhetskopiering og gjenoppretting av iPhone Slik sikkerhetskopierer du iPhone og iPad Hvordan sikkerhetskopierer du iPhone og iPad Hva ville du gjort hvis du mistet iPhone i morgen? Du må ha en backup-plan, så viser vi deg hvordan du sikkerhetskopierer til iCloud eller iTunes. Les mer .
Hvordan synkronisere iPhone-kontakter med iCloud
iCloud er Apples skysynkronisering og lagringstjeneste. Du har mange alternativer for å bruke iCloud-lagring. 6 Nifty bruk for spare iCloud Storage 6 Nifty bruk for Spare iCloud Storage Har du mer iCloud-plass enn du vet hva du skal gjøre med? Her er flere gode måter å få mer ut av iCloud. Les mer ; den kan inneholde filer, finne enhetene dine og overføre data. Det er tilgjengelig fra alle nettlesere på iCloud.com. iCloud er den beste måten å synkronisere kontaktene dine, siden det holder alt oppdatert når du gjør endringer.
Slik slår du på iCloud-synkronisering for kontakter på iPhone:
- Start Innstillinger- appen og trykk på navnet ditt.
- Trykk på iCloud og aktiver deretter avmerkingsboksen ved siden av Kontakter .
- Hvis du blir spurt om du skal slå sammen eller avbryte, trykker du på Sammenslåing .
Merk: Hvis du bruker iOS 10.2 eller tidligere, start Innstillinger og trykk på iCloud i stedet.



Hvis du allerede har kontakter i iCloud, vil dette slå sammen de nye kontaktene dine med de gamle og laste dem ned til enheten din. Hvis iCloud-kontakter-synkroniseringen allerede var aktivert, kan det hende du må aktivere den på Mac eller andre enheter for å få full funksjonalitet.
Du kan deretter utføre disse trinnene på iPad eller iPod Touch for å få tilgang til kontaktene dine på alle enhetene dine.
Aktiver iCloud-kontakter på din Mac
Nå må du utføre de samme trinnene på en Mac for å laste ned kontaktene du nettopp lastet opp til iCloud. Å gjøre dette:
- Logg deg på Mac-en slik du normalt gjør, og klikk deretter på Systemvalg .
- Velg iCloud og sørg for at du er logget inn på Apple-ID-en din.
- Merk av i boksen ved siden av Kontakter for å slå på iCloud-synkronisering.

Kontaktene dine vil nå synkroniseres via iCloud. Eventuelle nye kontakter på Mac-en som tidligere ikke var på iPhone-en din, vises og omvendt. Du kan få tilgang til kontaktene dine på Mac-en din ved å bruke Kontakter- appen. Adresseboken din brukes også i andre Apple-apper, for eksempel Meldinger og Mail.
Rydd opp kontaktene dine
Når iCloud kjører for å holde alt synkronisert, kan du nå gjøre endringer i kontaktene dine for å holde dem organisert på alle enheter. Hvis kontaktene dine tidligere ikke ble synkronisert, kan det hende du har en rotete adressebok når du har samlet alt.
Start Kontakter på en Mac. Forsikre deg om at du har valgt iCloud- kontakter i sidefeltet, og sett deretter til å rydde opp, slette og legge til nye kontakter. Du kan se etter dupliserte Mac-kontakter ved å klikke på Kort> Se etter duplikater, og kontakter vil prøve å slå sammen oppføringene.

Fra en nettleser (ideell for Windows-brukere) går du til iCloud.com og logger deg på. Velg Kontakter for å se kontaktene dine. Herfra kan du legge til nye kontakter, gjøre endringer i eksisterende kontakter og slette alt du ikke lenger trenger.
Gi endringene et øyeblikk for å vises på andre enheter.
Eksporter kontaktene dine for sikkerhetsbevaring
Hvis du vil eksportere kontaktene dine fra Apples økosystem Sikkerhetskopiere, gjenopprette og rense Mac-kontaktene dine med disse enkle trinnene Sikkerhetskopiere, gjenopprette og rense Mac-kontaktene dine med disse enkle trinnene. Kontakter-appen mater informasjon til Mail, Meldinger og Kalender-apper på Mac-en, så å holde den nøyaktige kan gjøre livet ditt enklere. Les mer, du må gjøre det fra datamaskinen din. Først må du sørge for at du har synkronisert alt med iCloud og organisert kontaktene dine ordentlig.
På en Mac kan du bruke Kontakter- appen til å gjøre dette:
- Start Kontakter og sørg for å velge iCloud i sidefeltet.
- Velg alle kontakter ved å klikke på Rediger> Velg alle eller ved å bruke snarveien Cmd + A.
- Under Fil klikker du på Eksporter> Eksporter vCard og velger hvor du vil eksportere kontakten din.

Fra en nettleser (for Windows-brukere):
- Besøk iCloud.com og logg inn, og klikk deretter på Kontakter .
- Velg alle kontaktene dine ( Cmd + A på en Mac, eller Ctrl + A på Windows).
- Klikk på Innstillinger- tannhjulikonet nederst til venstre på skjermen.
- Velg Eksporter vCard for å laste ned kontaktene dine.
Du kan nå importere vCard-filen til Gmail, Outlook eller annen kontaktadministrasjonstjeneste. Vi har sett på hvordan du synkroniserer iPhone-kontaktene dine med Gmail 3 Metoder for å synkronisere iPhone-kontaktene dine til Gmail 3 Metoder for å synkronisere iPhone-kontaktene dine med Gmail. Trenger du å synkronisere iPhone-kontaktene dine med Gmail? Her er flere metoder for å sikkerhetskopiere og synkronisere alle kontaktene dine til en Google-konto. Les mer hvis du trenger flere instruksjoner.
Ny telefon, hvem dis?
Å ha kontaktene dine permanent lagret i iCloud og knyttet til din Apple ID betyr at du aldri mister dem. Når du får en ny iPhone eller iPad, vil de på magisk vis vises når du har logget deg på. Endringer du gjør på hvilken som helst enhet, vil skyve til alle tilkoblede datamaskiner, nettbrett og smarttelefoner.
Hvis du trenger å synkronisere kontakter fra andre enheter, kan du se hvordan du overfører Google-kontaktene dine til iCloud Hvordan overføre Google-kontakter fra Android til iPhone Hvordan overføre Google-kontakter fra Android til iPhone Trenger du å vite hvordan du overfører kontakter fra Android til iPhone? Her er flere metoder for å synkronisere kontaktene dine. Les mer også.
Utforsk mer om: Kontaktadministrasjon, iCloud, iPhone-tips, .

