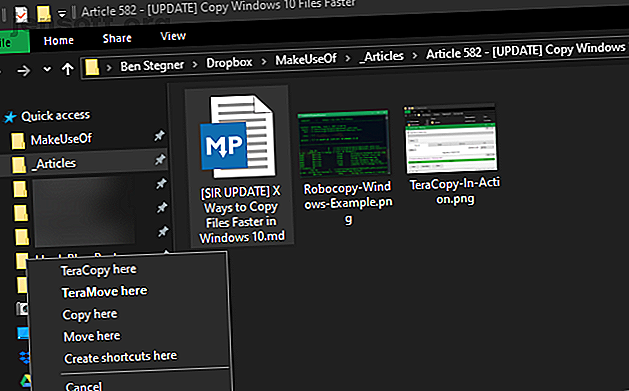
6 måter å kopiere filer raskere i Windows 10
Annonse
Selv om du sannsynligvis ikke tenker så mye på kopiedialogen i Windows, kan det antagelig være bedre på noen måter. Det er ikke alltid raskt når du kopierer et stort antall filer. Og på Windows 7 og tidligere stopper hele prosessen og venter på innspill hvis det er en konflikt eller annen feil.
Heldigvis har ikke Windows 10 dette problemet. Men du kan fremdeles øke hastigheten på å kopiere filer i Windows på andre måter. La oss ta en titt på noen av dem.
1. Master Fast File Copy-snarveier
Tastatursnarveier er en flott måte å jobbe mer effektivt på nesten alle programvarer, og File Explorer er intet unntak. For grunnleggende kopiering og flytting av filer, bør du få noen vanlige hurtigtaster under beltet.
De viktigste er grunnleggende kutt-, kopierings- og lim-operasjoner:
- Trykk Ctrl + X for å klippe ut en fil. Dette flytter filen til utklippstavlen slik at du kan lime den inn på et annet sted. Når du limer inn, fjernes en klippet fil fra det opprinnelige stedet.
- Bruk Ctrl + C for å kopiere i stedet. Kopiering er som å kutte, bortsett fra at den originale filen gjenstår etter at du har limt inn en kopi.
- Ctrl + V er snarveien for å lime inn. Bruk dette til å flytte en klippet fil eller opprette en andre forekomst av en kopiert fil på et nytt sted.
Dette er ikke de eneste tastatursnarveiene i File Explorer du burde vite. Bruk Ctrl + Shift + N for å raskt opprette en ny mappe som du kan legge inn de kopierte filene i. Alt + Venstre / Høyre lar deg hoppe til henholdsvis forrige og neste mappe. Bruk Alt + Opp for å hoppe opp ett nivå i mappehierarkiet.
For mye mer, se vår enorme guide til Windows 10-tastatursnarveier Windows-tastatursnarveier 101: The Ultimate Guide Windows-tastatursnarveier 101: The Ultimate Guide-tastatursnarveier kan spare deg for timer. Beherske de universelle snarveiene for Windows, tastaturtriks for spesifikke programmer og noen få andre tips for å få fart på arbeidet ditt. Les mer .
2. Kjenn på musesnarveiene, også

Hvis du foretrekker å bruke en mus, er det ikke så mange triks for enkel kopiering og liming. Men du kan bruke noen få triks.
Hold Ctrl og klikk på flere filer for å velge dem alle, uansett hvor de er på siden. Hvis du vil velge flere filer på rad, klikker du på den første og holder nede Skift mens du klikker på den siste. Dette lar deg enkelt velge et stort antall filer som skal kopieres eller klippes ut.
Normalt vil du klikke og dra filer med venstre museknapp for å flytte dem til det nye stedet (det samme som å klippe og lime). Hvis du derimot klikker og drar dem med høyre museknapp i stedet, vil du se en liten meny vises. Dette lar deg velge om du vil kopiere eller flytte filene; praktisk hvis du ikke vil bruke snarveier av en eller annen grunn.
3. Bruk Windows 10

Vi nevnte tidligere at Windows 8 og Windows 10 har et mye bedre kopieringsgrensesnitt enn Windows 7 og tidligere. Det er raskere og gir en graf som viser hastigheten over tid.
Enda bedre, hvis du kopierer flere filer samtidig, kombinerer det alt sammen slik at du ikke har flere vinduer som flyter rundt. Du kan også pause og fortsette individuelle prosesser, slik at du kan prioritere en operasjon eller pause en lang overføring mens du bruker datamaskinen din til noe annet.
Og best av alt, kopieringsdialogen i Windows 10 stopper ikke helt hvis det er en konflikt i operasjonen. Den fortsetter og lar deg svare når du kommer tilbake. Dette er mye bedre enn å gå bort en stund, bare for å komme tilbake og oppdage at operasjonen gikk ti sekunder inn.
Microsoft vil ta farvel med Windows 7 i 2020 4 Beste måter å oppgradere fra Windows 7 til 10 før 2020 4 Beste måter å oppgradere fra Windows 7 til 10 Før 2020 nærmer Windows 7 seg livets slutt. Oppgrader fra Windows 7 til 10 før januar 2020, vi viser deg hvordan. Les mer . Hvis du fremdeles bruker Windows 7, er det et flott tidspunkt å oppgradere til Windows 10 og få alle slags forbedringer som dette.
4. Prøv TeraCopy

Ovennevnte er alle ganske enkle måter å øke kopieringshastigheten din i Windows 10. For å gå lenger, bør du installere en dedikert kopieringsapp. En av de mest populære er gratis TeraCopy.
Denne appen går mye lenger enn hva Windows tilbyr. Den bruker spesielle algoritmer for å fremskynde kopieringsprosessen. Appen kan bekrefte kopierte filer for å sikre at de er 100% identiske. Og hvis du ofte drar og slipper filer ved en feiltakelse, kan du aktivere en bekreftelsesdialog for å sikre at du virkelig mente å gjøre det.
TeraCopy har noen få andre detaljer som gjør den enda mer polert. Hvis du vil, kan du integrere appen med File Explorer slik at alle kopiere / lime operasjoner bruker TeraCopy som standard. Den holder også informasjon om den originale datoen og klokkeslettet på kopierte filer.
Selvfølgelig hopper programvaren også problematiske filer over på intelligent måte, og lar deg gjennomgå dem senere i stedet for å fryse opp hele operasjonen. Totalt sett er det et flott verktøy for alle som kopierer filer ofte.
Last ned: TeraCopy (gratis, premiumversjon tilgjengelig)
5. Bli nerdete med robotkopi

Hvis du ikke har noe imot å grave deg inn i ledeteksten, kan du prøve et praktisk innebygd verktøy som heter Robocopy (forkortelse for Robust File Copy). Selv om gjennomsnittlige brukere ikke trenger å bekymre seg for det, gir det mer kraft for avanserte brukere som trenger å kjøre kompliserte filkopiering.
Å bruke den gjør det mye enklere å kjøre repeterende kopijobber. De som trenger en hurtigkopieringsmetode over et nettverk vil også finne Robocopy viktig.
For å bruke Robocopy, åpner du et Command Prompt eller PowerShell-vindu. Kommandoen starter med robokopi og tar en rekke parametere basert på hva du vil at den skal gjøre. Gjennomgang av alle disse er utenfor omfanget av denne diskusjonen; sjekk ut Microsofts hjelpeside om Robocopy eller type robocopy /? på ledeteksten for instruksjoner.
Hvis du trenger å kjøre den samme kopieringsoperasjonen regelmessig, kan du vurdere å opprette en batch-fil. Hvordan lage en batch-fil i fem enkle trinn. Hvordan lage en batch-fil i fem enkle trinn. Denne artikkelen dekker hvordan du oppretter en batch fil ved å bruke fem enkle trinn for Windows-operativsystemet. Les mer som du bare kan dobbeltklikke for å kjøre. Du kan til og med angi at skriptet skal kjøres via oppgaveplanleggeren, slik at det ikke krever noe manuelt arbeid fra deg.
6. Oppgrader stasjonene for å øke hastigheten på å kopiere filer
Selv om det ovennevnte alle programvareinnstillinger, må vi nevne at maskinvare spiller en viktig rolle i hvor raskt datakopier også.
Som du sikkert vet, er eldre harddiskstasjoner (HDD-er) mye tregere enn SSD-er. Kopiering av filer på en HDD 7 effektive verktøy for å øke harddiskytelsen på Windows 7 Effektive verktøy for å øke harddiskytelsen på Windows Windows bremser over tid, men du kan forbedre hastigheten og effektiviteten til harddisken med disse HDD-optimaliseringsappene . Les mer vil ta lengre tid enn den samme operasjonen på en SSD. Hvis du ikke har en SSD på maskinen din ennå, kan du vurdere å oppgradere for å flytte og kopiere filer mye raskere.
Dette er også et hensyn når du kopierer til eller fra en ekstern stasjon. Hvis du har en eldre ekstern harddisk eller flash-stasjon som bruker USB 2.0, vil du oppleve dårlige overføringshastigheter. For best resultat, bruk en moderne USB 3.0-stasjon som støtter mye raskere dataoverføring. Du kjenner igjen disse ved deres blåfarge; Finn ut mer i vår guide til USB-kabler og -porter Forstå USB-kabeltyper og hvilken du skal bruke Forstå USB-kabeltyper og hvilken du skal bruke Hvorfor er det så mange forskjellige USB-kabeltyper? Lær forskjellene mellom USB-kontakttyper og hvordan du kjøper den beste kabelen. Les mer .
Rask filkopiering er i hendene
Vi har sett på flere måter å effektivisere kopiering av filer i Windows. Du finner mange andre programmer som utfører en jobb som TeraCopy, men de er alle ganske like. De fleste bør være fornøyde med det TeraCopy tilbyr.
Kombinert med de andre tipsene som er nevnt her, vil du overføre filer på kort tid. Hvis du vil få enda mer ut av filhåndteringen din, kan du sjekke de beste utvidelsene for å forbedre File Explorer. De 10 beste Windows File Explorer-utvidelsene for filhåndtering De 10 beste Windows File Explorer-utvidelsene for filhåndtering Hvis du bruker Windows 10, bruker File Explorer. Prøv disse praktiske utvidelsene for å få mer ut av File Explorer! Les mer .
Utforsk mer om: Utklippstavle, File Explorer, File Management, Windows Explorer.

