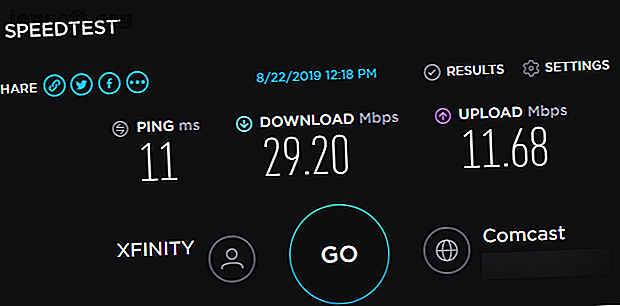
Slik fremskynder du Internett med 7 Windows Tweaks
Annonse
Lider av en treg internettforbindelse? Det er et ekstremt frustrerende problem, noe som får alle til å lure på hvordan de kan øke hastigheten på internett på et tidspunkt.
Vi er her for å hjelpe. La oss se på noen generelle Windows-tips for å forbedre internettforbindelsen din og få deg til å bla i stil igjen.
Først: Test tilkoblingshastigheten
For å starte, gå til Speedtest.net for å måle tilkoblingshastigheten og kvaliteten din. Bare klikk på Go- knappen og gi appen et minutt å kjøre.

Du vil se tre statistikker relatert til internettforbindelsen din:
- Ping, også kalt latenstid, er antall millisekunder det tar for deg å motta svar etter at du har sendt en forespørsel til en server. Jo lavere dette tallet, desto bedre er forbindelsen din til den serveren. Dette er spesielt viktig i online videospill, da en høy ping resulterer i etterslep.
- Nedlastingshastighet, målt i megabit per sekund (Mbps), er hvor raskt datamaskinen din kan hente data fra eksterne servere. Jo høyere nedlastingshastighet, desto raskere vil du kunne laste ned filer, streame video og lignende.
- Opplastningshastighet, også målt i Mbps, er hvor raskt datamaskinen din kan sende data til andre enheter på internett. Jo raskere denne hastigheten, desto raskere kan du utføre oppgaver som å laste opp filer til et nettsted. Dette tallet er vanligvis mindre enn nedlastingshastighet siden de fleste online aktiviteter dreier seg om nedlastinger.
Når vi tar disse sammen, bruker vi ofte begrepet båndbredde for å beskrive mengden informasjon du kan overføre over internett på en bestemt tidsperiode.
Tenk på båndbredde som et vannrør som fører inn i huset ditt. Hvis en person vil ta en dusj, vil de få en hyggelig opplevelse. Men med seks personer som bruker vannet samtidig forskjellige steder, synker trykket for alle.
Nettverksbåndbredde fungerer på samme måte. En enhet som laster ned store filer er ikke noe problem. Men når du har seks enheter på nettverket ditt som alle prøver å streame HD-video, spille online spill og lignende på en gang, kan de bare bruke en del av den totale båndbredden.
La oss nå se på noen justeringer du kan lage for å forbedre internetthastigheten.
1. Lukk nettverkstunge apper
Som diskutert, hvis ett program bruker sterkt nettverket, vil andre apper lide. På grunn av dette, når du opplever treg hastighet, bør du sjekke for å se hvilke apper som bruker nettverkstilkoblingen din og lukke dem om nødvendig.
For å gjøre dette, trykk Ctrl + Shift + Esc for å åpne Oppgavebehandling og klikk Flere detaljer for å utvide vinduet, om nødvendig. I kategorien Prosesser klikker du deretter Nettverkshode for å sortere kjørende apper etter nettverksbruk.

Hvis noe bruker en for stor båndbredde, bør du lukke den for å frigjøre ressurser for andre apper. Dette er spesielt viktig hvis du vil utføre en nettverksintensiv aktivitet, for eksempel å spille spill online eller streame video.
Noen vanlige nettverkskriminelle inkluderer:
- Cloud lagringstjenester som Dropbox synkroniserer mange filer
- Forrykende programvare
- Filer som lastes ned i nettleseren din
- Streaming video, spesielt i 4K eller HD
2. Gå gjennom andre enheter i nettverket ditt
Hvis du fremdeles opplever en treg nettverkstilkobling etter at du har lukket apper, kan problemet ligge hos en annen enhet i nettverket ditt. Kanskje strømmer noen andre Netflix på nettbrettet, laster ned filer på datamaskinen eller spiller spill på konsollen.
I disse tilfellene bør du ta kontakt med andre i hjemmet. Forhåpentligvis kan du finpusse systemene deres med tipsene som er nevnt her, eller finne ut en måte å dele båndbredden bedre på.
Du må kanskje oppgradere til en bedre tilkoblingsplan med leverandøren din hvis du vil ha flere enheter alle på nettet som utfører nettverksintensive aktiviteter samtidig. Det er også lurt å sjekke om vanlige synder som bremser Wi-Fi-nettverket ditt 9 ting som kan bremse hjemmet ditt Wi-Fi-nettverket 9 ting som kan bremse hjemmet ditt Wi-Fi-nettverk Lei av tregt eller flekkete internett? Sjekk disse tingene som kan bremse ditt Wi-Fi-nettverk hjemme. Les mer .
3. Endre Wi-Fi-kanalen din
Den trådløse ruteren din sender via en bestemt kanal. På grunn av det store antallet enheter som bruker Wi-Fi, og antallet nettverk i overfylte områder som leilighetskomplekser, kan visse kanaler få interferens.
Hvis du bare opplever lave internetthastigheter når du er på Wi-Fi, kan det å gjøre endringer i kanalen forbedre problemet. Se vår komplette guide til å endre ruterenes Wi-Fi-kanal Hvordan velge den beste Wi-Fi-kanalen for ruteren din Hvordan velge den beste Wi-Fi-kanalen for ruteren din Hva er den beste Wi-Fi-kanalen for ruteren din og hvordan gjør du endre det? Vi svarer på disse spørsmålene og mer i denne hurtigguiden. Les mer for instruksjoner.
4. Juster leveringsalternativer for Windows Update
Windows Update i Windows 10 inkluderer en peer-to-peer-delingsfunksjon. Dette lar datamaskiner dele deler av oppdateringer de laster ned til andre maskiner. Selv om det i teorien er en fin idé, kan det også føre til bortkastet båndbredde.
Hvis du vil justere dette alternativet, går du til Innstillinger> Oppdatering og sikkerhet> Leveringsoptimalisering . Her kan du velge å deaktivere oppdateringsdelingsfunksjonen helt ved å deaktivere Tillat nedlastinger fra andre PC- glidebryter.
Hvis du vil, kan du i stedet aktivere det og velge PC-er på det lokale nettverksalternativet mitt . Dette forhindrer at systemet ditt deler oppdateringer til tilfeldige datamaskiner på internett, mens du fortsatt deler med andre datamaskiner i nettverket ditt. For hjem med flere Windows 10-systemer kan dette redusere den totale båndbredden for oppdateringer.

Hvis du vil justere båndbredden Windows 10 bruker ytterligere, klikker du koblingen Avanserte alternativer . Dette gir deg avmerkingsbokser og glidebrytere for å begrense hvor mye båndbredde Windows bruker når du laster ned oppdateringer i bakgrunnen eller forgrunnen. Du kan også begrense hvor mye båndbredde oppdateringsdelingsfunksjonen bruker for opplastinger.

5. Begrens bruken av båndbredde for apper
Å begrense Windows Update er flott, så du kan vurdere å gjøre det samme for andre apper. Noen, som sikkerhetskopierings- og skylagringsapper, lar deg begrense bruken av båndbredde i innstillingene deres.
Med Dropbox kan du for eksempel høyreklikke på ikonet i systemmagasinet, deretter klikke på profilikonet og velge Innstillinger . I det resulterende vinduet, velg kategorien Båndbredde og du kan begrense nedlastingsfrekvensen og opplastingsfrekvensen .

Hva om du vil begrense bruken av båndbredde til en app som ikke har dette alternativet innebygd? Vi har dekket apper som lar deg begrense internettbåndbreddeprogrammene bruke Hvordan begrense dataanvendelse og internettbåndbredde i Windows Slik begrenser du bruken av data og internettbåndbredde i Windows Hvis du vil maksimere hastigheten eller holde deg innenfor en internettdata-grense, trenger du å administrere båndbredden din. Vi viser deg hvordan du kan begrense bortkastede apper i Windows. Les mer .
For å få et inntrykk av hvilke apper som bruker mest båndbredde på PCen din, kan du gå til Innstillinger> Nettverk og Internett> Databruk . Øverst, klikk på tilkoblingen din, så får du en oversikt over bruken etter app. Dette gir deg en ide om hvilke du måtte trenge å begrense.

6. Endre DNS-serveren din
Hvis ingenting ovenfor har fungert, kan du vurdere å justere DNS-serverne datamaskinen din (eller hele nettverket) bruker. DNS, eller Domain Name System, er et system som oversetter menneskelig lesbare nettstednavn (som makeuseof.com) til datamaskinlesbare IP-adresser (som 34.233.102.111).
Når datamaskinen din må sende en DNS-forespørsel, går den gjennom en server som er utstyrt for dette formålet. Den bruker sannsynligvis din ISPs DNS-server som standard, men du kan ofte øke hastigheten på surfingen ved å bruke en annen DNS-server. Hvorfor å endre DNS-innstillinger øker Internetthastigheten din Hvorfor endre DNS-innstillinger øker Internetthastigheten din? Endring av DNS-innstillingene er en av de mindre justeringene som kan ha stor avkastning på den daglige internetthastigheten. Les mer .
For å gjøre dette, skriver du Kontrollpanel i Start-menyen for å åpne verktøyet. Endre Vis etter- felt øverst til høyre til Store ikoner eller Små ikoner, og velg deretter Nettverk og delingssenter . Ved siden av Tilkoblinger- teksten, klikker du på koblingen med navnet på forbindelsen.
I det resulterende vinduet klikker du på Egenskaper- knappen nederst. Dobbeltklikk på Internet Protocol versjon 4 på listen som vises. I bunnen velger du knappen Bruk følgende DNS-serveradresser .

Her må du oppgi adressene til serveren du vil bruke. For å starte, kan du prøve Googles offentlige DNS. Skriv inn følgende adresser for å bruke den:
- Foretrukket DNS-server: 8.8.8.8
- Alternativ DNS-server: 8.8.4.4
Klikk OK når du er ferdig, og du har byttet DNS-serveren. Hvorvidt dette utgjør en stor forskjell vil avhenge av din beliggenhet og Internett-leverandør.
7. Prøv videre feilsøking på internett
Vi har gått over noen nyttige Windows-justeringer for å forbedre nettverkshastigheten din. Men du kan trenge ytterligere testing hvis du fremdeles lider av langsomme hastigheter.
I så fall bør du vurdere hva du skal gjøre når Wi-Fi-tilkoblingshastigheten synker. Faller Wi-Fi-hastigheten din? Her er hvorfor og 7 tips for å fikse det, faller din Wi-Fi-hastighet? Her er hvorfor og 7 tips for å fikse det Vil du øke hastigheten på Wi-Fi? Følg disse metodene for å fikse langsomme internetthastigheter som ødelegger tiden din online. Les mer . Hvis du opplever ekstremt langsomme Wi-Fi-hastigheter hele tiden, kan det være på tide å kjøpe en ny ruter. De 7 beste Wi-Fi-ruterne for lang rekkevidde og pålitelighet De 7 beste Wi-Fi-ruterne for lang rekkevidde og pålitelighet Opplever Wi-Fi nettverksproblemer hjemme? Du trenger kanskje en ny ruter. Her er de beste Wi-Fi-ruterne for lang rekkevidde hjemme. Les mer .
Som du har sett, er mange av disse problemene relatert til Wi-Fi. Hvis det i det hele tatt er mulig for deg å koble datamaskinen til ruteren din med en Ethernet-kabel, vil du forbedre internettytelsen betydelig.
Nå vet du hvordan du fikser Internetthastighet
Vi har sett på flere Windows-justeringer som kan forbedre internettforbindelsen din. Forhåpentligvis bringer de din nåværende hastighet til et akseptabelt nivå.
Det er imidlertid viktig å merke seg at finjusteringer som disse bare kan gå så langt. Tilkoblingshastigheten din vil aldri overstige det du betaler Internett-leverandøren din for. Hvis du bor i et avsidesliggende område og dermed bruker en langsom tilkoblingstype som DSL, eller har en billig internettplan, kan det hende du må se på en annen leverandør eller oppgradere planen din for å forbedre hastighetene.
I andre tilfeller kan det hende at hele datamaskinen går tregere når du er koblet til Internett. Hvis datamaskinen din tregere når du er koblet til Internett, kan du prøve dette hvis datamaskinen går tregere når du er koblet til Internett, prøv dette. Finn ut at datamaskinen din tregere når du er koblet til internettet? Her er vanlige årsaker og rettelser for dette. Les mer . Her er hva du skal gjøre når det skjer:
Utforsk mer om: Båndbredde, Vedlikehold av datamaskiner, DNS, Nettverksproblemer, Nettverkstips, feilsøking, Wi-Fi, Windows Update.

