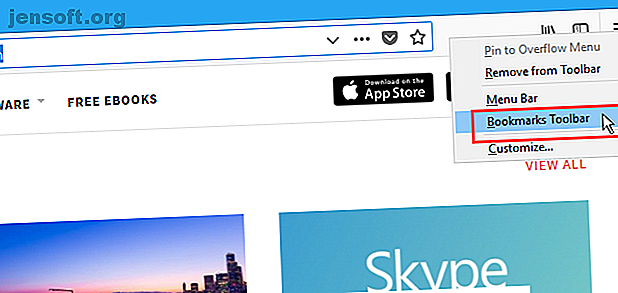
En komplett guide til å håndtere Firefox-bokmerker
Annonse
Mange hevder at nettleserbokmerker har blitt foreldet med ankomsten av online bokmerke, sosiale bokmerker, hurtigvalg og funksjoner som det. Men bokmerker er fremdeles nyttige hvis du lærer å administrere og organisere dem.
Last ned vårt GRATIS Firefox snarveier jukseark for å øke produktiviteten 10x!I dag viser vi deg hvordan du oppretter, organiserer og administrerer bokmerkene dine i Firefox slik at du ikke ender opp med en uoversiktlig, kaotisk samling.
Vis bokmerkeraden
Hvis du ikke ser bokmerkeraden i Firefox, er det enkelt å fikse.
Høyreklikk på verktøylinjen og velg Bookmarks Toolbar .

Legg til bokmerke-menyknappen på verktøylinjen
Hvis du vil ha hurtig tilgang til bokmerkerverktøy, legger du til bokmerke-menyknappen på verktøylinjen.
Klikk på bibliotekikonet, gå til Bokmerker> Bokmerkeverktøy, og velg deretter Legg til bokmerker-meny på verktøylinjen .

Bokmerker- menyikonet (en stjerne i en skuff) vises ved siden av bibliotekikonet.
Hvis du vil fjerne bokmerke-menyknappen fra verktøylinjen, går du tilbake til Bokmerker> Bokmerkeverktøy og velger Fjern Bokmerke-meny fra verktøylinjen på Bokmerkeverktøy- menyen.

Legg til et bokmerke for en webside
Hvis du vil bokmerke en webside, kan du gå til websiden og deretter klikke på stjernen i adressefeltet.
Eller du kan trykke på Ctrl + D.

Hvis du ikke ser stjernen på adressefeltet, klikker du på menyen Sidehandlinger (tre horisontale prikker) på høyre side av adressefeltet.
Høyreklikk deretter på alternativet Bokmerke denne siden og velg Legg til adresselinje .

Når du klikker på stjernen, blir den blå og dialogboksen Ny bokmerke dukker opp.
Et standardnavn er tilordnet bokmerket, men du kan endre det. Dette navnet brukes til bokmerket i menyer.
Velg mappen der du vil lagre bokmerket. Hvis du vil at den skal vises på bokmerkeraden, velger du Bokmerker-verktøylinjen .
Tagger hjelper deg med å kategorisere bokmerkene dine fortsatt bruke mapper til å organisere Firefox-bokmerker? Prøver du fortsatt å bruke mapper for å organisere Firefox-bokmerker? Prøv tagger Hvis du merker Firefox-bokmerkene dine, blir det ikke bare raskere å søke, men det er flere fordeler ved å bruke dem. Her er noen gode grunner til å prøve dem, sammen med hvordan du konfigurerer dem. Les mer for å gjøre dem enklere å finne. Skriv inn koder for det nye bokmerket i merkelisten, adskilt av kommaer. Bruk pil ned-knappen til høyre for Tagger- boksen for å tilordne eksisterende koder til bokmerket.

Det nye bokmerket legges til bokmerkeraden (hvis det er der du valgte å lagre det).
Hvis du klikker på et bokmerke, åpnes websiden på den nåværende fanen.

Merk alle åpne faner
Å bokmerke alle åpne faner er nyttig hvis du trenger å lukke Firefox, men du vil bevare websidene du har åpnet. Eller kanskje har du et bestemt sett med websider du vil kunne åpne med ett klikk.
Åpne alle websidene du vil bokmerke på separate faner. Høyreklikk deretter på en hvilken som helst fane og velg Bokmerke alle faner .

I Navn- boksen i dialogboksen Nye bokmerker skriver du inn et navn for mappen som skal inneholde bokmerkene for alle de åpne fanene.
Velg mappen der du vil lagre den nye mappen med bokmerker. Hvis du vil at mappen skal være tilgjengelig på bokmerkeraden, velger du bokmerkerverktøylinje .
Klikk deretter på Legg til bokmerker .

Hvis du vil åpne alle bokmerkene samtidig på separate faner, klikker du på mappen og velger Åpne alle i faner .
Alle websidene i mappen åpnes på nye faner, og bevarer alle åpne faner.

Gi nytt navn til og rediger et bokmerke
Du kan gi nytt navn til et bokmerke og endre plasseringen og kodene ved å bruke stjerneikonet på adressefeltet.
Først kan du besøke det bokmerkede nettstedet. Klikk deretter på det blå stjerneikonet for å åpne popup-dialogboksen Edit This Bookmark . Denne dialogboksen er akkurat som dialogboksen Ny bokmerke . Du kan endre navn, mappe der bokmerket er lagret og taggene som er tilordnet bokmerket.
For å endre URL-en for bokmerket, se neste avsnitt.
Klikk på Fullført når du har gjort endringene.

Legg til et nøkkelord i et bokmerke og endre URL til et bokmerke
Nøkkelord er forkortelser for bokmerker du kan skrive i adressefeltet for raskt å gå til den bokmerkede websiden.
Hvis du vil legge til et nøkkelord i et bokmerke, høyreklikker du på bokmerket og velger Egenskaper .

I dialogboksen Egenskaper skriver du inn nøkkelordet du vil bruke for bokmerket i nøkkelordboksen .
Du kan også endre URL for bokmerket i boksen Sted .
Klikk Lagre .

Hvis du vil besøke en bokmerket webside ved hjelp av et nøkkelord, skriver du nøkkelordet i adressefeltet. Bokmerker som samsvarer med søkeordet, vises i en rullegardinliste under adressefeltet.
Klikk URL-adressen til siden i resultatene.

Slett et bokmerke
Du kan slette et bokmerke på to måter.
Hvis du er på nettsiden for bokmerket du vil slette, klikker du på den blå stjernen på adresselinjen. Klikk deretter på Fjern bokmerke .
Ingen bekreftelsesdialogboks vises når du sletter et bokmerke.

Hvis du ikke er på nettsiden for bokmerket du vil slette, kan du høyreklikke på bokmerket og velge Slett .

Slett flere bokmerker samtidig
Metodene i forrige seksjon lar deg slette ett bokmerke om gangen. Men du kan også slette flere bokmerker samtidig.
Trykk Ctrl + Shift + B for å åpne dialogboksen Bibliotek . Bruk Shift og Ctrl mens du klikker på bokmerkene du vil slette, akkurat som å velge filer i File Explorer.
Høyreklikk deretter på de valgte bokmerkene og klikk på Slett .
Ingen bekreftelsesdialogboks vises når du sletter flere bokmerker.

Organiser bokmerkene
Bokmerker er bare nyttige hvis du holder dem organisert. Hvis bokmerkene dine er rotete og kaotiske, vil du ikke kunne finne det du trenger når du trenger det.
Du kan bruke mapper og tagger for å organisere bokmerkene. Hvis du ikke liker å håndtere mapper og undermapper for å organisere bokmerkene dine, har vi diskutert hvordan du bruker koder på Firefox-bokmerkene dine fortsatt bruker mapper til å organisere Firefox bokmerker? Prøver du fortsatt å bruke mapper for å organisere Firefox-bokmerker? Prøv tagger Hvis du merker Firefox-bokmerkene dine, blir det ikke bare raskere å søke, men det er flere fordeler ved å bruke dem. Her er noen gode grunner til å prøve dem, sammen med hvordan du konfigurerer dem. Les mer .
For de av dere som liker å bruke mapper, viser vi deg hvordan du organiserer Firefox-bokmerkene dine her ved hjelp av mapper.
Opprett en ny mappe på bokmerkeraden
Hvis du vil legge til en ny mappe direkte på bokmerkeraden, høyreklikker du på linjen og velger Ny mappe .

I dialogboksen Ny mappe skriver du inn et navn for mappen og klikker på Legg til .
Firefox legger til mappen på høyre ende av bokmerkeraden, men du kan dra den til et hvilket som helst annet sted på linjen.

Flytt bokmerker til mapper på bokmerkeraden
Hvis du vil legge til et bokmerke i den nye mappen ved å bruke bokmerkeraden, drar du bokmerket til mappen.

Klikk på mappen for å åpne den og få tilgang til bokmerkene i den.
Du kan også dra bokmerker rundt i mapper for å omorganisere dem.

Bruk bibliotekdialogboksen til å lage nye mapper
Hvis du foretrekker å bruke dialogboksen Bibliotek for å administrere bokmerkene dine, trykker du Ctrl + Shift + B.
Høyreklikk i et tomt område i høyre rute, velg Ny mappe og skriv inn et navn for mappen.

Flytt bokmerker til mapper i dialogboksen Bibliotek
Dra bokmerker til den nye mappen. Du kan velge flere bokmerker ved å bruke Skift- og Ctrl- tastene og dra dem inn i mappen samtidig.

Vis bokmerkene dine i forskjellige sorterte visninger
I dialogboksen Bibliotek kan du midlertidig se bokmerkene og mappene dine i forskjellige sorterte visninger.
Trykk Ctrl + Shift + B. Velg gruppen av bokmerker og mapper du vil sortere under Alle bokmerker . Eller velg en tag under Tagger for å sortere alle bokmerker med samme tag.
Gå deretter til Visninger> Sorter og velg en sorteringsmetode fra undermenyen. for eksempel Sorter etter navn .

Du kan bare sortere på ett nivå med bokmerker og mapper, enten det er det øverste nivået eller i en mappe. Når du har sortert et annet nivå, blir det forrige nivået du sorterte usortert.
For eksempel sorterte vi på Bookmarks Toolbar . Men hvis vi går inn i en mappe, som Tech Sites, og sorterer der, blir ikke lenger Bookmarks Toolbar sortert.
Sorteringsfunksjonen sorterer bare bokmerker og mapper i dialogboksen Bibliotek . Bokmerker og mapper på bokmerkeverktøylinjen eller Bokmerker-menyen påvirkes ikke.

Omorganiser bokmerkene dine i bibliotekdialogboksen manuelt
Du kan omorganisere bokmerkene og mappene manuelt i Bibliotek- dialogboksen.
Trykk Ctrl + Shift + B. Bruk venstre rute for å navigere til bokmerkerverktøylinjen eller Bokmerker-menyen, og deretter til mappen du ønsker hvis du vil omorganisere bokmerkene i en mappe.
Klikk og dra et bokmerke i høyre rute til et annet sted i listen for å flytte det. Hvis du vil flytte bokmerket til en undermappe, drar du bokmerket på toppen av den undermappen.
Når du sorterer bokmerkene manuelt, reflekteres den sorterte rekkefølgen på bokmerkerverktøylinjen, Bokmerker-menyen og på sidefeltet.

Sikkerhetskopier og gjenopprett bokmerker i Firefox
I dialogboksen Bibliotek kan du også sikkerhetskopiere bokmerkene og importere og eksportere bokmerker til og fra andre nettlesere.
Sikkerhetskopi- alternativet på Importer og sikkerhetskopi- menyen lagrer JSON-filen Firefox bruker til å lagre bokmerkene. Du kan bruke JSON-filen til å gjenopprette bokmerkene hvis du trenger å installere Firefox på nytt. Gjenoppretting av bokmerker vil erstatte alle gjeldende bokmerker i Firefox.
Alternativene Importer bokmerker fra HTML og Eksporter bokmerker til HTML lar deg lagre bokmerkene i HTML-format. Du kan åpne den eksporterte HTML-filen i hvilken som helst nettleser og klikke på koblingene for å få tilgang til bokmerkene dine. Og du kan bruke den eksporterte HTML-filen til å importere Firefox-bokmerkene dine til andre nettlesere som kanskje ikke støtter direkte overføring av bokmerker.
Du kan importere bokmerker fra Edge, Chrome og Internet Explorer ved å importere data fra et annet nettleseralternativ .

Organiser bokmerker i mer enn bare Firefox
Nettlesere legger fortsatt merke til bokmerker. Og det burde du også. En godt organisert bokmerke-mappe sparer deg for bryet med å installere eventuelle tredjepartsapper med tvilsom fremtid.
Hvis du ønsker å synkronisere bokmerker med andre nettlesere, for eksempel Chrome og Edge, har vi dekket de beste alternativene til Xmarks 5 Xmarks Alternativer til å synkronisere bokmerker på tvers av enheter og nettlesere 5 Xmarks Alternativer til å synkronisere bokmerker på tvers av enheter og nettlesere Skulle ønske du kunne synkronisere bokmerkene dine på alle enheter og nettlesere? Her er de beste Xmarks-alternativene du kan bruke. Les mer . Dedikerte Chrome-brukere kan sjekke våre Chrome-bokmerke for sikkerhetskopieringsveiledning Hvordan sikkerhetskopiere og eksportere Chrome-bokmerker i 5 enkle trinn Hvordan sikkerhetskopiere og eksportere Chrome-bokmerker i 5 enkle trinn Chrome kan synkronisere bokmerkene dine. Men du kan også eksportere og importere bokmerker manuelt for å sikkerhetskopiere dem på et trygt sted. Les mer .
Utforsk mer om: Mozilla Firefox, online bokmerker.

