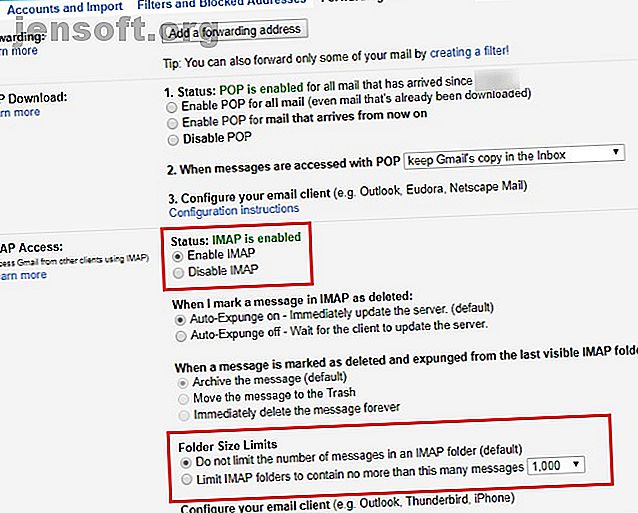
Slik konfigurerer du Gmail i Microsoft Outlook
Annonse
Vil du ha tilgang til Gmail-e-posten din i Microsoft Outlook? Det er enkelt å legge Gmail til Outlook. Vi viser deg nøkkelinnstillingene for Gmail og Microsoft Outlook for å få dette til.
Lås opp juksearket "Viktige Microsoft Outlook-tastatursnarveier" nå!
Dette vil registrere deg på vårt nyhetsbrev
Skriv inn låsen for e-postVil du heller videresende Outlook-e-postene dine til Gmail? Det er mulig også.
Merk: Disse instruksjonene antar at du allerede har minst en e-postkonto i Outlook. Hvis du ikke gjør det, vil Outlook be deg om å sette opp en ny konto når du først åpner den.
Trinn 1: Aktiver IMAP i Gmail
Først må du aktivere IMAP i Gmail-innstillingene slik at Outlook får tilgang til e-posten din. Åpne Gmail i en nettleser og logg deg på om nødvendig. Fra innboksen din klikker du på Gear- ikonet i øvre høyre hjørne og velger Innstillinger .
I kategorien Videresending og POP / IMAP finner du innstillingene du trenger. Her kan du velge mellom POP- og IMAP-protokollene IMAP vs. POP3: Hva er det og hvilken bør du bruke? IMAP vs. POP3: Hva er det og hvilken bør du bruke? Hvis du noen gang har satt opp en e-postklient eller app, vil du absolutt ha kommet over vilkårene POP og IMAP. Husker du hvilken du valgte og hvorfor? Hvis du ikke ... Les mer for synkronisering av e-post. I nesten alle tilfeller vil du bruke IMAP, ettersom POP er utdatert og ikke fungerer med flere enheter. Hvis du bruker IMAP, velger du Deaktiver POP for å unngå dupliserte e-poster senere.
Under IMAP Access- delen, sjekk Aktiver IMAP- vekslingen. Hvis du har massevis av e-post, kan det være lurt å bruke mappen Størrelsesbegrensningskontroll . Dette lar deg begrense synkronisering til mapper med færre enn en viss melding.

Vær oppmerksom på at Gmail kan låse deg ut av kontoen din midlertidig hvis du laster ned enorme mengder e-post (mer enn 2, 5 GB) på en dag. Dette for å forhindre misbruk av e-post.
Hvis du bruker gems to-faktor-godkjenning
De som bruker tofaktorautentisering for å legge til et nytt lag med beskyttelse på Google-kontoene sine, må ta et ekstra skritt før de fortsetter.
Outlook støtter ikke tofaktorkoder, så tilkoblingen i neste trinn vil mislykkes hvis du ikke genererer et spesielt passord i Gmail-innstillingene.
For å gjøre det, klikk på profilbildet ditt øverst til høyre i Gmail og velg Min konto . Klikk på Innlogging og sikkerhet, og bla deretter ned og se etter oppføringen for app-passord . Du må kanskje bekrefte passordet ditt for å fortsette. På denne siden kan du opprette et engangspassord for bruk med apper som ikke støtter tofaktorautentisering.
Du trenger bare å angi det en gang, så du trenger ikke å huske det. Under Mail- rullegardinmenyen velger du Mail, og deretter velger du Windows Computer for Select device . Dette er ganske enkelt for å hjelpe deg med å huske hva apppassordet er til, så bruk gjerne feltet Andre for å angi et tilpasset navn.

Når du klikker på Generer, får du et passord for appen. Hold det nyttig for neste trinn.
Trinn 2: Legg Gmail-kontoen din til Outlook
Nå som andre e-postklienter har tilgang til Gmail, er det på tide å legge kontoen til Outlook.
Åpne Outlook og klikk Fil øverst i venstre hjørne. I det resulterende panelet må du forsikre deg om at du er på Info- fanen. Velg knappen Legg til konto nær toppen for å starte prosessen.

Skriv inn Gmail-adressen din her, og trykk deretter på Connect .
Deretter ber Outlook om Gmail-passordet ditt. Skriv inn det, og trykk deretter på Koble til igjen. Hvis du fulgte trinnene for å opprette et apppassord ovenfor, skriver du inn passordet her i stedet for det vanlige Gmail-passordet.

Hvis du får en feilmelding, må du forsikre deg om at du skrev passordet riktig. I testingen vår måtte vi klikke på Prøv igjen en gang, og oppsettet lyktes etter det. Hvis du er sikker på at du har alt riktig, kan det hende du må aktivere tilgang til “mindre sikre” apper på Google-kontoen din.
Når du ser at kontooppsettet er fullført, klikker du OK . Du kan også fjerne merket for Set up Outlook Mobile på telefonen min, siden du sannsynligvis allerede har Gmail-appen på telefonen.
Eldre versjoner av Outlook krevde at du oppga Gmail-tilkoblingsinnstillingene manuelt, men det er mye enklere i nyere versjoner. Hvis Outlook ber deg om å angi serverinnstillinger, gir Google en enkel referanse med all informasjonen du trenger.
Trinn 3: Få tilgang til Gmail-kontoen din i Microsoft Outlook
Når du har gjort det ovennevnte, er du klar til å få tilgang til Gmail i Outlook. Hvis du har andre kontoer i Outlook, kan du veksle mellom dem ved å bruke kategoriene på venstre sidefelt. Klikk på en pil for å utvide den kontoen og vise alle mappene.

Når du svarer på en melding med mer enn en konto i Outlook, kan du klikke Fra- boksen for å endre hvilken e-postadresse du bruker for å svare. Vær forsiktig med dette, da det er enkelt å velge feil konto.
Trinn 4: Gmail-kontakter, kalender, innstillinger i Outlook
Du er klar til å bruke Gmail i Outlook nå, men det kan være lurt å lage noen flere justeringer først.
Prosessen ovenfor synkroniserer bare Gmail-posten din til Outlook; den inkluderer ikke kontakter eller kalenderen din. Hvis du ønsker å flytte dem til Outlook også, følg veiledningene våre for å eksportere og importere e-postkontaktene dine. En rask guide til å importere og eksportere e-postkontakter En rask guide til å importere og eksportere e-postkontakter. Vil du miste e-postkontaktene være et mareritt? Bedre sikkerhetskopiere dem! Vi viser deg hvordan for Outlook, Gmail og Thunderbird. Kontaktenes sikkerhetskopieringsprosess skal være lik for andre klienter. Les mer og hvordan du synkroniserer Google Kalender med Outlook 7 Verktøy for å synkronisere Microsoft Outlook med Google Kalender 7 Verktøy for å synkronisere Microsoft Outlook med Google Kalender For å synkronisere Outlook Kalender med Google, trenger du gode verktøy. Vi viser deg de beste for å ha begge kalenderne synkronisert. Les mer .
Hvis du planlegger å bruke Gmail-kontoen din i Outlook mesteparten av tiden, er det fornuftig å sette den som standard. I Outlook går du til Fil> Info> Kontoinnstillinger og klikker Kontoinnstillinger i rullegardinmenyen. Klikk på Gmail-adressen din i kategorien E-post og velg Angi som standard . Outlook vil åpne dette som standard fra nå av.

Til slutt, hvis du ikke vil synkronisere all e-posten din til Outlook, velger du kontoen din i den samme Kontoinnstillingsdialogen og velger Endre . Du vil se en e- post for å holde glidebryteren offline, som du kan endre fra Alle til så lite som en måned .
Ferdig! Det er enkelt å legge Gmail til Outlook
Det er alt du trenger for å konfigurere Gmail i Outlook. Aktiver IMAP i Gmail, opprett en ny konto i Outlook, så er den klar for deg. Dette er et flott alternativ hvis du allerede bruker Outlook, da det er lettere å administrere å holde alt på ett sted. Hvis du bestemmer deg for at du ikke liker det, kan du alltid prøve å bruke Gmail som en stasjonær klient, og hvis du har en Mac, her er apper som bringer Gmail til skrivebordet ditt 4 Handy Mac-apper som bringer Gmail til skrivebordet ditt 4 Handy Mac-apper Som bringer Gmail til skrivebordet ditt og elsker Gmail og ønsker at du kunne bruke det på Mac-skrivebordet? Disse appene bringer Gmail sitt kjente grensesnitt til Mac-en. Les mer .
Utforsk mer om: Desktop Email Client, Email Tips, Gmail, Microsoft Outlook.

