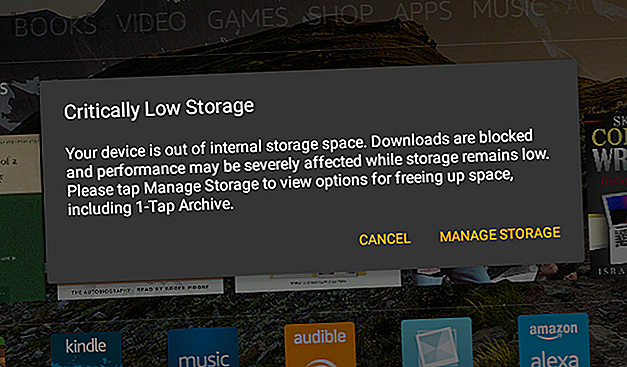
Slik gjenvinner du lagringsplass på en full Amazon Fire Tablet: 9 viktige tips
Annonse
Amazon Fire-nettbrett leveres med 8 GB til 64 GB intern lagring. I den nedre enden er du begrenset til enhetens grenser, med mindre du bruker litt ekstra lagring via microSD-sporet.
For å gjøre situasjonen verre, støtter ikke den Android-baserte Fire OS 5 fullt ut utvidet lagring. Resultatet er et nettbrett med en stor total lagring som ser ut til å gå tom for fordi operativsystemet ikke sømløst får tilgang til microSD-kortet.
Så hvordan finner du dataene som fyller ut Amazon Fire-nettbrettet ditt? Vi viser deg.
Behandle lagring på Amazon Fire-nettbrettet
Hvis du ser feilen Critically Low Storage på det splitter nye Amazon Fire-nettbrettet ditt, må du takle det. Heldigvis er det greit å gjøre det.

For å administrere Amazon Fire-nettbrettlagringen din effektivt, må du jobbe gjennom følgende trinn:
- Sjekk lagring
- Slett uønskede apper og spill
- Slett appene / spillbufferen
- Bruk 1-Tap Archive
- Flytt data til skyen
- Administrer data fra PC-en
- Bruk en romrensingsapp
- Tørk Amazon Fire-nettbrettet
- Bruk et microSD-kort
La oss se på hver av disse etter tur. Før du fortsetter, er det imidlertid en god idé å skaffe seg et microSD-kort til Amazon Fire hvis du ikke allerede har et. Du kan kjøpe disse fra Amazon; bare sørg for å unngå vanlige microSD-kortfeil.
Sandisk tilbyr et offisielt "Made for Amazon" microSD-kort som er en stor verdi.
1. Sjekk Amazon Brand-lagring

Enten trykker du på Kontroller lagring- knappen i feilmeldingen, eller åpner Innstillinger> Lagring for å sjekke enhetens lagring. Dette kan ta en stund å laste hvis nettbrettets lagringsplass ombord er full.
I de fleste scenarier vil du oppdage at Apps and Games tar opp en god del av den innebygde lagringen. Det er også vanlig å finne et annet par gigabyte slukt opp av den lite nyttige, ikke-beskrivelsen av Diverse .
Ved å trykke på dette vil du vanligvis oppdage Andre- etiketten, som er langt større enn alt annet i Diverse . Dette kan du dessverre ikke fjerne.
2. Slett eller flytt uønskede apper og spill

Deretter bør du administrere plassen som blir spist opp av apper og spill. Nå vet du hvor mye plass denne programvaren tar. For å slette et enkelt spill, trykk lenge på ikonet på startskjermen, og velg deretter Avinstaller .
For å administrere spill i bulk, gå imidlertid til Innstillinger> Lagring og trykk på Apps og spill . Som standard sorteres disse etter navn. Hvis du har et microSD-kort, bytter du til SD Card Compatible- visningen for å sjekke om spillene er installert på den utvidede lagringsplassen.
For å fjerne et spill, trykk på det i listen og deretter Avinstaller . Legg merke til hvor mye lagringsplass spillet bruker for å få et inntrykk av hvor mye plass å slette det vil frigjøre.
Når du har gjort dette, flytter du alle kompatible apper og spill til microSD-kortet. Gjør dette i Innstillinger> Lagring ved å bruke alternativet Flytt apper til SD-kort . Merk at hvis dette er nedtonet, har du ikke noen apper som kan installeres på SD-kortet.
3. Bruk 1-Tap Archive

Du kan være motvillig til å slette apper og spill hvis du har betalt for dem. Imidlertid er dette virkelig ikke noe å bekymre deg for, da digitale kjøp sparer til skyen. Dette betyr at du kan laste ned dem til nettbrettet igjen etter avinstallering, uten kostnader.
Med din brann kan du enkelt arkivere disse elementene i skyen for senere nedlasting. Åpne Innstillinger> Lagring, og trykk på Vis innhold .
Denne funksjonen ignorerer nyere apper. I stedet grupperer den appene og spillene du ikke har brukt på en stund, og gir deg sjansen til å arkivere dem til senere bruk.
4. Slett uønskede spill- og app-buffer

Neste, se på hurtigbufrene for appene og spillene du vil beholde. Ofte beholder spill en viss mengde data på nettbrettets lagring. Dette skjer til og med med spill installert på microSD-kortet.
Før du fortsetter, må du forstå at dette kan føre til tap av spilloppdateringer og til og med lagre filer.
Åpne Innstillinger> Lagring> Apper og spill, og vent til listen skal samles. Når du er klar, kan du bla gjennom spillene om gangen for å se hvilke som tar store biter med data på nettbrettet. Det er sannsynlig at flere spill bidrar til din lave lagringsplass. Trykk på Slett data for å begynne sletting, og deretter OK for å bekrefte.
Etter hver dataklarering, sjekk verdien for Data on Device . Dette bør falle, og du vil se enhetens lagring øke.
5. Flytt data til Amazon Cloud

Hvis du regelmessig lager innhold på Amazon Fire, er det en god sjanse for at dette spiser opp lagringsplassen. Det er her Amazon-skyen kan hjelpe.
Nesten alt du kjøper eller forbruker på Amazon, er også tilgjengelig i skyens speil på kontoen din, så ikke bekymre deg for å miste apper eller spill. Det beholder ofte fremgang også.
Siden bilder og videoer automatisk synkroniseres med Amazon-skyen, bør du ikke trenge å flytte noen data rundt.
Sjekk Amazon Drive-kontoen din for å se hva som er synkronisert. For øyeblikket får brann-enheter 5 GB gratis lagringsplass. Amazon Prime-abonnenter får også 5 GB, en av mange bonuser for Prime-medlemmer 10 Fantastiske Amazon Prime-fordeler du sannsynligvis har oversett 10 Fantastiske Amazon Prime-fordeler Du har sannsynligvis oversett Gratis to-dagers frakt er bare begynnelsen. Her er noen bemerkelsesverdige Amazon Prime-abonnementsfordeler du kanskje ikke vet om. Les mer . Hvis du har begge deler, får du 10 GB total lagring!
6. Koble til PCen for nærmere inspeksjon

Et annet trinn er å koble Amazon Fire-nettbrettet til PC-en din via USB, og bla gjennom innholdet ved å bruke skrivebordsfilbehandleren din.
På nettbrettet ser du et varsel når enheten er tilkoblet. Forsikre deg om at du har valgt alternativet Media device (MTP) her. I filbehandleren din åpner du Intern lagring for å spore opp hva som spiser opp lagringsplassen.
Dette er en langsom prosess, og det er ikke sikkert at du en gang finner den ansvarlige appen. Imidlertid bør du i det minste oppdage data som best flyttes til microSD-kortet.
Se også for forfalskninger, som den ovenfor. Selv om de uthevede filene i bildet ser ut til å være totalt 19, 1 GB, er de uregelmessigheter og kan vise seg å være en rød sild.
7. Rydd opp med CCleaner


Kan du ikke koble nettbrettet til PC-en din? Prøv en renere app.
Du trenger litt ledig plass på nettbrettet ditt for å installere appen ordentlig. Hvis du virkelig har kort tid, kan du finne en app, et spill eller en annen bit av data du ikke trenger eller enkelt kan installere på nytt, og fjerne den.
Den beste opprydding-appen for Fire-nettbrett er Piriforms CCleaner, tilgjengelig fra Amazon App Store. Etter installasjon av CCleaner, trykk på Analyser- knappen for å søke etter uønskede data. Ofte blir disse dataene lastet ned APK-filer som forblir på enheten etter at du har installert spillet eller appen.
Kontroller resultatene med analyserte data. Se etter noe som representerer flere hundre (eller flere) MB, som vanligvis vil være Filer og mapper . Trykk på dette for å utvide, så ser du APK-filer . Merk av i ruten for å velge den, og trykk deretter på Rengjør . Appen bør fjerne disse dataene umiddelbart.
CCleaner har også et avinstalleringsverktøy, tilgjengelig via Menu> App Manager . Mens vi har gått over den opprinnelige prosedyren for å avinstallere apper og spill allerede, kan CCleaner-verktøyet noen ganger finne apper og spill som du trodde allerede var slettet.
Som sådan er det verdt å kjøre avinstalleringsverktøyet for å se hvilke resultater du får.
Andre verktøy er tilgjengelige. Med SD Maid Booster kan du for eksempel bruke Clean Junk- alternativet til å forkaste uønskede data.
8. Tilbakestill Amazon Fire

Dette er det kjernefysiske alternativet. Hvis ingen av de andre rettelsene fungerer, kan du bruke en tilbakestilling fra fabrikken til å fjerne den interne lagringen. For sikkerhets skyld må du ta ut microSD-kortet på forhånd, hvis du har et.
Forsikre deg om at du har sikkerhetskopiert dine personlige data til Amazon Cloud Drive, fordi du gjør dette vil slette alt på enheten din. For å tilbakestille nettbrettet, åpner du Innstillinger> Enhetsalternativer og trykker på Tilbakestill til fabrikkstandarder .
Trykk Reset igjen for å bekrefte avgjørelsen, og vent mens nettbrettet starter på nytt.
Du må koble til det lokale nettverket på nytt og logge på enheten igjen når den starter på nytt. Alt skal virke raskere siden det er en ny start.
9. Bekreft at SD-kortet er i bruk

Å tilbakestille nettbrettet ditt er et godt tidspunkt å få et microSD-kort og dra nytte av den utvidede lagringsplassen den tilbyr. Vær oppmerksom på hvor apper og spill installerer seg, og du skal aldri måtte gå gjennom noe av dette igjen!
Installere kortet med nettbrettet slått av, og kortet bør montere når du starter enheten på nytt. Du får da muligheten til å bruke kortet for å installere apper og spill, og laste ned medier.
For å bekrefte disse alternativene, åpne Innstillinger> Lagring og bla ned. Forsikre deg om at hver bryter på dette skjermbildet er aktivert. Hvis du trenger å tørke kortet, bruker du alternativet Erase SD-kort .
Det er også mulig å fjerne microSD-kortet fra denne menyen. Bruk knappen Safely Remove SD Card for å stoppe alle oppgaver. Du vil da kunne trykke ut microSD-kortet fra Amazon Fire-nettbrettet.
Å frigjøre plass på brannbrettet ditt er enkelt
Nå burde du ha skapt litt ekstra plass i den indre lagringen av Amazon Fire-nettbrettet. Kanskje hadde du noen spill som tok for mye plass, eller kanskje spiste skjulte filer opp lagringsplassen. Når et microSD-kort er installert, skal nettbrettet ha litt ledig plass, noe som vil bidra til å øke hastigheten.
Vil du vite mer om Amazon Fire-nettbrettet ditt? Last ned vår uoffisielle Amazon Fire Tablet manual Din uoffisielle Amazon Fire Tablet Manual Din uoffisielle Amazon Fire Tablet Manual Amazon Fire nettbrett er et flott alternativ til de grunnleggende e-blekkleserne for e-blekk, samtidig som de tilbyr overbevisende nye funksjoner mer lik en nettbrett. Den lille størrelsen og fleksibiliteten gjør det til det beste valget. Les mer !
Utforsk mer om: Amazon Kindle Fire, Android Tablet, Storage.

