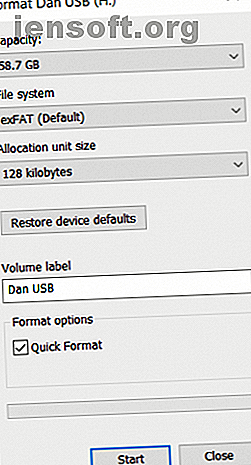
Slik reformaterer du en ekstern harddisk uten å miste alt på den
Annonse
De fleste er ganske flinke til å beholde sikkerhetskopier av verdifulle data på eksterne harddisker. Men hva skjer hvis stasjonen blir ødelagt?
Det er en leksjon i hvorfor du alltid bør lage en sikkerhetskopi på stedet med en skyleverandør så vel som en lokal kopi - men det er for sent til det nå.
Heldigvis, hvis du bruker noen få midlertidige løsninger, kan du formatere en ekstern harddisk uten å miste alt det.
Ja det er mulig!
En kjapp surfing på nettets mange tech-fora avslører at for mange mennesker synes "data recovery" og "format drive" er gjensidig utelukkende vilkår. Det er de ikke.
Det er perfekt mulig å tørke av harddisken uten å miste alle dataene. Prosessen krever at du formaterer stasjonen din og deretter bruker dataverktøy for å berge dataene dine.
Metodikken for formateringsdelen av prosessen er forskjellig avhengig av om du bruker en Windows-datamaskin eller macOS. Vi kommer til å dekke begge plattformene; fortsett å lese for å lære mer.
Slik reformaterer du en stasjon på Windows
Prosessen for å formatere en ekstern harddisk på Windows er enkel.
For det første, koble den eksterne harddisken til datamaskinen din ved hjelp av en USB-port. Vent til Windows gjenkjenner den tilkoblede stasjonen.
Åpne deretter File Explorer, naviger til denne PCen i venstre kolonne, og klikk på snarveien.
I delen Enheter og stasjoner i hovedvinduet, bør du se den eksterne harddisken. Høyreklikk på stasjonens ikon for å få frem hurtigmenyen, og velg deretter Format fra listen.
Forsikre deg om at Hurtigformat- boksen er haket av og la alle andre innstillinger være like.

Til slutt, klikk på Format- knappen og vent til prosessen er fullført.
For å gjenta - det er ekstremt viktig å sikre at Hurtigformat-avkrysningsruten har en hake i. Hvis du har et fullformat av stasjonen, vil du miste alle dataene .
Slik reformaterer du en stasjon på Mac
MacOS har ikke en hurtigformatboks, men du kan fortsatt oppnå det samme resultatet ved å finjustere en bestemt innstilling.
For å begynne, åpne Finder- appen og velg Programmer fra venstre panel.
Bla nedover listen over applikasjoner til du kommer til mappen Verktøy . Åpne mappen og finn Diskverktøy .
I Disk Utility-appen skal du se den eksterne harddisken din som er oppført under Ekstern på venstre side av skjermen. Klikk på navnet på stasjonen.
Nå oppmerksomhet til toppen av vinduet og klikk på Slett- knappen. Operativsystemet ber deg om å tørke av stasjonen.

Ikke fortsett - du må klikke på koblingen Sikkerhetsalternativer . Det er viktig å sikre at glidebryteren flyttes helt til venstre på skalaen. Hvis glidebryteren ikke er i riktig posisjon, vil du miste noen (eller alle) filene dine . Datarekonstruksjonen vil være umulig.
Hvorfor er hurtigformat viktig?
Hvis du vil bruke programvare for datagjenoppretting, må du utføre et hurtigformat (eller tilsvarende Macintosh) - men hvorfor?
Tenk på filene dine som bøker på en bokhylle. Filsystemet er som katalogen som forteller deg hvor bøkene oppbevares. Å utføre et hurtigformat tilsvarer å kaste katalogen, men beholde bøkene selv. Du ville ikke kunne finne bøkene like enkelt, men de er fremdeles der.
I mer tekniske termer sletter et hurtigformat bare journalsystemet for filsystemet. Det overskriver ikke hele stasjonen med binære nuller. Filene blir stående, men File Explorer / Finder kan ikke lenger se dem fordi de ikke har noen informasjon om hvor de skal lete. Filene blir liggende der til de blir overskrevet med nye data fra brukeren.
Ikke legg til flere filer
På dette stadiet er det viktig at du ikke skriver noen nye data til harddisken.
Som vi nettopp forklarte, vil nye data direkte overskrive de gamle (nå skjulte) filene. Og overskrivingen vil ikke finne sted på fil-for-fil-basis. Ved å sende en ny fil til din eksterne harddisk, kan du ødelegge hundrevis av filene du trenger å hente.
Bare gå rett til å bruke programvaren for gjenoppretting av data.
Bruker programvare for utvinning av data
Nå er det på tide å gå til en app for data-utvinning. Det er spesialisert programvare som kan finne filer på en harddisk uten en katalog som forteller hvor du skal lete.
Ganske mange apper for datagjenoppretting har et gratis lag. Noen ganger er gratisteamet begrenset til et visst antall filer eller lagringsplass. Hvis du prøver å gjenopprette mye data, kan det hende du må få lommeboken ut.
Her er tre apper for datagjenoppretting du kan prøve:
1. Prosoft
Tilgjengelig på: Windows, Mac
Prosoft er en app for datagjenoppretting som er tilgjengelig på både Windows og Mac. Den kan gjenopprette mer enn 100 forskjellige filtyper, gjenkjenne dupliserte filer blant dem du vil gjenopprette, og tilbyr en forhåndsvisning forhåndsvisning før du begynner prosessen.
Den gratis prøveperioden lar deg se en forhåndsvisning, slik at du kan være sikker på at den kommer til å fungere før du kjøper.
Last ned: Prosoft (gratis prøveperiode, $ 99 for full lisens)
2. EaseUS Data Recovery Wizard
Tilgjengelig på: Windows, Mac
EaseUS Data Recovery Wizard er sannsynligvis den mest kjente appen for datagjenoppretting.
I motsetning til Prosoft, lar det deg gjenopprette 2 GB data gratis. Alle mainstream-filtyper støttes.
Hvis du trenger å gjenopprette mer enn 2 GB data, må du betale for Pro-versjonen. Det koster $ 69.99 for en livstidslisens.
Last ned: EaseUS Data Recovery Wizard (gratis, $ 69.99 for Pro)
3. Recuva
Tilgjengelig på: Windows
Den eneste Windows-Recuva-appen faller inn under CCleaner-paraplyen. Det er gratis å laste ned og bruke, og har ingen datagrenser.
Pro-versjonen av $ 19, 95 gir støtte for virtuelle harddisker og automatiske oppdateringer.
Hvis du vil lære mer, har vi skrevet om de beste datagjenopprettingsappene for Windows. De beste gratis dataverktøyverktøyene for Windows. De beste gratis datagjenopprettingsverktøyene for Windows Datatap kan slå til når som helst. Vi vil trekke frem de beste gratis dataverktøyverktøyene for Windows som hjelper deg med å få dine dyrebare filer tilbake. Les mer og de beste datagjenopprettingsappene for macOS Den beste datarekonstruksjonsprogramvaren for Mac for å finne tapte data og filer Den beste datarekonstruksjonsprogramvaren for Mac for å finne tapte data og filer Har SSD skjedd? SD-kort for digitalkamera ødela seg selv? Fortvil ikke - her er hva du kan gjøre for å gjenopprette filene dine på egen hånd. Les mer i separate artikler.
Last ned: Recuva (gratis, $ 19, 95 for Pro)
Unngå problemer, gjør flere sikkerhetskopier
Som vi nevnte i starten, kan alle disse problemene lett unngås hvis du gjør flere sikkerhetskopier av dataene dine.
I det minste bør du holde en sikkerhetskopi på stedet og på stedet. I en drømmeverden, ha en sikkerhetskopi på en NAS-stasjon, med en skylagringsleverandør, på en ekstern harddisk og med en dedikert leverandør av backup-apper.
Les artikkelen vår om de beste sikkerhetskopitjenestene på nettet. De 7 beste sikkerhetskopitjenestene på nettet for å holde dataene dine trygge. De 7 beste sikkerhetskopitjenestene på nettet for å sikre dataene dine. Vil du ha regelmessige sikkerhetskopier av dataene dine? Det beste alternativet er å lagre dem på nettet ved å bruke en av disse online sikkerhetskopitjenestene. Les mer for å lære mer.
Utforsk mer om: Gjenoppretting av data, Diskformat, Harddisk.

