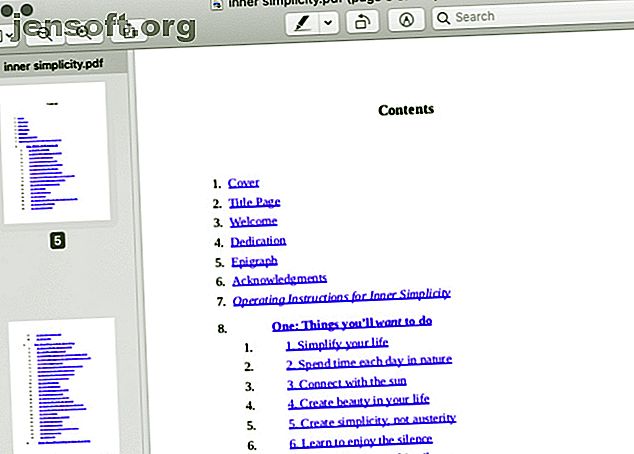
De beste Mac-appene du ikke trenger å bytte ut
Annonse
Når du installerer en ny Mac, er det første instinktet ditt å erstatte så mange standardapper som mulig med tredjepartsalternativer.
Før du gjør det, er det lurt å gi innfødte macOS-apper en sjanse til å imponere deg. Vi kan ikke garantere at du vil elske dem alle, men du er sikker på at ikke alle trenger å bytte ut. Appene nedenfor er et eksempel.
1. Forhåndsvisning

Mac-filens standardfilvisning er ganske allsidig. Du kan bruke den til å vise ikke bare PDF-filer og bilder, men også andre filtyper som regneark, presentasjoner og Photoshop-filer.
Vil du dele eller slå sammen PDF-filer? Forhåndsvisning kan gjøre det for deg også. Det kan også ta skjermbilder, kommentere innhold, konvertere det til forskjellige formater og redigere bilder - til og med batchredigering er mulig.
I Finder slår Forhåndsvisning seg sammen med Quick Look-funksjonen for å vise filinnhold i sin helhet uten å måtte åpne selve appen. For å få det beste ut av denne macOS-appen, start med noen viktige forhåndsvisningstips og -triks 10 essensielle tips og triks for forhåndsvisning på Mac 10 essensielle tips og triks for forhåndsvisning på Mac. Forhåndsvisning er en upretensiøs app som kan gjøre jobben til halvparten et dusin frittstående verktøy. Les mer .
2. Safari

Safari er kanskje ikke den mest fleksible eller kraftigste nettleseren som er tilgjengelig, men det føles som det optimale valget for Mac-brukere.
Bortsett fra de vanlige nettleserbaserte aktivitetene, kan du feste og dempe faner i Safari og forhåndsvise koblinger før du åpner dem. Du kan også generere passord, lage nettsider uten distraksjon og flyte videoer over andre apper.
Det er nyttig at du kan tilpasse Safari-oppførsel per nettsted. Du kan for eksempel spille av innhold automatisk eller aktivere stedsadgang og varsler på noen få nettsteder.
Hvis du også er en iOS-bruker, vil du sette pris på at Safari lar deg veksle mellom Mac- og iPhone / iPad-surfeøkter uten problemer.
Safari er rask, strømeffektiv, polert og forbedrer med hver oppdatering. (Til og med brukerkjæledyrspisser som mangelen på favoritter har forsvunnet.) Med noen få justeringer og utvidelser kan du gjøre Safari enda bedre. Det gjør det til et topp valg for din primære nettleser.
3. Bilder

Hvis du er en profesjonell fotograf, kan det hende du trenger et avansert program som Adobe Lightroom for å administrere og redigere bilder. Men hvis du leter etter en solid fotoadministrasjonsapp til personlig bruk, er Photos mer enn i stand til å fylle den rollen.
Det er raskt og godt organisert. Du kan sette opp album og mapper, merke folk på bilder, legge til posisjonsinformasjon og sammenstille bilder i fargerike samlinger. Med filtreringsfunksjonen for smarte album er bildene enklere å organisere og hente med noen få klikk. Bilder kan bli enda kraftigere hvis du legger til utvidelser som Pixelmator og Affinity Photo til appen.
Takket være iCloud Photo Library kan du ta sikkerhetskopi av bildene dine i skyen og holde dem synkronisert på alle Apple-enhetene dine.
Med bilder kan du gjøre bilder om til fotobøker, kalendere og andre utskriftsprodukter. Våre starttips for å administrere Mac-fotobiblioteket ditt hjelper deg å bli kjent med Bilder-appen.
4. QuickTime

Før du graver QuickTime for den stadig populære VLC med en gang, gi QuickTime et skudd. Det kan overraske deg med dens evner. Appen lar deg ikke bare spille medier, men kan også spille inn lyd og film, trimme og slå sammen innhold og dele det til YouTube og Vimeo.
I tillegg har du muligheten til å spille inn skjermbilder med QuickTime. Det er et attraktivt forslag gitt at andre apper i dette området er dyre. QuickTime har ikke avanserte funksjoner som filtre og effekter, men de er enkle nok til å få med en videoredigerer. Hvis du trenger en pålitelig skjermopptaker som får det vesentlige riktig, er QuickTime et godt valg.
5. Meldinger og FaceTime

Apples ringe- og meldingsapper er veien å gå hvis du vil holde kontakten med andre Apple-enhetsbrukere. Med Meldinger kan du også sende tekstmeldinger fra Mac-en til ikke-Apple-brukere via iPhone via tekstoverføring-funksjonen. Meldinger-appen sikrer at du får en sømløs opplevelse når du bytter Apple-enheter under en samtale.
Med FaceTime kan du ringe og motta både lyd- og videosamtaler gratis ved hjelp av Wi-Fi eller mobildata.
macOS integrerer meldinger og FaceTime med andre innfødte apper som Safari, Kontakter og Mail. Dette betyr at du også kan starte chatter og samtaler fra disse appene.
Automator og andre Mac-verktøy

macOS kommer med en fantastisk automatiseringsapp som heter Automator. Appen lar deg konfigurere forskjellige typer automatiserte arbeidsflyter og handlinger, alt uten å måtte skrive et eneste stykke kode.
Du kan bruke Automator til å åpne bestemte sett med nettsider, batchredigere bilder, flytte mappeinnhold rundt og mye mer. Lær hvordan du bruker Automator Lær å bruke Mac Automator med 6 praktiske eksempler på arbeidsflyter Lær å bruke Mac Automator med 6 praktiske eksempel arbeidsflyter Litt tålmodighet og kreativitet er alt du trenger for å starte automatisering av Mac - du trenger ikke å vite en enkelt kodelinje. Les mer med våre praktiske arbeidsflyter.
Automator er ikke den eneste effektive macOS-appen eller verktøyet du trenger å vite om. Det er også:
- Aktivitetsmonitor: For å holde oversikt over Mac-ytelsen
- Digital fargemåler : For å identifisere fargeverdier for piksler på skjermen
- Fontbok: For å forhåndsvise, installere og slette skrifter
- Time Machine: Hvis du vil sikkerhetskopiere dataene dine, migrerer du den til en ny maskin og gjenoppretter Mac-en til et tidligere punkt.
- iBooks: For å administrere, lese og kjøpe bøker på Mac-en. (Det fungerer med ePUB-er og PDF-filer.)
Du finner disse appene enten i mappen Programmer i Finder, eller under Programmer> Verktøy .
Ignorer ikke appene som følger med Mac-en
Innfødte macOS-apper smelter sammen i Apple-økosystemet både funksjonelt og visuelt, noe som betyr at du kan sette dem opp og bruke dem med et minimum av oppstyr. Hvis de ikke er perfekte for deg, er det selvfølgelig best å erstatte standard Mac-appene med bedre alternativer.
For ytterligere lesing, se vår komplette guide til standard Mac-apper. En komplett guide til standard Mac-apper og hva de gjør. En komplett guide til standard Mac-apper, og hva de gjør. Macen din har mange apper for alle slags oppgaver, men du kan fortsatt forvirres av hva de gjør, eller om du faktisk trenger noen av dem Les mer. Den gir en rask oversikt over hver app og dens bruksfaktor, slik at du vet hvilke apper du skal beholde og hvilke du skal erstatte.
Utforsk mer om: iMessage, iPhoto, Mac Apps, forhåndsvisningsapp, Safari Browser.

