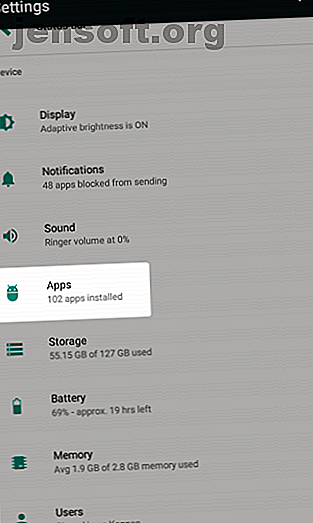
5 enkle rettelser for vanlige Google Play Store-problemer
Annonse
Når Google Play Store krasjer, gir den noen ganger en feilkode. Selv om det å søke på internett etter hver kode hjelper, er det ofte ikke nødvendig. De fleste Play Store-problemer krever en av fem grunnleggende fikser.
Grunnleggende om å fikse Google Play Store-problemer
Det er fem forskjellige rettelser for å reparere de fleste Play Store-feil. Du trenger ikke å bruke alle disse; prøv den første og se om den løser problemet. Hvis ikke, flytter du til neste.
De fem rettelsene er:
- Stopp appen og tørk deretter butikkens cache og / eller data.
- Bytt fra en datatilkobling til Wi-Fi.
- Avinstaller oppdateringer til Play Store og oppdater dem igjen.
- Oppdater Google-kontoen din.
- Registrer enheten din hos Google.
Å gå gjennom disse trinnene vil løse de fleste av Play Store-problemene. Vi vil imidlertid dekke noen vanlige feilkoder som disse metodene ikke vil fikse senere.
Hvorfor endring av Android forårsaker feil i Google Play Store
Denne diskusjonen dekker ikke rotede enheter eller enheter som kjører en tilpasset ROM. Disse prosessene endrer Android-systemfiler og introduserer dermed for mange variabler til å diagnostisere. Disse endringene kan stoppe Play Store fra å fungere.
Det er en stor grunn til at installasjon av tilpassede ROM eller gjenoppretting fra en sikkerhetskopi ved hjelp av en tilpasset gjenoppretting noen ganger forhindrer butikken i å fungere. Vi anbefaler å bruke Titanium Backup, eller en lignende sikkerhetskopiløsning, for å gjenopprette apper med data.
Ikke misforstå; det er mange grunner til å installere en tilpasset ROM. Dessverre, når noe går galt (som det ofte gjør), krever feilsøking større erfaring og krefter enn på en umodifisert enhet.
1. Stopp app, tørk hurtigbuffer og data
Google Play Store er avhengig av andre prosesser som kjører lydløst i bakgrunnen. Når du tørker av Play Store, er det også en god idé å gjøre det samme med Google Play-tjenester og Google Services Framework. Eventuelt kan det også være lurt å slette data for Download Manager.
Når du er tørket av, start enheten på nytt, og prøv deretter installasjonen eller oppdateringen på nytt. Dette kan kreve at du har lagt inn påloggingsinformasjonen på nytt. Her er en trinnvis oversikt (prosessen kan variere litt avhengig av enheten din og Android-versjonen):
Først går du til Innstillinger . Naviger deretter til Apps og finn fanen for Alle . (På Android 9 Pie velger du Programmer og varsler> Se alle X-apper .)


Velg Google Play Store . Velg Force Stop, som vil drepe appens prosess. Etter dette trykker du på Lagring for å få flere alternativer. På den resulterende skjermen trykker du på Tøm hurtigbuffer for å fjerne midlertidige data og forhåpentligvis løse problemet.
Hvis ikke, kan du prøve Clear Data . Dette tørker også hurtigbufferen, men tilbakestiller i hovedsak appen til sin opprinnelige form. Dette betyr at du kanskje må logge deg på og konfigurere preferanser igjen.


Hvis prosessen ovenfor ikke løser problemet ditt, kan du prøve å gjenta det for Google Play-tjenester, Google Services Framework og Download Manager . Legg merke til at du må trykke på den trepunktsmenyknappen øverst til høyre på skjermen Alle apper og veksle Vis system for å se de to sistnevnte oppføringene.
Vi har sett nærmere på feilen "Dessverre har Google Play-tjenester stoppet" -feilen. Dessverre har Google Play-tjenesten stoppet opp? Slik løser du det dessverre har Google Play-tjenesten stoppet? Slik løser du det Se en feil på Google Play-tjenesten har stoppet på Android? Vi hjelper deg med å fikse det med disse feilsøkingstrinnene. Les mer hvis du har problemer med det spesielt.
2. Bytt fra data til Wi-Fi
Mange apper vil ikke installere hvis du har en upålitelig internettforbindelse, noe som er et vanlig problem med mobildata.
Hvis du vil bytte fra mobildata til Wi-Fi, drar du ned fra toppen av skjermen med to fingre for å åpne Hurtige innstillinger . Trykk og hold på Wi-Fi- ikonet for å åpne innstillingene, der du kan finne en liste over nettverk i nærheten. Hvis det ikke er noen passende i nærheten, kan du vente til du er tilbake på hjemmenettverket.
Det er mulig å ha det motsatte problemet også. Når du har problemer med å installere en app over et Wi-Fi-nettverk, kan du prøve å bytte til mobildata og prøve ut installasjonen på nytt. Hvis det fungerer, kan det kreve at du diagnostiserer et problem i nettverket.
Til slutt bør du også deaktivere VPN-en hvis du bruker en. En VPN kan forårsake problemer med Play Store-nedlastinger.
3. Avinstaller og installer Play Store-appen på nytt
På en forankret enhet kan du avinstallere Play Store-appen og installere den på nytt fra bunnen av. Men selv på en ikke-forankret enhet kan du ta et lignende feilsøkingstrinn.
For å gjøre dette, åpner du Innstillinger> Apper og varsler> Se alle X-appene . Velg Google Play Store fra listen. Trykk på den trepunktsmenyknappen på siden og velg Avinstaller oppdateringer . Dette vil gjenopprette Play Store-appen til den opprinnelige versjonen.
Når du har gjort dette, kan du oppdatere til den siste versjonen av Play Store på to måter. Den ene er ganske enkelt å åpne Play Store og velge Innstillinger fra den venstre uttrekksmenyen. Her bla ned og trykk på Play Store-versjonsoppføringen for å se etter oppdateringer.


Alternativt kan du ta en kopi av Play Store APK fra APKMirror og sidelaste den for å tvinge oppdateringen. Se nedenfor for mer info om sidelading.
4. Oppdater Google-kontoen din
Det er ikke så vanskelig å oppdatere (fjerne og legge til) Google-kontoen din. Vær advart: Hvis du gjør dette, fjernes data fra enheten din som er synkronisert med Google-kontoen din. Dette kan inkludere meldinger, bilder, kontakter og mer.
Først går du til Innstillinger> Kontoer . Velg Google-kontoen som har problemer. Hvis flere kontoer lider av problemet, fjerner du dem alle. På Android Pie kan du bare trykke på Fjern konto for å slette den. På eldre versjoner, trykk på trepunkts- menyknappen og velg Fjern konto .


Du kan deretter legge til kontoen tilbake fra Konto- menyen. Det er ikke en dårlig idé å starte telefonen på nytt etter at kontoen er lagt til på nytt.
5. Registrer enheten din hos Google
I 2018 sprakk Google ned på ulisensierte Android-enheter. Dette er telefoner og nettbrett fra ikke-navnemerker som ikke betalte lisensavgiftene for Android-operativsystemet. I de fleste tilfeller stopper Google Play Store fra å fungere. I andre tilfeller vil Play Store ikke kjøre noen apper som er merket av Google, for eksempel Gmail eller Google Maps.
Det kan hende du ser feilkode 501 eller en advarsel om at du eier en ulisensiert enhet. I andre tilfeller kan det hende du ikke mottar noen feilmelding eller advarsel i det hele tatt. Heldigvis gir Google nå ulisensierte enheter tilgang til Play Store. Men det er en fangst: du må registrere enheten hos Google. Prosessen er enkel.
Hvordan registrere din Android-enhet hos Google
Først, last ned og installer appen Enhets-ID for å få enkel tilgang til telefonens informasjon. Hvis du ikke får tilgang til Play Store, kan du prøve sidelading av appen Slik installerer du eller Sideload-apper manuelt på Android Hvordan installerer eller sidelaster apper manuelt på Android Vil du laste ned apper på Android-telefonen din? Å installere APK manuelt på Android åpner en helt ny verden av apper, og det er enkelt å gjøre. Les mer fra APKMirror. Når det er installert, kopierer du Google Service Framework- nummeret.
For det andre, nå som du har kopiert nummeret til utklippstavlen din, kan du gå til Googles enhetsregistreringsside. Her må du logge deg på Google-kontoen din. Når du er logget inn, trykker du lenge på tekstinntastingsboksen for Google Services Framework Android ID og limer inn nummeret som er kopiert fra appen. Trykk deretter på Registrer- knappen.

Start enheten på nytt. Når den starter på nytt, bør du kunne oppdatere Google Play Store eller laste ned apper igjen som normalt.
Andre Google Play Store feilkoder og rettelser
En XDA-bruker har samlet en mammut liste over Play Store-feilkoder som inneholder omtrent 20 vanlige problemer. De fleste krever at du utfører handlingene som er oppført over (cache wipe og lignende), selv om noen få er unntak fra denne regelen.
Disse unntakene er:
- Feil 498 : I dette tilfellet er hurtigbufferen til telefonen full. Prøv å tørke cache-partisjonen. Hvordan tørke cache-partisjon og fjerne data på Android. Hvordan tørke cache-partisjon og fjerne data på Android. Du kan tømme data og tømme hurtigbuffer per app-basis på Android, men hva betyr det nøyaktig? Og når skal du bruke hver? Les mer ved å gjenopprette telefonen.
- Feil 919 : Telefonens lagring er full. Du må frigjøre plass på enheten din Hvordan frigjøre lagringsplass på Android-enheten din Hvordan frigjøre lagringsplassen på Android-enheten din Hvis du har tom for lagringsplass på Android-telefonen eller nettbrettet ditt, kan vi hjelpe deg gratis det opp. Les mer for å fortsette.
- Feil 403 : Du bruker to forskjellige Google-kontoer på samme enhet. Du må bruke riktig konto; vurdere å fjerne den andre.
- Feil 927 : Play Store oppdateres allerede, så det er ingen grunn til å feilsøke dette problemet. Bare vent til den er ferdig med å oppdatere.
- Feil 101 : Du har for mange apper installert. Prøv å fjerne noen få.
- Feil 919 : Innstillinger for tilgangspunktnavn er ikke riktige. Dette krever å få de riktige APN-innstillingene. Hva er APN-innstillinger, og hvordan kan de fikse dataproblemer på den forhåndsbetalte telefonen? Hva er APN-innstillinger, og hvordan kan de fikse dataproblemer på den forhåndsbetalte telefonen? Hvis du registrerer deg med en mobil virtuell nettverksoperatør (MVNO), som leier kringkastingsspekter fra de store operatørene, kan det hende du må konfigurere telefonens APN-innstillinger. Les mer og konfigurer enheten din på nytt.
Apper for å diagnostisere Play Store-problemer
En av de beste ressursene for disse problemene er appen Error Codes & Fixes, som kombinerer kunnskapen til AndroidPITs brukere og redaktører om å løse Android-feilkoder. Appen er designet som et referanseverktøy og inkluderer både Android-feilkoder og Play Store-feilkoder. Skriv inn koden du ser, og appen viser potensielle rettelser.
På ulemper viser appen fullskjermannonser. Selv om annonser er en liten pris å betale for å løse en feil som kan deaktivere enheten, kan du foretrekke å søke på Google etter den spesielle feilkoden, hvis du ikke har løst den ennå.
Hvis alt annet mislykkes, kan du alltid prøve Amazon App Store eller F-Droid. Begge installerer på stort sett hvilken som helst enhet og får færre problemer enn Googles Play Store.
Løs problemer med Google Play Store
Å løse Play Store-problemer er ikke umulig. Hvis de grunnleggende feilsøkingsmetodene (som å tørke av butikkens cache og data) mislykkes, kan du alltid slå opp din spesielle feilkode og løse nesten alle problemer - med mindre du har installert en tilpasset ROM, det vil si.
Heldigvis kan du prøve å installere Google Apps manuelt. Dette fungerer for både tilpassede ROM-er og i tilfeller der du ikke har Play Store som standard.
Husk at du kan støte på visse Play Store-problemer, for eksempel blokkerte apper, hvis du har flyttet. I slike tilfeller oppdaterer du innstillingen for land / region i Google Play Store Hvordan endre land / region i Google Play Store Hvordan endre land / region i Google Play Store Trenger du å endre Google Play Store-landet? Slik endrer du Google Play Store-plasseringen på telefonen. Les mer kan løse problemet!
Utforsk mer om: Android-tips, Google Play, Google Play Store, feilsøking.

