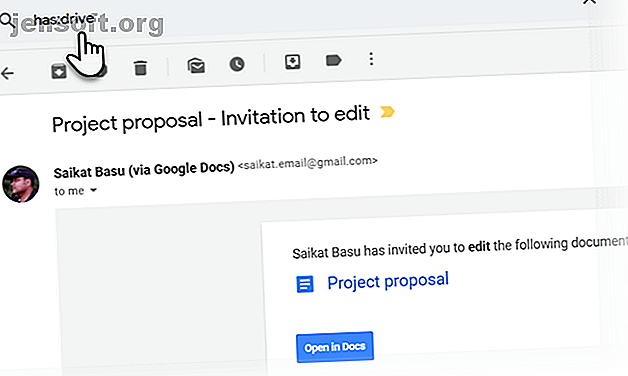
Slik finner du raskt meldinger med vedlegg i Gmail
Annonse
Det er mange grunner til å elske Gmail.
Lås opp juksearket "Mest nyttige Gmail-tastatursnarveier" nå!
Dette vil registrere deg på vårt nyhetsbrev
Skriv inn låsen for e-postDet er helt gratis. Det gir deg gratis POP3-tilgang til e-posten din, så vel som gratis frakoblet tilgang til e-postmeldingene dine via IMAP-ruten. Deretter er det den generøse lagringsplassen for å lagre tusenvis av vedlegg.
Takket være Gmail generøsitet, kan du sende vedlegg med en maksimal størrelse på 25MB . En byte større enn det, og den blir til en Google Drive-kobling i stedet for et vedlegg. Det er ikke noe tap i det.
Men hvordan søker du i Gmail etter vedlegg du vil lese eller forkaste? Du vender deg til kraften i det gode gamle Gmail-søket.
Bruk kraften i Gmail-søk
Gmails avanserte søkeoperatører fungerer som filtre som sorterer Gmail-innboksen din etter avsender, emne og etikett.
Du trenger ikke å bekymre deg for mye om de store Gmail-vedleggene som roter innboksen før du når 15 GB-grensen. Innboksen er et virtuelt loft, men så deles denne 15 GB med Google Drive og Google Photos også.
Vedlegg er de store elefantene i innboksen din. La oss si at noen har sendt deg høyoppløselige bilder, videoer eller store databasefiler. Det kan være lurt å finne dem, organisere dem eller slette dem for å spare plass.
- Finn raskt og effektivt e-postvedlegg. Dette er nyttig når du ikke kan huske filnavnet, avsendernavnet, datoen da du mottok e-posten osv.
- Frigjør litt plass. Lagringsplass er enorm, men ikke ubegrenset. Hvis du noen gang har sendt eller mottatt bilder i Gmail, videoer eller store databasefiler, kan det være lurt å slette dem for å spare plass.
Selv en nybegynner bør lære de grunnleggende Gmail-ferdighetene. Nybegynnerguiden til Gmail Nybegynnerguiden til Gmail Du har kanskje allerede en Gmail-konto. Eller du tenker på å registrere deg for en. Denne guiden har alt du trenger for å få mest mulig ut av den skinnende nye Gmail-kontoen. Les mer fordi det er lettere å håndtere en mindre overfylt innboks før floden av e-postmeldinger rammet. Derfor bør du organisere store vedlegg så tidlig som mulig.
Hvordan søke i vedlegg i Gmail
Det er flere måter å finne meldinger med vedlegg i Gmail ved hjelp av avanserte søkeoperatører i Gmail eller feltene Avansert søk i Gmail. La oss først gå gjennom de avanserte søkeoperatørene i Gmail og deretter verktøyet til de innebygde avanserte søkefeltene.
De avanserte søkeoperatørene hjelper deg med å filtrere etter den spesifikke typen vedlegg med noen få tastetrykk.

1. har: vedlegg - Filtrer e-post til bare de som har noe vedlagt.
2. har: stasjon | dokument | regneark | presentasjon - Filtrer meldinger som har et vedlegg eller en kobling til Google Disk, dokumenter, ark eller lysbilder.
For eksempel: har: stasjon vil filtrere meldinger med et vedlegg knyttet til Google Drive. Se skjermbilde over.
3. filnavn: .doc - Dette fungerer nesten akkurat som det ovenfor (men dette er den dokumenterte operatøren for å søke i vedleggstyper).
Merk: “filnavn:” innebærer allerede at det skal være et vedlegg inkludert, slik at du ikke trenger å bruke “har: vedlegg” sammen med det. Det er heller ikke nødvendig med en prikk før filtypen. dvs. filnavn: .doc = filnavn: dok
4. filnavn: google * .doc - Filtrer e-post til bare de som har dokumentfiler vedlagt, og disse filene har [google] i begynnelsen av navnet (mens filename:*google*.doc søker etter meldinger som har dokumenter knyttet til " google ”nevnt et sted midt i filnavnet).
5. filnavn: .doc ELLER filnavn: .html —Filter e-post til bare de som har enten .doc- eller .html-filer vedlagt (eller begge deler).
6. filnavn: .doc OG filnavn: html — Filtrer e-post til bare de som har både .doc- eller .html-filer vedlagt.
finn vedlegg i Gmail
Du kan søke etter e-postmeldinger basert på meldingsstørrelse. Fett e-postmeldinger vil vanligvis ha noe vedlagt. Det kan være bilder eller dokumenter. Tidligere måtte du søke i byte som forvirret den grunnleggende brukeren. Nå kan du bruke alle størrelser, og Gmail går på jakt. Bruk enten “m” eller “mb” for å foreslå størrelsen.

Du kan også fokusere søket ditt på gamle meldinger. Bruk den eldre søkemodifisereren. For eksempel, older_than:1y vil vise alle meldinger som er mer enn ett år gamle.
Metoden forhindrer deg heller ikke i å bruke andre søkeparametere som går inn i et avansert Gmail-triks. Så bruk gjerne jokertegn eller avsendernavn for å få vedleggene du ønsker.
Gmail støtter også “ større ” og “ mindre ” parametere for å hjelpe deg med å finne e-post innenfor et størrelsesområde. For eksempel:
Sett inn tallet "5" og "10" med et nummer du ønsker.
- større: 10MB
- mindre: 5 MB
- Og for å finne noe i mellom: større: 5mb mindre: 10mb
Se hva som er knyttet til avansert søk i Gmail
Det er ganske bra å bruke operatørene ovenfor. Men nybegynnere kan synes det er tøft å huske alle operatørene. Derfor er Gmail sitt avanserte søk den anbefalte ruten.
Dialogboksen Avansert søk blir ofte ignorert, men den er enkel nok til å grave opp store vedlegg med den. For å avsløre den avanserte søkefunksjonen, klikk på den lille pilen ved siden av Gmail-søkeboksen.

Totalt ti søkefelt gir deg alle kombinasjonene du kan prøve ut. Søkeparametrene er selvforklarende, men her er fire sentrale felt du bør ta hensyn til.
1. Merk av for Har vedlegg før du prøver forskjellige søkeparametere i de andre feltene.
2. Velg deretter "All Mail" fra rullegardinlisten for søkefeltet, eller begrens den med et annet valg i listen over mapper. For eksempel kan du velge å bare søke i de uleste postene dine etter vedlegg eller etikettene du har satt opp.
3. Hvis du har et vedlegg av en viss størrelse i tankene, kan du bruke Størrelsesfeltet til å legge inn et tall som er større enn eller mindre enn tallet. Du kan angi størrelsen i MB, KB eller byte.
4. Begrens søket til en periode med dato innen felt.
5. Etter å ha fylt ut alle søkeforholdene, kan du lagre filteret for fremtidig bruk. Klikk på Opprett filter . For et øyeblikkelig søk, klikker du bare på den blå søkeknappen for å starte spørringen.
E-postmeldinger med vedlegg vises med de siste e-postene øverst. Du må jakte på riktig e-postvedlegg hvis søkeordene ikke treffer merket. Ofte kan du forvente å vandre gjennom noen sider med resultater hvis du har en stor og travel innboks.
Finn store Gmail-vedlegg: Finn Big Mail
Finn Big Mail er en gratis tjeneste som lar deg sortere e-posten din etter størrelse. Det krever tilgang til Gmail-kontoen din (ved å bruke Gmail OAuth2) .
Personvernerklæringen deres hevder at de ikke lagrer Gmail-passordet ditt, og du kan sørge for at tilgangen blir fjernet umiddelbart etter at du har brukt det i Gmail-kontoen din.
Etter at du har gitt tilgang til Gmail-kontoen din, begynner verktøyet øyeblikkelig å skanne meldinger. Det kan ta litt tid. Når det er gjort, vil du motta en e-postvarsling som bringer deg til statistikksiden:

Det du kan gjøre nå er å logge deg på Gmail-grensesnittet, klikke deg gjennom hele etikettlisten og finne noen nye etiketter opprettet av FindBigMail-appen.
Etikettene vil organisere de største e-postene dine etter størrelse:
- Topp (de største e-postene).
- Meldinger på 2 MB er større enn 2.000.000 byte.
- 500 kb-meldinger er mellom 500 000 og 2 000 000 byte.
- 100 kb-meldinger er mellom 100 000 og 500 000 byte.

Finn Big Mail har gjort det harde arbeidet for deg på bare noen få sekunder. Nå er det bare å følge disse to enkle trinnene for å declutter innboksen.
- Klikk på hver etikett for å se de store meldingene med de store vedleggene.
- Følg deretter disse instruksjonene i Gmail for å fjerne e-posten med vedleggene du ikke lenger ønsker.
Husk å tømme papirkurven ved å bruke “ Delete Foreve r” hvis du trenger å frigjøre plass umiddelbart. Ellers blir den automatisk fjernet om 30 dager.
Administrer Gmail-vedleggene dine som en proff
Et av de mer plasskrevende vedleggene er i form av delte bilder i Gmail. Chunky PDF-rapporter fra kontoret er en annen megabyte guzzler. Hvem vet? Du må kanskje samle noen få av dem i en ny e-post. Så finn en fin balanse mellom å oppbevare dem godt eller kaste dem hvis det er unødvendig.
Men takket være disse avanserte Gmail-ferdighetene. Brukerveiledningen til Gmail. Power-brukerhåndboken til Gmail. Denne gratis Gmail-guiden er for de av dere som allerede bruker Gmail som e-postklient og ønsker å utnytte de mange produktivitetsfunksjonene maksimalt. Les mer du ikke trenger å bruke for mye tid enn nødvendig for å jakte på dem.
Utforsk mer om: Tips for e-post, filhåndtering, Gmail.

