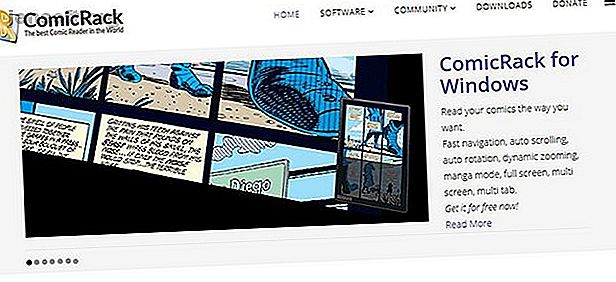
Hvordan organisere din tegneseriesamling ved hjelp av ComicRack
Annonse
ComicRack er en flott app som lar deg lese digitale tegneserier. Men det kan også hjelpe deg med å organisere tegneseriesamlingen.
Hvis du har et stort utvalg av digitale tegneserier i formatene .cbr eller .cbz, kan du bruke ComicRack til å bla gjennom, sortere og vise tegneseriene i ett pent bibliotek.
Slik organiserer du tegneseriesamlingen din ved hjelp av ComicRack.
Slik legger du til tegneserier i biblioteket ditt

Begynn med å laste ned ComicRack for Windows. Det er også en Android- og iOS-app som du kan bruke til å lese tegneserier på dine mobile enheter, men Windows-appen er best for å organisere en samling.
Last ned : ComicRack for Windows | Android | iOS (gratis)
Det første du trenger å gjøre for å begynne å organisere tegneseriene dine, er å legge dem til ComicRack-biblioteket. Den enkleste måten å gjøre dette på er å legge alle .cbr- og .cbz-filene inn i en mappe på harddisken (hvis tegneseriene allerede er organisert i undermapper, er det greit).
Nå må vi gi ComicRack beskjed om hvilken mappe vi skal se etter tegneserier i. For å gjøre dette, klikker du på Fil øverst til venstre. Velg nå Legg til mappe til bibliotek ... Bla herfra til mappen som inneholder tegneserier, og velg deretter OK .
ComicRack vil nå skanne gjennom den mappen og legge til tegneserier den finner i biblioteket ditt. Hvis du har tusenvis av tegneserier, kan denne prosessen ta en stund.
Hvis du har tegneserier i mange forskjellige mapper, kan du legge til flere mapper i biblioteket gjennom samme prosess.
Slik oppdaterer du biblioteket for å vise nye tegneserier
En fin funksjon ved ComicRack er at det er enkelt å legge til nye tegneserier i biblioteket når mappene dine er satt opp. Hvis du har lagt til nye filer i noen av bibliotekmappene dine, kan du raskt legge dem til ComicRack-biblioteket.
For å oppdatere biblioteket ditt, gå til File og deretter til Scan Book Folders for automatisk å legge til nye tegneserier i biblioteket.
Slik sorterer og viser du tegneseriebiblioteket ditt

Nå som tegneseriene dine er oppført i ComicRack, kan du begynne å lese dem. Det er flere verktøy tilgjengelig for å hjelpe deg med å finne tegneserien du vil lese.
Med det i bakhodet, er her de beste appene for å lese tegneserier på iPad. De beste appene for å lese tegneserier på iPad. De beste appene for å lese tegneserier på iPad Det er mange grunner til å kjøpe en iPad, men få er like nerdete som jakten på en digital tegneserieleser. Les mer .
Slik søker du i tegneserier
Det første verktøyet er søkefunksjonen. Dette ligger i nettleservinduet, øverst til høyre. Det er et spyglassikon i en tekstboks. Bare skriv inn søkeordet ditt her, for eksempel navnet på tegneserien, forfatteren eller serien, så vises en liste over søkeresultater i nettleservinduet . Du kan dobbeltklikke på en tittel for å åpne tegneserien i Leservinduet og begynne å lese.
Slik sorterer du tegneserier
Det er flere måter å vise tegneseriebiblioteket på hvis du heller vil søke etter tegneserien du ønsker.
Bibliotekvisningen viser forsidene til alle tegneseriene dine. Du kan sortere denne listen ved å finne AZ-ikonet med en pil . Klikk på rullegardinmenyen ved siden av ikonet, og du kan velge å sortere tegneserier etter når de ble lagt til, når de sist ble lest, eller mange andre alternativer.
Du kan også klikke på papirbunkeikonet for å "stable" tegneserier. Dette ordner tegneseriene slik at alle tegneserier i en bestemt serie, for eksempel, vises under samme omslag på biblioteket ditt.
Endelig er det også et ikon av en liste med en pil som lar deg gruppere tegneserier. Du kan for eksempel legge alle tegneserier fra en utgiver under en tittel, slik at du kan se Marvel og DC tegneserier separat.
Slik ser du tegneserier fra mapper
Hvis samlingen din allerede er sortert i mapper, og du heller vil navigere ved hjelp av disse, er det også mulig. Øverst i nettleservinduet er det bare å bytte fra bibliotekvisning til mappevisning .
Dette viser deg en Windows Explorer-lignende layout der du kan bla gjennom harddiskene dine og åpne tegneserier direkte fra mapper.
Slik filtrerer du tegneserier

Det er også en måte å filtrere samlingen på, slik at du bare ser tegneserier du ønsker i nettleservinduet.
For å bruke filtrering, se på de tre kolonnene i midten. Disse kan vise deg hvilke kriterier du ønsker, for eksempel utgivere, sjangre og serier.
I vårt tilfelle skal vi se etter tegneserier illustrert av Jack Kirby. For å gjøre dette, velg Inker fra rullegardinmenyen øverst i en av kolonnene. Under dette ser du en liste over alle artistene i samlingen din. Bla nedover til du finner artisten du ønsker, og klikk på navnet deres.
Nå blir titlene vist i nettleservinduet bare de av artisten det gjelder. I dette tilfellet kan vi se Jack Kirby tegneserier.
Du kan kombinere flere filtre, slik at du kan se etter tegneserier med karakteren Batman som ble skrevet av Bob Kane, for eksempel.
Slik tagger du tegneserier med riktig informasjon

Som du kan se fra sorterings- og filtreringsalternativene, er det veldig nyttig å ha alle tegneseriene dine merket med informasjon som publiseringsdato, forfattere og artister, utgiver, synopsis og så videre. Men hva hvis tegneseriene dine ikke har denne informasjonen merket?
I så fall kan du bruke et verktøy som heter Comic Vine Scraper- plugin. Dette verktøyet vil søke gjennom databasene til Comic Vine for å finne informasjon om tegneserier og legge det til i metadataene til filene dine.
For å bruke verktøyet må du først laste ned og installere det fra GitHub. Du vil da se et ikon av en grønn stjerne som vises helt til høyre på nettleservinduet . Velg tegneserien du vil søke etter, og klikk deretter på dette ikonet .
Det vises en dialogboks som sier "Du skal laste ned og lagre detaljer for en tegneseriebok." Klikk på Start skraping ...
Vent et øyeblikk mens pluginen laster inn data. Deretter viser den deg en liste over mulige kamper for den valgte tegneserien. Finn riktig tittel og trykk OK .
Plugin vil nå laste ned dataene og automatisk fylle ut alle detaljene om tegneserien din. For å se detaljene, høyreklikk på forsiden av tegneserien og velg Info… . Bruk deretter fanene øverst til å velge Detaljer, hvor du vil se informasjon om serien, utgiver, forfatter, artister og mer.
Bruk smarte lister til å organisere hendelser og favoritter

En siste nyttig funksjon for å organisere biblioteket ditt er Smart Lists . Disse automatisk oppdaterte listene viser tegneserier som samsvarer med et bestemt kriteriumssett.
For å opprette en ny liste, høyreklikk hvor som helst i nettleservinduet og velg Ny smartliste . Gi listen nå navn i feltet Navn .
Deretter angir du kriteriene. Du kan for eksempel opprette en regel for Tittel er Batman som viser alle Batman-bøkene dine. Eller du kan velge Writer is Jonathan Hickman og Series inneholder Avengers for å vise bøker i Hickmans Avengers run.
Du kan kombinere disse kriteriene for alle slags formål. For eksempel en favorittliste som bare viser høyt rangerte elementer, eller en hendelsesliste ved å velge titler som samsvarer med navnet på en hendelse. Som standard finner du smarte lister som Nylig lagt til, nylig lest og flere andre.
Hvordan lese tegneserier på nettet i stedet
Dette er bare toppen av isfjellet på alt du kan gjøre med ComicRack. Hvis du har et stort digitalt bibliotek med tegneserier, er dette programmet en uvurderlig måte å organisere det på.
Hvis du ønsker å lese tegneserier på nettet i stedet for fra harddisken din, kan du sjekke artikkelen vår som inneholder de beste måtene å lese tegneserier på nettet gratis. De 10 beste måtene å lese tegneserier på nettet De 10 beste måtene å lese tegneserier på nettet gratis Tegneserier er ikke billig å kjøpe. Du kan imidlertid spare penger ved å bruke disse nettstedene til å lese tegneserier gratis. Les mer .
Utforsk mer om: Tegneserier, organisasjonsprogramvare.

