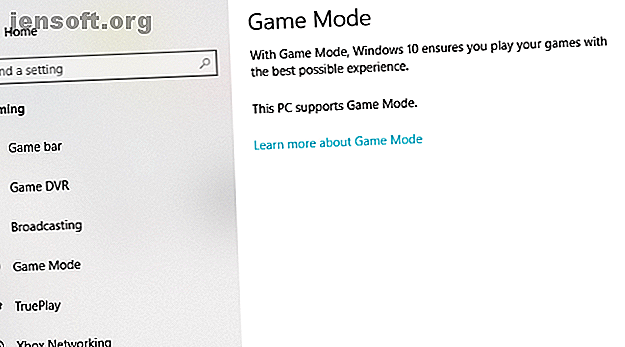
Hvordan optimalisere Windows 10 for spill og ytelse
Annonse
Windows 10 er et flott operativsystem for spillere, blanding av innfødte spill, støtte for retro-titler og til og med Xbox One-streaming. Men det er ikke perfekt rett ut av boksen.
Lås opp juksearket "Windows Keyboard Shortcuts 101" nå!
Dette vil registrere deg på vårt nyhetsbrev
Skriv inn låsen for e-postNoen justeringer er påkrevd for å nyte den beste spillopplevelsen Windows 10 har å tilby. Her er flere måter å optimalisere Windows 10-PCen for spill.
1. Optimaliser Windows 10 med spillmodus

Ser du etter et annet alternativ for å skvise den beste spillytelsen ut av Windows 10?
Senere utgivelser av operativsystemet har en spillmodus, innebygde optimaliseringer for Windows 10-spillere. For å finne ut mer, trykk Windows tast + I, skriv spillmodus og klikk deretter Control Game Mode for å optimalisere PCen din for spill .
Klikk på Spillmodus på spillskjermen. Bytt til På for å dra nytte av spillmodus. Hvis PC-en din støtter spillmodus, blir Windows Update suspendert mens spill og ressurser blir administrert for å oppnå optimal bildefrekvens.
Riktignok er spillmodus ikke perfekt, og mange andre optimaliseringer for spill på Windows 10 Slik kjører du gamle spill og programvare på Windows 10 Slik kjører du gamle spill og programvare på Windows 10 Gamle PC-spill og programvare kan slite på Windows 10. Prøv disse tipsene for å få gamle Windows-spill og programmer kjørt på Windows 10. Les mer er tilgjengelige, som vi vil se på i resten av denne guiden.
2. Deaktiver Nagles algoritme
Nagles algoritme samler i hovedsak datapakker til bekostning av en jevnere internettforbindelse. Å ha Nagles algoritme aktivert på datamaskinen din kan bidra til forsinkelsesproblemer når du spiller spill online.
For å deaktivere dette og forbedre spillytelsen på Windows 10, rediger du Windows-registeret: Start> skriv regedit> Regedit . Trå nøye når du fikler med Windows-registeret!
Kopier og lim inn følgende bane i adressefeltet:
HKEY_LOCAL_MACHINE\SYSTEM\CurrentControlSet\Services\Tcpip\Parameters\Interfaces I venstre rute ser du en samling mapper, med filnavn som består av bokstaver og tall. For å få tilgang til riktig fil, match din IP-adresse med den oppførte DhcpIPAddress i en av disse filene.

Kontroller IP-adressen din ved å gå til Windows-tasten + X> Windows PowerShell og oppgi ipconfig .
Se etter “IPv4-adressen” som er oppført under din nåværende tilkobling (vanligvis Ethernet eller trådløs LAN) for å identifisere IP-adressen din.
Når du har sporet opp IP-adressen til internettforbindelsen din, høyreklikk på den tilsvarende mappen og velg Ny> DWORD (32-biters) verdi .
Lag her to DWORD-verdier: navn den ene TcpAckFrequency og den andre TCPNoDelay . Når du har opprettet verdiene, dobbeltklikker du på hver og setter parameterne til 1.
Dette aktiverer de to parameterne, og deaktiverer dermed Nagles algoritme. Hvis du får problemer, angir du parameterverdien til 0, og de vil bli deaktivert.
3. Deaktiver automatisk oppdatering og start på nytt
Windows 10 vil automatisk oppdatere operativsystemet ditt og planlegge en omstart uten din tillatelse. Selv om denne funksjonen ikke aktiveres ofte, vil du aldri bli uvitende og risikere at du sparer spillet.
Ikke bare kan automatiske oppdateringer starte Windows på nytt uten forvarsel, nedlasting av oppdateringer i bakgrunnen vil begrense nettverkstilkoblingen din.
Selv om du ikke kan deaktivere automatisk omstart, kan den bli forsinket. Start med å få tilgang til oppdateringsinnstillingene dine under Windows-tasten + I> Oppdatering og sikkerhet> Windows Update> Avanserte alternativer> Oppdateringsalternativer .
Her kan du deaktivere Last ned oppdateringer automatisk, selv over målte datatilkoblinger (avgifter kan påløpe) . Dette er det beste alternativet for å redusere sjansen for at Windows Update-nedlastinger forstyrrer spillytelsen.
Forsikre deg om at vi viser en påminnelse når vi skal starte på nytt, også. Windows vil nå gi deg rikelig med advarsel når systemet skal starte på nytt etter en oppdatering.
I hovedvinduet for Windows Update er det verdt å bruke funksjonen Endre aktive timer .

Ved å spesifisere når du skal bruke Windows 10, kan du forhindre at Windows Updates laster ned og installerer i løpet av aktive timer.
4. Hindre at Steam oppdaterer spill automatisk
Hvis du bruker Windows til å spille spill, kjøper og installerer du sannsynligvis spill via Steam.
En av de største irritasjonene med Steam er dens oppdateringsfunksjon, som ikke lar deg forhindre automatiske oppdateringer på tvers av alle spillene dine. Dette kan spise opp minne ved å oppdatere spill du ikke spiller eller begrense nettverkstilkoblingen din med bakgrunnsoppdateringer.
For å hindre at Steam oppdaterer spill i bakgrunnen, kan du gå til Steam-klienten og få tilgang til oppdateringsalternativene dine under Steam> Innstillinger> Nedlastinger .
Fjern merket av Tillat nedlastinger under gameplay for å forhindre at Steam oppdaterer innhold mens du spiller.

For å forhindre Steam i å laste ned oppdateringer for stort sett ubrukte spill , høyreklikk på hvert av de installerte spillene i det aktuelle biblioteket og velg Egenskaper .
Under Automatiske oppdateringer, endre alltid Hold dette spillet oppdatert til Bare oppdater dette spillet når jeg lanserer det.

5. Juster Windows 10 visuelle effekter
Dine grafiske brukergrensesnitt (GUI) kan være til hinder for prosessorkraften din. Som standard er innstillingene for Windows 10-utseendet satt til å imponere.
Spill som kjører i forgrunnen kan komme i konflikt med et skinnende GUI som kjører i bakgrunnen. Juster disse innstillingene for å optimalisere Windows 10 for spillytelse.
Trykk på Windows-tasten + I og skriv ytelse, og velg deretter Juster utseendet og ytelsen til Windows> Juster for best ytelse> Bruk> OK .

Bytt deretter til fanen Avansert og forsikre deg om at Juster den beste ytelsen til er satt til Programmer .
6. Max Power Plan for å forbedre Windows 10-spill
Kraftalternativer blir ofte liggende alene på grunn av deres antatte, ubetydelige effekt. Noen spillere hevder at de justerer seg for arbeid med høyere ytelse, mens andre ikke merker noen forskjell i å endre PC-strøminnstillingene.
Den eneste måten å vite det på er å teste den ut på PCen din. Endre strøminnstillingene via skjermbildet Innstillinger ved å bruke Windows-tasten + I> skriv inn strøm> Strøm og hvilemodus> Tilleggs strøminnstillinger .

Hvis du har et høyytelsesalternativ, velger du dette. Hvis ikke, bruk Lag en kraftplan for å konfigurere en ny, tilpasset strømplan.
Dette alternativet lar PCen yte bedre på bekostning av høyere energiforbruk og temperaturnivå. Av denne grunn er det bedre å aktivere denne Windows 10-optimaliseringen på skrivebordet i stedet for bærbare PC-er.
7. Hold driverne oppdaterte
GPU-enheten din (Graphics Processing Unit) er kjernen i din PC-spillopplevelse, og den krever den siste Windows-driveren Ta tilbake kontroll over driveroppdateringer i Windows 10 Ta tilbake kontroll over driveroppdateringer i Windows 10 En dårlig Windows-driver kan ødelegge dagen din. I Windows 10 oppdaterer Windows Update maskinvaredrivere automatisk. Hvis du lider av konsekvensene, la oss vise deg hvordan du ruller tilbake sjåføren din og blokkerer fremtiden ... Les mer for å få den til å fungere raskere og bedre.
Alle grafikkort, uansett hvor gamle eller nye, drar nytte av kontinuerlig oppdaterte drivere.
For å sjekke GPU-navnet og spesifikasjonene, høyreklikk på Skrivebord> Skjerminnstillinger> Avanserte skjerminnstillinger> Skjermadapteregenskaper .
Selv om du kan laste ned driveroppdateringer gjennom dette vinduet under Egenskaper> Driver> Oppdater driver, besøker jeg produsentens nettsted for å sikre at driveren er oppdatert.
Produsenter vil ofte tilby gratis spill- og oppdateringsprogramvare som også vil holde driverne oppdatert automatisk, slik tilfellet er med AMDs Gaming Evolution-klient.
For optimal ytelse anbefales det sterkt at du installerer brikkesettet og LAN-driverne for hovedkortet ditt, siden de er avgjørende for optimal spillytelse.
Den enkleste metoden for å sjekke brikkesettdrivere er å åpne ledeteksten under Windows-tasten + R> type cmd> OK og lime inn følgende kommando.
wmic baseboard get product, Manufacturer, version, serialnumber Produsenten og produktnavnet på hovedkortet ditt vises i ledeteksten.
Liste produsent og produktnavn for å søke etter driverne online. Du må finne den nødvendige programvaren på supportsiden på produsentens nettsted.
Sammen med brikkesettdriverne, vil du også finne LAN-driverne ombord for en optimal internettforbindelse.
Har du heller sjåførene dine oppdatert kontinuerlig gjennom en enkelt programvareklient? Produsenter som Intel og MSI tilbyr gratis oppdateringsprogramvare for å holde oversikt over LAN-driverne, GUI-oppsett og mer.
8. Installer DirectX 12 for å optimalisere for spill
DirectX 12, den siste versjonen av Microsofts populære API-verktøy, er et sentralt element i Windows 10-spill.
Det gir støtte for flere GPU- og CPU-kjerner, bedre bildefrekvens, senket strømforbruk og forbedrede grafiske effekter.
For å sjekke om du har den nyeste versjonen av DirectX, gå til Windows-tasten + R> skriv dxdiag> OK . Øyeblikk senere ser du DirectX Diagnostic Tool.

Har ikke DirectX 12 installert? Du kan fikse dette med Windows-tasten + I> Oppdatering og sikkerhet> Windows Update> Sjekk etter oppdateringer . Vent mens oppdateringene er installert.
Hvis du nylig har installert Windows 10 på datamaskinen din, har du kanskje ikke offisielt lastet ned den siste DirectX-oppdateringen. Merk at det ikke er noen frittstående oppdateringspakke for DirectX 12.
Optimaliser Windows 10 for spill: Du vil ikke angrer!
Windows 10 er en legitim glede for den moderne spilleren (og nå er det også Linux, takket være disse teknologiene og tjenestene som har lagret spill på Linux.)
Med et ruvende spillutvalg, Xbox One-kompatibilitet og programvare som er spesielt designet for spill, er det tydelig at spillersamfunnet har en spesiell plass i Windows 10s fremtid. Ingenting er imidlertid perfekt. Nå nærmere spill-perfeksjon med disse Windows 10-spilloptimaliseringene:
- Windows 10-spillmodus
- Deaktiver Nagles algoritme
- Deaktiver automatiske oppdateringer
- Forhindre automatiske oppdateringer fra Steam
- Finjustere visuelle effekter for ytelse
- Bruk maksimale strøminnstillinger
- Hold driverne oppdatert
- Installer DirectX 12
Spille på den bærbare datamaskinen din? Du vil dra nytte av disse ekstra tipsene for å forbedre spillytelsen på din Windows 10 bærbare PC 10 måter å forbedre spillytelsen på den bærbare datamaskinen 10 måter å forbedre spillytelsen på den bærbare datamaskinen Vil du ha forbedret ytelse for bærbar spill? Slik forbedrer du laptop-ytelsen og sikrer at du enkelt kan kjøre spillene du ønsker. Les mer . Trenger du også en spesiell ruter for en bedre spillopplevelse? La oss se om spillrutere er verdt det. Hva er spillrutere og er de verdt å kjøpe? Hva er spillrutere og er de verdt å kjøpe? Tror du at du har all den beste spillmaskinvaren? Hva med en spillruter? Her er hva du trenger å vite før du kjøper en. Les mer .
Utforsk mer om: Spiltips, Windows 10, Windows-tips.

