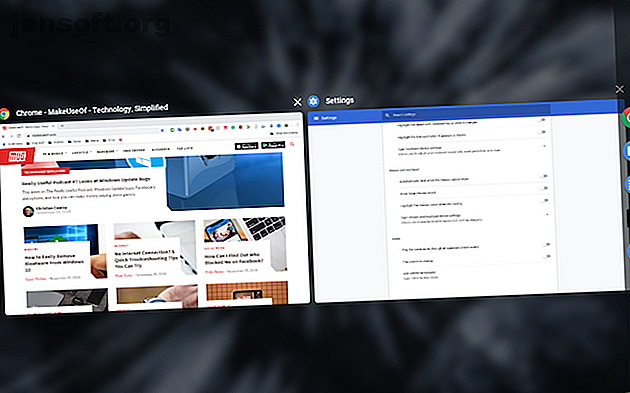
Slik multitasker du som en proff på Chromebook: 8 tips og triks
Annonse
Google ønsker å erstatte datamaskinen din med et operativsystem som på overflaten kan virke som bare en nettleser. Men når du vil få gjort arbeid, trenger du de multitasking-verktøyene på skrivebordet og enkelt bytte mellom flere apper og vinduer.
Lås opp juksearket "Chrome OS Keyboard Shortcuts" for å låse opp!
Dette vil registrere deg på vårt nyhetsbrev
Skriv inn låsen for e-postOg til tross for hva du kanskje tror, har Chrome OS god multitasking-støtte.
1. Sjekk Åpne apper med oversikt

Oversiktsskjermen er, som navnet antyder, en måte å se på alle de aktive appene. Derfra kan du raskt finne og hoppe til et annet vindu eller lukke de du tror ikke lenger er nødvendige.
I laptop-modus er det to metoder for å skyte opp Oversikt-siden. Du kan enten utføre tre fingrene med sveipebevegelse på pekeplaten eller trykke på den dedikerte tasten som er tilgjengelig på Chromebooken din. Det er vanligvis den sjette knappen fra venstre på tastaturets øverste rad.
(Ny på Chromebook? Sjekk Chromebook-nybegynnerguiden Den ultimate bruksanvisningen for Chromebook-nybegynnere Den ultimate bruksanvisningen for Chromebook-nybegynnere. Chromebook-er fortjener sitt rykte for å være enkle å bruke, men det betyr ikke at alt er enkelt. For å hjelpe deg med å få tak, her er en ultimativ veiledning for Chromebook. Les mer for å komme i gang.)
Når Chromebooken din er i nettbrettposisjonen, kan du få tilgang til oversiktsskjermen ved å sveipe ned øverst på skjermen . Bytte til nettbrettmodus bringer også en spesiell knapp ytterst til høyre på oppgavelinjen for å utløse Oversikt.
2. Administrer to apper eller Windows med delt skjerm

Det delte skjermverktøyet er hjørnesteinen i Chrome OS multitasking-mulighetene. For den uinnvidde, delt skjerm betyr egentlig at du kan plassere to apper eller vinduer side om side og jobbe parallelt med dem.
I nettbrettmodus kan du dele delt skjerm ved å sveipe ned fra toppen av skjermen og plassere vinduet på hver side. Deretter kan du velge hvilket av de tilgjengelige (og kompatible) vinduene som skal gå på den andre siden.
I tillegg er det også en linje i midten som du kan dra i hvilken som helst av de to retningene for å justere størrelsen.
For å sette apper i delt skjerm når Chromebooken din er i den bærbare posisjonen, drar du vinduet til en av sidene, og den vil automatisk oppta halvparten av skjermen. Gjenta den samme bevegelsen for å plassere det andre vinduet.
Alternativt kan du bruke tastaturkombinasjonen, Alt +] eller Alt + [ for å legge til apper i delt skjerm. Det samme kan du også gjøre ved å trykke og holde inne et appvinduet maksimeringsknapp og dra det til hver side av skjermen.
3. Bytte mellom apper og faner
Hvis du vil hoppe øyeblikkelig mellom apper på Chrome OS, bruker du den universelle snarveien Alt + Tab . For å gjøre det samme med nettleserfanene, kan du imidlertid bruke Ctrl + Tab- kombinasjonen eller sveipe til venstre eller høyre med tre fingre på pekeplaten.
I nettbrettmodus har du dessverre ingen andre alternativer enn å gå til oversiktsskjermen eller trekke opp sokkelen.
4. Gå raskt tilbake og fremover i Chrome
Hvis du er Chromebook-eier, er sjansen stor for at du bruker mesteparten av tiden din i nettleseren som sjonglerer mellom mange sider og faner. Og hvis du finner ut at du når frem eller tilbake for knappene altfor ofte, kan du gjøre det med pekeplaten eller berøringsskjermen.
Når du er i laptop-modus, kan du gå frem og tilbake på Google Chrome ved å sveipe med to fingre til venstre eller høyre på pekeplaten.
Bevegelsen forblir den samme for nettbrett også, bortsett fra der, du må sveipe med en finger og selvfølgelig gjøre det på skjermen i stedet for styreflaten.
5. Mastering the Shelf in Chrome OS

Tilpassing av oppgavelinjen (merket "hyllen") er også viktig. Det er et par tilpasningsalternativer som er tilgjengelige når du trykker lenge på den, for eksempel å endre posisjon eller bestemme om du vil at den alltid skal vises.
Én annen hyllefunksjon som kan komme godt med, er appgenveier. Hver gang du trykker lenge på en app som er festet til sokkelen, finner du et par raske handlinger du raskt kan utføre. For eksempel har Google Dokumenter tre — Ny dokument, maler og søk.
6. Forhåndsvis raskt filer på en Chromebook

Du er sannsynligvis vant til Files-appen på Chrome OS, men en fin funksjon de fleste brukere overser er forhåndsvisningssnarveien.
I stedet for å dobbeltklikke, kan du raskt se over et dokument eller et bilde på Chrome OS ved å velge det og trykke på mellomromstasten, ligner på macOS. Forhåndsvisningsskjermen vil til og med vise ytterligere detaljer som filstørrelse, oppløsning og mer.
Chrome OS tilbyr flere personvernverktøy, så ikke glem å sikre deg disse filene. Hvordan gjøre Chromebooken din sikrere i 7 enkle trinn Hvordan gjøre Chromebooken din sikrere i 7 enkle trinn Du kan enkelt hevde Chromebooks er de sikreste bærbare datamaskinene på marked. Det betyr imidlertid ikke at du ikke kan forbedre sikkerheten deres. Her er fire måter å gjøre Chromebooken din enda sikrere på. Les mer .
7. Gjør websider til apper

Hvis det er en webside du ofte besøker, bør du opprette en snarvei for den som lar deg starte den i et eget vindu rett fra sokkelen.
Last først inn nettstedet og i oversiktsmenyen, under Flere verktøy, velg Lag en snarvei . Nettstedet blir deretter lagt til sokkelen.
For å sikre at nettstedet starter i et dedikert vindu, dobbeltklikker du på ikonet på sokkelen og i det første listen velger du Nytt vindu .
8. Aktiver det flytende tastaturet

Virtuelt tastatur tar for mye plass i nettbrettmodus? Få den til å flyte.
Det virtuelle tastaturet på Chrome OS har en mulighet til å krympe og bli til et flytende ett som Android-motstykket 10 ting du ikke visste Gboard for Android kunne gjøre 10 ting du ikke visste Gboard for Android kunne gjøre Det beste tastaturet for Android er sannsynligvis den som kommer forhåndsinstallert: Gboard. Men drar du full nytte av alle de flotte funksjonene? Les mer . Alt du trenger å gjøre er å klikke på ikonet i midten. Trykk på den igjen for å gå tilbake til originalstørrelsen.
Bytt til Chrome OS Dev Channel
Med flere brukere som lærer om Chrome OS og fordelene i forhold til tradisjonelle operativsystemer, har Google vært på en oppdateringshastighet som gir ut funksjoner til venstre og høyre.
Og hvis du vil oppleve dem før noen, kan du prøve å bytte til utviklerkanalen. Forstå alle utviklerkanalene og deres ulemper Chromebooks - Hvilken utgivelseskanal passer for deg? Chromebooks - Hvilken utgivelseskanal passer for deg? Hvis du vil ha tidlig tilgang til de spennende nye funksjonene som Google har planlagt for fremtidige oppdateringer, hvorfor ikke endre utgivelseskanalen din? Les mer før du hopper pistolen.
Utforsk mer om: Chrome OS, Chromebook, produktivitetstriks.


