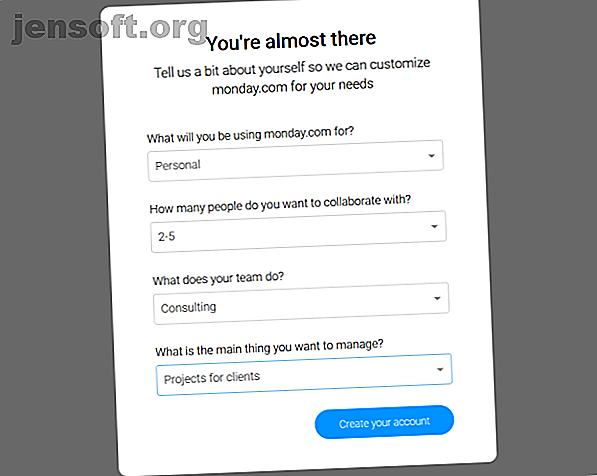
Hvordan monday.com kan supercharge teamsamarbeidet ditt
Dette innlegget ble gjort mulig av monday.com gjennom kompensasjon. Det faktiske innholdet og meningene er eneste synspunkter fra forfatteren, som opprettholder redaksjonell uavhengighet, selv når et innlegg er sponset. For mer informasjon, vennligst les vår ansvarsfraskrivelse.
Møtene i prosjektgruppen har gått fra ukentlige saker til daglig stand-up. Og for å imøtekomme behovene til moderne prosjektledelse, må folk ta i bruk nyere metoder for forretningspraksis.
monday.com er et visuelt samarbeidsverktøy som hjelper teamet ditt å administrere prosjekter, overholde tidsfrister og bygge en gjennomsiktig arbeidskultur. Med et blikk kan du spore fremdriften til ethvert prosjekt. Det holder også meldinger og filer på ett sted slik at teamet ditt forblir synkronisert.
La oss se på monday.com og funksjonene den tilbyr for å gjøre prosjektledelse morsom og enkel.
Komme i gang med mandag
Å få teamet ditt ombord er en enkel prosess. Besøk mandagens webside og skriv inn arbeids-e-postadressen din. Appen stiller deg en serie spørsmål for å tilpasse dashbordet i henhold til dine behov. Disse inkluderer hvor mange brukere du har, hva du planlegger å bruke appen til, arbeidsområdet ditt, hva teamet ditt gjør, og mer.

Forstå den grunnleggende terminologien
monday.com fungerer på tre underliggende elementer: Tavler, grupper og elementer . Et brett er et virtuelt tavle for å lagre prosjektene dine. En gruppe er en fargekodet seksjon som inneholder elementene (eller oppgavene). De kan være en uke, måned, et spesifikt trinn i et prosjekt, eller hva annet du ønsker. Hver gruppe kan inneholde dusinvis av elementer.
Elementer er de grunnleggende byggesteinene på mandag. Hver vare representerer en individuell rad eller linjeelement et teammedlem jobber med. Innholdet i den varen avhenger av tavleplanen.
I blogging representerer disse for eksempel de enkelte artiklene, en forfatter som jobber med den artikkelen, publiseringsdato og mer. Oppgaven skal ha en klar, handlingsfull melding oppsummert i en enkel beskrivelse.

Bygg ditt produktivitetssystem med monday.com
I det første trinnet lager vi et nytt styre. Klikk på Plus (+) -knappen ved siden av Tavler for å få opp tavle-menyen. Velg Blank Board for å starte helt fra grunnen av, eller importer dataene dine direkte fra Asana, Trello eller en CSV-fil.
For å legge til en mal, klikk på Velg fra en mal . monday.com tilbyr deg mange forhåndsdefinerte maler, inkludert markedsføring, innholdsproduksjon, prosjektstyring og mer.

Når du oppretter et styre, er det synlig for alle teammedlemmer i kontoen din. Hvis du er eier, kan du endre brettetypen. For å gjøre dette, klikker du på Hamburger- menyen øverst til høyre og velger Endre brettetype .
Delbare tavler lar deg samhandle med gjester utenfor, slik at du kan dele fremgangen med kundene dine eller varelager med leverandørene dine. Motsatt er private styrer fortrolig. Du kan endre typen når du trenger.

Arbeide med grupper
For å legge til en ny gruppe, hold musen over pilen til en hvilken som helst eksisterende gruppe. Klikk på den og velg Legg til gruppe . En ny fane vises øverst på tavlen, rett under filterlinjen.
Menyen har noen flere handlinger. Du kan duplisere en gruppe, flytte gruppen til en annen tavle, endre gruppefarge og eksportere til Excel.

Før du begynner å lage grupper, bør du tenke på hvilken type gruppe som vil hjelpe teamet ditt med å organisere arbeidet sitt. Selv om det ikke er noen grense i å opprette grupper, kan det være lurt å begrense antallet for å lette sporingsprosessen. Diskuter med teamet ditt for å forstå hvordan de vil jobbe med grupper.
Arbeide med elementer
Hvis du vil legge til et element, klikker du på boksen som sier + Legg til og skriver inn varetittelen. Trykk deretter Enter . Hvis du synes at tittelen blir for lang, kan du dele oppgaver som kan gjøres i mindre oppgaver.
For å lage en sjekkliste, klikk på varetittelen for å skyve det høyre panelet inn i hovedvisningen. Åpne deretter fanen Oppdateringer> Sjekkliste og skriv inn oppgavene dine.

Et sjekklisteikon vil vises ved siden av elementets tittel. Hold musen over et hvilket som helst element, og klikk på menyknappen som vises til venstre for å få flere alternativer. Du kan duplisere et element, flytte elementet til en annen gruppe eller styre eller arkivere det.

Legge til kolonner i oppgavelisten
I monday.com er hver varetype under en bestemt kolonne. Dette hjelper deg å bygge en prosess og en måte å inkludere alle aspekter som trengs for å fullføre oppgavene. Men du kan til og med legge til flere kolonner for å passe dine teamkrav.
For å legge til en kolonne, klikk på pluss- knappen (+) helt til høyre på tavlen. Velg kolonnen du vil legge til fra alternativene eller Kolonnesenteret . Nedenfor er noen typer kolonner:
- Personer: Du kan tildele hver oppgave til et bestemt medlem eller flere brukere.
- Status: For å visuelt holde oversikt over fremdriften i oppgavene dine.
- Dato: Sett opp forfallsdato for oppgavene dine.
- Formel: Excel-formel med matematiske evner.

Teamkommunikasjon og samarbeid
Kommunikasjon er et avgjørende aspekt ved teamarbeid fordi hvert team har forskjellige roller. Heldigvis kan mandag tilpasses nok til å innkapsle alle typer personer i organisasjonen.
For å samarbeide, oppretter vi først et team. For å gjøre dette, klikk på profilikonet og velg Inviter medlemmer . Skriv inn e-postadressen deres og klikk Inviter .

Klikk på + Ny- knappen og skriv inn teamnavnet, velg deretter Legg til nye teammedlemmer og legg til teamet ditt. Å opprette et team har to fordeler. Du kan nevne @TeamName i en oppdatering eller et svar for å varsle hele teamet og til og med sende filer. Det er også mulig å legge til alle medlemmer av TeamName som abonnenter på et hvilket som helst styre.

Hva gjør monday.com annerledes
Med så mange teamorganisasjonsverktøy tilgjengelig, hvordan skiller monday.com seg ut?
dashbord
Dette er en unik funksjon som ikke er tilgjengelig på andre verktøy. Dashboards er en flott måte å vise hva som er viktig på et enkelt sted. Du kan forstå fremdriften i prosjektet, spore budsjettet, se gjennom tidsbruk av teammedlemmer, estimere arbeidsmengden og mye mer.
Det fungerer ved å samle inn data fra flere tavler og sentralisere dem på ett sted gjennom widgets. Klikk på Plus (+) -ikonet for å lage et nytt instrumentpanel. Hvis du vil legge til en widget, klikker du på Legg til widget- knappen. Her er detaljene om noen nyttige widgets:
- Teller: Teller- widgeten er ypperlig for å forstå hvor prosjektet står i forhold til antall, for eksempel totale kostnader, fortjeneste og tap og mer.
- Batteri: Hold rede på fremdriften for flere brett et sted.
- Tidsporing: Spor tid for hvert teammedlem på alle tavler.
- Kalender: Legg til en kalender for å se forfallsdato for kommende prosjekter fra flere tavler på ett sted.
Automatisering og tredjepartsintegrasjon
monday.com lar deg sømløst koble deg til tredjeparts verktøy og tjenester for å befeste arbeidet ditt. For å komme i gang, klikker du på Integrasjon- knappen øverst på tavlen. Du vil kunne finne en liste over alle appene som kobles til monday.com.
De inkluderer Slack, Mailchimp, Google Kalender, GitHub, Shopify og mer. Integrasjonsflyten fungerer som if-da uttalelser.

Mens du administrerer prosjekter, er det noen repeterende oppgaver du trenger å gjøre hver dag. monday.com lar deg sette opp forhåndsdefinerte automatiseringsregler for automatisk å opprette eller endre hendelser. For å komme i gang, trykk på Automatisering- knappen øverst på tavlen.
Du kan angi regler for å varsle et teammedlem når forfallsdato for et prosjekt ankommer, angi påminnelser om forfallsdato, angi gjentakende handlinger for å opprette et element eller duplisere en gruppe med mer.

skreddersy
monday.com har et tilpassbart grensesnitt. En handling krever sjelden mer enn ett eller to knappetrykk. Du kan dra og slippe elementer for å omorganisere grupper og elementer på brettet. Hvis du jobber med flere lag, kan du holde styrene organisert ved å legge dem i mapper.
Du kan koble hovedtavlen til mindre tavler for å se en oversikt over alt og overvåke teamets arbeidsflyt. Det er også mulig å angi styretillatelser for å gi eiere muligheten til å se eller endre informasjon. Denne funksjonen er nyttig for delbare tavler.
Klikk på Profilikonet og velg Snarveier for å se listen over alle snarveier. Hvis du jobber med flere tavler, aktiverer du boltbryteren for å enkelt søke og navigere fra et bord til et annet. Det er også en søkefelt for å filtrere elementer basert på teammedlem, kolonne, koder eller søkeord. Du kan også lagre søket for fremtidig bruk.

Ulike synspunkter
Standardvisningen på monday.com har en enkel layoutordning. Når teamet ditt jobber med styret, legger de til alle slags data som antall, filer, forfallsdato, medlemmer og mer. Men hva hvis du vil se dataene fra et annet perspektiv?
Klikk på knappen Legg til visning øverst på tavlen. Et nytt vindu åpnes med alle brettutsikter. Velg en visning for å komme i gang. Her er en oversikt over styresyn:
- Filer: Denne visningen gir deg en oversikt over filene som er lastet opp til et tavle. Du kan se filene dine i en listevisning, sammen med miniatyrbilder og hvem som lastet opp filen.
- Tidslinje: Kobles til tidslinjekolonnen og viser start- og sluttdato for hvert element, for eksempel et datoperiode.
- Kanban: Vis brettet ditt med kort og liste i en rørledning. Forteller deg hvilke oppgaver som venter, sitter fast med mer.

24/7 support
Hvis du blir sittende fast mens du jobber med monday.com av en eller annen grunn, eller ønsker å lære spesifikke trinn å gå gjennom, så er support tilgjengelig døgnet rundt. Teamet deres er basert på både Israel og New York, og de lover å komme tilbake til deg med et svar innen 30 minutter.
Et alt-i-ett prosjektstyringsverktøy
monday.com tilbyr deg massevis av verktøy for å tilpasse og skreddersy bedriftens instrumentpanel gjennom et tilpassbart grensesnitt, datafeeds, automatisering og team-samarbeid.
Det tar litt tid å komme i gang med monday.com, men når du først har lært funksjonene, blir du lett tilpasset arbeidsflyten. Registrer deg for den 14-dagers gratis prøveperioden for å se om det passer for teamet ditt eller ikke. Og hvis det fungerer for deg, sjekk ut mandagens prisside for mer informasjon. Du kan også laste ned mandag-appen for Android, iOS og desktop.
Utforsk mer om: Forretningsteknologi, samarbeidsverktøy, organisasjonsprogramvare.

