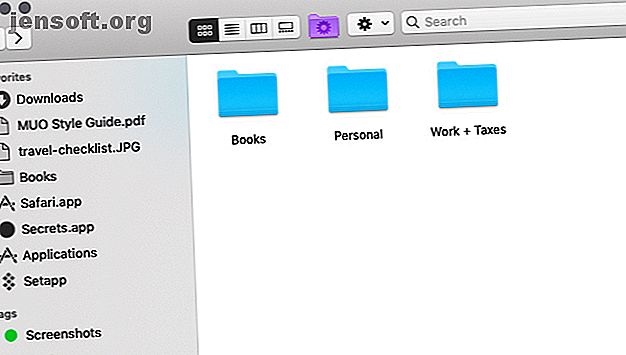
5 enkle snarveier for å raskt få tilgang til dataene dine hvor som helst
Annonse
Du kan få tilgang til Finder-filene og -mappene på en rekke måter, men det er noen få metoder som vil hente deg raskere resultater. En av dem innebærer å lage snarveier eller bruke eksisterende for å få tilgang til de mest brukte Finder-dataene.
Lader Mac-arbeidsflyten din med vårt GRATIS macOS Finder-tastatursnarveier Cheat Sheet!La oss se på fem typer snarveier du kan bruke til å navigere i Finder raskere.
1. Sidefelt-snarveier

Uansett hvor du er i Finder, kan du hoppe til viktige steder med et enkelt klikk - hvis du har festet en snarvei til dem i sidefeltet.
Hvis du vil lage en snarvei til mappens innhold, drar du mappen fra den opprinnelige plasseringen i Finder til Favoritter- delen av sidefeltet. For en standard Finder-plassering, for eksempel Hjemme eller iCloud Drive, kan du aktivere sidebarens bokmerke via Fil> Innstillinger> Sidefelt også.
Du kan også legge til snarveier for sider og filer for filer og apper, men bare hvis du holder Cmd- tasten nede mens du drar og slipper elementene på sidefeltet. Uten endringstasten vil du ende opp med å flytte elementene til sidefeltmappen du slipper dem til.
Finder-tagger får også en egen snarveiseksjon i sidefeltet. Disse fargekodede etikettene kan hjelpe deg med å finne filer raskere Finn filer raskere og organiser Mac-en din med Finder-tagger Finn filer raskere og organiser Mac-maskinen din med Finder-tagger Finder-tagger er en flott måte å organisere data på - her er hvordan du får mest mulig ut av dette praktisk organisasjonsverktøy på Macen din i dag. Les mer . Hvis du ikke kan se et bestemt tag eller selve merkeleksjonen, kan du gjøre begge synlige fra Finder> Innstillinger> Merkelapper .
2. Snarveier på verktøylinjen

Snarveier på verktøylinjen er en annen enkel måte å holde favorittfilene, mappene, appene og taggene i sikte. De kommer godt med når du har en bestemt PDF-, kalender-, filter-, stemmediktsapp eller infograf du ofte trenger å få opp.
For å lage en snarvei på verktøylinjen, hold nede Cmd- tasten og dra det aktuelle Finder-elementet til verktøylinjen. Slipp når du ser et grønt plussmerke vises ved siden av markøren.
Vi anbefaler å tilordne unike tilpassede ikoner til filer og mapper for å gjøre snarveiene enkle å få øye på i verktøylinjen. Apper har allerede markante ikoner, slik at du kan la dem være i fred.
Siden det er så enkelt å lage snarveier i Finder, kan du gå over bord med dem og ende opp med en uoversiktlig, ubrukelig verktøylinje. Hva med å lagre snarveier på verktøylinjen bare for favorittartiklene dine og bruke aliaser for resten?
3. Finder aliaser

Når du snakker om datamaskiner, peker en snarvei vanligvis til et bestemt element på et bestemt sted. Når du flytter elementet til et annet sted, fungerer ikke snarveien. Det er ikke tilfelle hvis snarveien det gjelder er et alias, som peker på det koblede elementet uavhengig av en endring i hovedmappens plassering.
Dette lar deg lage snarveier eller aliaser til en enkelt fil (eller mappe) flere steder for enkel tilgang til originalfilen. Siden aliaser knapt tar noen plass, kan du gjerne lage så mange av dem du trenger. Aliaser er en flott måte å redusere Finder-rotet Redusere Finder-rotet og Mac Junk med Aliaser, tagger og mer. Reduser Finder-rotet og Mac Junk With Aliases, Tagger og mer. En grundig opprydding er det nødvendig, men det kan bare ta deg så langt. Du trenger en god strategi for å unnvike rot i tillegg til å fjerne det. Les mer .
For å opprette et alias, velg Finder-elementet du vil ha et alias for og klikk på Gjør alias fra kontekstmenyen. Snarveien vises på samme sted som den opprinnelige varen. Det er en bitte liten pil nederst til venstre på aliasikonet for å skille den som en snarvei. Gi gjerne navnet til aliaset og flytt det andre steder.
Du kan også opprette et alias for en fil når du ser på den. Alt du trenger å gjøre er å dra det lille ikonet før filnavnet i tittellinjen og slippe det til et Finder-sted du ønsker. Hvis du holder nede Alternativ- tasten mens du utfører denne oppgaven, får du en kopi av filen i stedet for et alias.
Husker du snarveiene på verktøylinjen vi diskuterte ovenfor? De er også aliaser, forresten. Men siden verktøylinjen bare kan inneholde så mange snarveier, anbefaler vi at du bruker dem sparsomt.
4. Visninger av tilpasset søk

Når du åpner Finder, viser det visningen Minner, der du ser de nyeste tilgjengelige Finder-dataene. Hva med å erstatte visningen med de mest brukte dataene i stedet?
Til å begynne med lager du en ny mappe på et sted du ønsker og:
- Flytt favorittfilene og mappene dit, eller
- Lag aliaser for dem i den nye mappen. (Kast også inn aliaser for favorittappene dine.)
Deretter er det på tide å sette denne mappen som standardvisning for nye Finder-vinduer. For å gjøre det, åpner du først Finder> Innstillinger> Generelt . Klikk nå på rullegardinmenyen New Finder windows show, og velg deretter Other . I hurtigdialogen som åpnes, velg snarveismappen du opprettet og klikk på Velg- knappen.
Du kan til og med legge til en snarvei til denne nye mappen i sidefeltet, verktøylinjen og Dock for å holde den tilgjengelig til enhver tid.
5. Innebygde snarveier

Banelinjen nederst i Finder-vinduet, rett over statuslinjen, er en annen måte å navigere til bestemte Finder-steder raskt. Det viser hierarkiet for en valgt fil eller mappe. Klikk på hvilket som helst sted i hierarkiet, og du kan bytte til det direkte ved å omgå andre steder i mellom.
Du kan også kontrollere -klikke på mappenavnet i tittellinjen for å se fil / mappehierarkiet og hoppe til hvilket som helst sted deri.

Tilbake- knappen i Finder-verktøylinjen er nok en snarvei. Klikk og hold Tilbake- knappen for å vise mappeplasseringene du har vært nylig fra det vinduet. (Listen begynner med den nyeste plasseringen.) Du kan nå hoppe til relevante mappeplasseringer fra denne listen.
Hvis Videresend- knappen vises som aktiv, kan du klikke og holde den inne for å få en lignende liste over steder du har gått gjennom.

Ta en Finder-snarvei på Mac
Snarveier er en enorm tidsbesparelse, men det tar litt tid å oppdage alle hemmelighetene deres. På den lappen har vi mange flere bittesmå, men nyttige macOS-funksjoner 18 Små, men nyttige macOS-funksjoner du vil vite om 18 Små, men nyttige macOS-funksjoner du vil vite om macOS, har mange så små, men nyttige funksjoner som er enkle å savne til du snubler over dem eller noen påpeker dem for deg. Les mer du vil vite om.
Utforsk mer om: Filbehandling, Mac-tips, OS X Finder.

