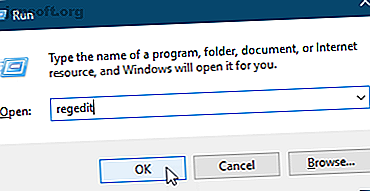
Slik deaktiverer du tilgang til Innstillinger-appen og kontrollpanelet i Windows 10
Annonse
PC Settings-appen og Kontrollpanelet lar deg endre mange forskjellige innstillinger i Windows 10. Men det er ikke sikkert at alle brukere av en datamaskin skal kunne endre innstillingene når de er angitt.
Du kan for eksempel endre spesifikke innstillinger for en barnekonto. Sjekk ut de nye alternativene for foreldrekontroll i Windows 10. Sjekk ut de nye alternativene for foreldrekontroll for Windows 10. Foreldrekontrollrapporter i Windows tilbyr detaljer om barnets online oppførsel og aktivitet. Noen foreldre er forferdet, mens andre ønsker det velkommen. La oss se på hvordan du bruker disse innstillingene for å sikre datamaskinen din. Les mer og forhindre dem fra å få tilgang til innstillinger for å reversere endringene. Eller kanskje du konfigurerer datamaskiner i et nettverksmiljø og du vil angi standardinnstillinger Slik endrer du standardapper og innstillinger i Windows 10 Hvordan endrer standardapper og innstillinger i Windows 10 Slik endrer du standardprogrammer i Windows 10 hvis du er ikke fornøyd med hvordan operativsystemet oppfører seg utenfor boksen. Les mer og hindre brukere i å endre dem.
I dag viser vi deg hvordan du deaktiverer tilgang til både PC Settings-appen og Kontrollpanelet ved å bruke Registerredigering og Local Group Policy Editor.
Først må du endre brukerkontotype
For å deaktivere tilgang til Innstillinger-appen og Kontrollpanel, må kontoen du endrer dette for være en administrator-konto . Du kan midlertidig endre kontoen til en administratorkonto Slik låser du Windows-brukerkontoer Hvordan låser du Windows-brukerkontoer Hvis du lar folk bruke datamaskinen mens du er borte, kan det føre til problemer. Vi viser deg hvordan du kan begrense Windows-funksjoner på standardkontoer eller barnekontoer slik at andre ikke får tilgang til sensitiv info. Les mer hvis det er en standardkonto. Men ikke glem å endre den tilbake til en Standard-konto for å forhindre at brukeren aktiverer tilgang til Innstillinger-appen og Kontrollpanel på nytt.
Metode 1: Bruke Windows-registeret
Du kan bruke denne metoden for å deaktivere Innstillinger-appen og Kontrollpanelet uansett hvilken utgave av Windows 10 du bruker. Hvis du bruker Windows 10 Pro eller Enterprise, og heller vil bruke Local Group Policy Editor, kan du se neste avsnitt.
Gjør endringer i registeret Hva er Windows-registeret, og hvordan redigerer jeg det? Hva er Windows-registeret, og hvordan redigerer jeg det? Hvis du trenger å redigere Windows-registeret, er det enkelt å gjøre noen raske endringer. La oss lære hvordan du jobber med registeret. Les mer kan være risikabelt. Endringen vi snakker om her er enkel hvis du holder deg til instruksjonene våre. Men det er en god idé å ta sikkerhetskopi av registeret. Hvordan sikkerhetskopiere og gjenopprette Windows-registeret. Hvordan sikkerhetskopiere og gjenopprette Windows-registeret. Redigering av registeret låser opp noen kule tweaks, men kan være farlig. Slik sikkerhetskopierer du registeret før du gjør endringer, slik at de lett blir reversert. Les mer før du gjør endringer. Du bør også sørge for å sikkerhetskopiere dataene dine. Ultimate Windows 10 Data Backup Guide The Ultimate Windows 10 Data Backup Guide. Vi har oppsummert alle alternativene for sikkerhetskopiering, gjenoppretting, gjenoppretting og reparasjon vi kunne finne på Windows 10. Bruk våre enkle tips og fortvil aldri over tapte data igjen! Les mer og vurder å opprette et systemgjenopprettingspunkt Slik oppretter du et systemgjenopprettingspunkt Slik oppretter du et systemgjenopprettingspunkt. Systemgjenoppretting hjelper deg med å rulle tilbake Windows-systemet ditt for å angre negative endringer. Slik lager du et systemgjenopprettingspunkt når som helst. Les mer .
For å tilbakestille endringer du har gjort i Windows-registeret, kan du tilbakestille registeret til standardverdiene. Slik tilbakestiller du Windows-registeret til standard Slik tilbakestiller du Windows-registeret til standard Hvis du har rotet bort Windows-registeret, har du forhåpentligvis en sikkerhetskopi. Hvis ikke, har du en kort liste over alternativer for å løse problemet. Les mer .
For å deaktivere Innstillinger-appen og Kontrollpanel, trykk Windows-tasten + R for å åpne Kjør- dialogboksen. Skriv inn regedit i Åpne- boksen og klikk OK .
Hvis dialogboksen Brukerkontokontroll vises, klikker du Ja for å fortsette. Det kan hende du ikke ser denne dialogboksen, avhengig av innstillingene for brukerkontokontroll.

I trestrukturen på venstre side av registerredigeringsvinduet, naviger til følgende tast:
HKEY_CURRENT_USER\Software\Microsoft\Windows\CurrentVersion\Policies\Explorer Høyreklikk deretter på høyre side og gå til Ny> DWORD (32-biters) verdi .

Gi den nye nøkkelen NoControlPanel navn og dobbeltklikk på den.
I dialogboksen Rediger DWORD (32-bit) verdi skriver du inn 1 i Verdidataboksen og klikker OK .
Logg av og på nytt eller start datamaskinen på nytt for å fullføre endringen.

For å tilbakestille endringen, åpne regedit, gå tilbake til tasten som er nevnt over og endre NoControlPanel- verdien til 0, eller slett NoControlPanel- verdien.
Last ned vår ferdige registerhack
Hvis du kjører Windows Home, og ikke er komfortabel med å gjøre endringer i registeret selv, kan du laste ned vårt ferdige registerhack (ZIP-fil). Vi har tatt med en REG-fil for å deaktivere tilgang til Innstillinger-appen og Kontrollpanel og en annen REG-fil for å aktivere tilgang igjen.
Bare dobbeltklikk på riktig REG- fil og klikk Ja i dialogboksen Kontroll av brukerkontoer (hvis den vises). Klikk deretter Ja i den første dialogboksen og OK på den andre.
Forsikre deg om at du logger av og går tilbake eller starter datamaskinen på nytt.
Metode 2: Bruke Group Policy Editor
Hvis du bruker Windows 10 Pro eller Enterprise, kan du bruke Local Group Policy Editor til å deaktivere tilgang til Innstillinger-appen og kontrollpanelet.
Trykk Windows-tasten + R for å åpne Kjør- dialogboksen. Skriv gpedit.msc i Åpne- boksen og klikk OK .

I tre-listen til venstre i vinduet Local Group Policy Editor naviger du til følgende bane:
User Configuration > Administrative Templates > Control Panel Dobbeltklikk på Forbud tilgang til Kontrollpanel og PC-innstillinger på høyre side.

Velg Aktivert øverst i dialogboksen Innstillinger for kontrollpanel og PC-innstillinger, og klikk OK .

For å aktivere tilgang til Innstillinger-appen og Kontrollpanel igjen, åpner du Local Group Policy Editor og naviger til banen som er nevnt over igjen. Velg deretter Ikke konfigurert eller deaktivert .
Beskytt Windows-innstillingene enda mer
Når du bruker en av metodene ovenfor i en brukerkonto, vil ikke brukeren kunne åpne Innstillinger-appen. Hvis de prøver å få tilgang til kontrollpanelet, ser de følgende dialogboks.

Windows fjerner også alternativet Endre kontoinnstillinger på Start-menyens brukermeny.

Muligheten til å deaktivere tilgang til PC Settings-appen og kontrollpanelet er spesielt nyttig i et nettverksmiljø der du vil ha konsistente innstillinger på alle maskinene i nettverket og forhindre brukere i å endre dem.
Men det er like nyttig hvis andre mennesker, som venner og barn og andre familiemedlemmer, bruker datamaskinen din. Det er også andre måter du kan låse brukerkontoer på. Slik låser du ned Windows-brukerkontoer Hvordan låser du Windows-brukerkontoer Hvis du lar folk bruke datamaskinen mens du er borte, kan det føre til problemer. Vi viser deg hvordan du kan begrense Windows-funksjoner på standardkontoer eller barnekontoer slik at andre ikke får tilgang til sensitiv info. Les mer i Windows 10.
Utforsk mer om: Foreldrekontroll, Windows 10, Windows-register.

