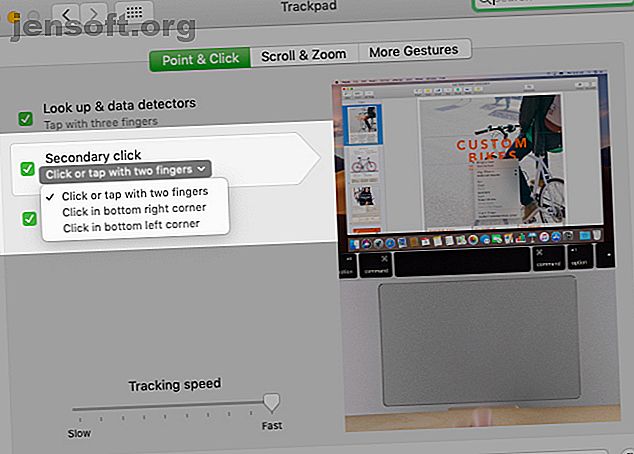
5 tidsbesparende koblingssnarveier for å zip rundt Mac-en
Annonse
Snarveiene for bruk av lenker på macOS er lett å gå glipp av. Du kan til slutt snuble over dem på en eller annen måte, men hvorfor vente til da? Oppdag de beste snarveiene til macOS-lenken nå med tipsene nedenfor.
1. Åpne høyreklikkmenyen uten problemer

På macOS er et trykk med to fingre eller et klikk hvor som helst på styreflaten lik en høyreklikk-handling. Jeg får denne gesten riktig noe av tiden, men vanligvis utløser jeg et venstreklikk i stedet.
Derfor foretrekker jeg denne alternative metoden for å få tilgang til høyreklikkmenyen: Kontroll- tilkobling på styreflaten. Med andre ord, du kombinerer bare kontrolltasten med et venstreklikk.
Hvis du ikke liker noen av disse alternativene, kan du også utløse et høyreklikk ved å klikke på nedre venstre hjørne av styreflaten. Denne handlingen vil imidlertid ikke fungere før du utpeker den som standard.
For å gjøre det, besøk først Systemvalg> Styreflate> Pek og klikk . Der velger du den aktuelle innstillingen fra rullegardinmenyen under Sekundærklikk . Som du ser i denne menyen, kan du også konfigurere høyreklikkmenyen slik at den åpnes med et klikk nederst til høyre på styreflaten.
Etter at du har aktivert et av disse to alternativene, fungerer ikke trykkfingeren med to fingre for å høyreklikke.
2. Åpne koblinger i bakgrunns- og forgrundsfanen

Når du klikker på en kobling i Safari, åpnes den i den aktive fanen og flytter deg bort fra innholdet du allerede så på. Hvis du også vil beholde den originale fanen, hvorfor ikke åpne linken i en ny bakgrunnsfane i stedet?
Jada, du kan gjøre det via kontekstmenyvalget Åpne kobling i ny fane, men her er en raskere måte: hold Cmd- tasten nede og klikk på lenken. (Du kan slå av denne virkemåten fra Safari> Innstillinger> Tabulatorer .)
Hvis du foretrekker å åpne den nye lenken i en forgrundsfane i stedet, holder du nede Cmd- og Shift- tastene før du klikker på lenken. Hvis du vil, kan du bytte denne oppførselen.
Under Safari> Innstillinger> Faner, merker du av for denne boksen: Når en ny fane eller vindu åpnes, gjør den aktiv . Nå kan du Cmd -klikke for å åpne nye lenker i forgrunnen-fanen og Cmd + Skift -klikk for å åpne dem i en bakgrunnsfane.
Her er en snarvei til deg: Cmd + Alternativ + Shift -klikk på en lenke for å åpne den i et nytt vindu. Enda bedre, alle snarveiene vi nettopp har listet opp, fungerer med koblinger i favorittlinjen og sidelisten for leselisten .
3. Forhåndsvis koblingsinnhold i Safari

Internett er full av lenker med innbydende - til og med sjokkerende - overskrifter. Men hvem har tid til å åpne alle disse linkene, så interessante som de ser ut? En bedre måte å tilfredsstille nysgjerrigheten din er ved å forhåndsvise innholdet i lenker uten å åpne dem. Nettleseren din vil takke deg for at du ikke åpnet enda en fane.
Det er enkelt å forhåndsvise koblinger i Safari; alt du trenger er et trykk med tre fingre på en lenke. Det er datadetektorfunksjonen i aksjon, som fungerer som standard. Ikke gå glipp av knappen Legg til leseliste øverst til høyre i forhåndsvisningen av lenken.
Du kan ikke se forhåndsvisninger av koblinger hvis du har deaktivert innstillingen Slå opp og data detektorer under Systemvalg> Styreflate> Pek og klikk . Oppslagets bit av innstillingen refererer til Look Up- funksjonen. Dette lar deg slå opp definisjoner hvor som helst på macOS med et tre-finger trykk på hvilket som helst ord.
Forresten, du kan også forhåndsvise lenkeinnhold i Mail-appen. For å gjøre det, klikk på den lille pilen som vises når du holder musepekeren over en lenke.
4. Legg raskt til artikler i Safaris leseliste
Du trenger ikke å flytte markøren helt opp til adressefeltet eller menylinjen for å legge til noen kobling til Safaris leseliste . Det er ingen grunn til å hente frem hurtigmenyen for alternativet Legg til kobling til leseliste .
Bare hold nede Skift- tasten og klikk på en hvilken som helst lenke for å sende den til leselisten din på et blunk. For den aktive nettsiden gjør Shift- klikk på tittelen jobben.
5. Sett inn koblinger raskere

Foretrekker du å dra og slippe filer / mapper for å flytte dem rundt, eller lage kopier av dem i stedet for å bruke menyalternativer for jobben? Du vil være glad for å vite at du også kan sette inn lenker hvor som helst på macOS med en dra-og-slipp-handling.
Dette fungerer med mange opprinnelige Mac-apper, inkludert Finder, Notes, Mail og meldinger. Noen tredjeparts Mac-apper støtter også denne handlingen.
Koblingen vises i forskjellige formater basert på apptypen du slipper koblingen til. Koblingen blir for eksempel til en Safari-snarvei hvis du slipper den til Finder eller på skrivebordet. Hvis du drar den til Notes-appen, vises den som et miniatyrbildevedlegg.
Hvis du vil dra lenken for den aktive nettsiden i Safari til hvilken som helst app, kan du ta den ved å klikke på URL-en i adressefeltet. (Du trenger ikke å merke URL-en først.) Å dra sidetittelen fungerer også.
Du vil da se en pluss- knapp ved siden av markøren (unntatt i noen tilfeller), som indikerer at koblingen din var vellykket. Du kan nå slippe lenken andre steder. Hvis du ombestemmer deg midtveis, trykker du på Esc- tasten for å kutte av dra-handlingen.
Med denne metoden kan du dra og slippe lenken for den aktive nettsiden mellom fanene for å duplisere den, eller til og med slippe lenken på favorittlinjen for å legge til et bokmerke.
For å gjøre det lettere å dra og slippe koblinger (eller annen type data) mellom apper, bytter du til delt visning . Er du usikker på hvordan du aktiverer visningen? Det er en av de enkle macOS-rutinene 10 enkle Mac-rutiner for nye macOS-brukere 10 enkle Mac-rutiner for nye macOS-brukere Det første trinnet til Mac-ferdighet er å være komfortabel med det grunnleggende, så la oss ta en titt på noen av de viktigste tingene. Les mer som du kan lære på kort tid.
Raskere handlinger, færre klikk
Nylig var jeg glad for å oppdage at du kan duplisere faner i Safari med dette snarveien: Cmd + L og Cmd + Enter . Er det ikke tilfredsstillende å oppdage slike bittesmå macOS-funksjoner 18 Små, men nyttige macOS-funksjoner du vil vite om 18 Små, men nyttige macOS-funksjoner du vil vite om macOS, har mange så små, men nyttige funksjoner som er lette å savne til du snubler over dem eller noen påpeker dem for deg. Les mer som lover å transformere arbeidsflyten din? Vi håper du hadde noen spennende oppdagelsesøyeblikk da du leste tipsveien for lenken ovenfor!
Utforsk mer om: Datamus-tips, tastatursnarveier, Mac-tips, Safari-nettleser.

