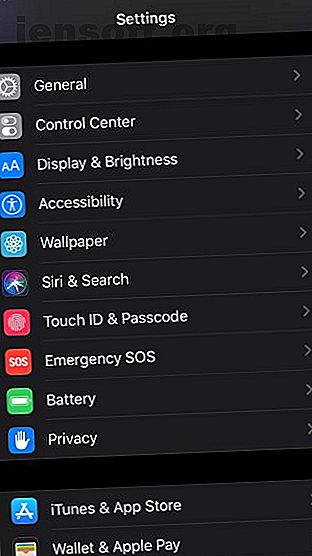
Slik håndfri stemme kontrollerer du iPhone med iOS 13
Annonse
Har du noen gang ønsket å kontrollere iPhone eller iPad med bare stemmen din? Vel, den kraftige nye Voice Control-funksjonen som ble introdusert i iOS 13, lar deg gjøre akkurat det, og du kan bruke den selv om du ikke har Siri aktivert.
Selv om den først og fremst er ment som en tilgjengelighetsfunksjon, kan talekontroll også være et veldig nyttig alternativ for oss som ofte ikke klarer å berøre telefonene våre, enten vi holder baby, spiller spill eller vasker oppvasken.
Høres kult ut, ikke sant? Og det er enkelt! Her er alt du trenger å vite om hvordan du konfigurerer ekte håndfri drift av iPhone-en din ved hjelp av talekontroll i iOS 13.
Slik konfigurerer du talekontroll i iOS 13
Å sette opp denne fantastiske tilgjengelighetsfunksjonen i iOS 13 er ganske enkel prosess å gjøre. Vi viser deg hvordan du får det til på kort tid:




- Først åpner du Innstillinger- appen.
- Finn og åpne delen Tilgjengelighet .
- Bla nedover til du ser Talekontroll. Trykk på den.
- Velg Konfigurer talekontroll.
Og du er i orden! Du har nå stemmekontroll aktivert på iPhone eller iPad. Mens det er på, vil du se et blått mikrofonikon øverst til venstre på skjermen.
Innenfor Stemmekontroll-menyen i innstillinger, er det et par måter du kan skreddersy denne funksjonen til dine behov, for eksempel å tilpasse kommandoer med Tilpasse kommandoer og lære enheten nye ord med vokabular .
Du kan også tilpasse måten kommandoer tilbakemeldinger fungerer for deg. Hvis du vil spille av en lyd etter at Talekontroll gjenkjenner kommandoen din, bare bytter du til Spill lyd ved gjenkjennelse . Dette vil gi deg bekreftelse av at kommandoen din ble fulgt i tilfelle du ikke ser på telefonen. Og for å vise hint for å hjelpe deg med å manøvrere telefonen raskere, bare slå på Vis hint.
Hvordan stemme kontroll på iPhone-startskjermen
Nå som vi har satt opp talekontroll, er det på tide å begynne å bruke den på en praktisk og produktiv måte.
Det er et par kommandoer som er viktige for navigering. La oss begynne med startskjermen. Her er de viktige stemmekommandoene du må vite når du vil ha håndfri samhandling med startsiden til iPhone:
- For å sveipe til høyre, si "Sveip til høyre."
- For å sveipe til venstre, si "Sveip til venstre."
- Hvis du vil åpne varslingssenteret, sier du "Åpne varslingssenter."
- Hvis du vil åpne Kontrollsenteret, sier du "Åpne Kontrollsenter."
- For å åpne en bestemt app, si “Åpne [appnavn].” (F.eks. “Åpne Instagram.”)
- Hvis du vil gå tilbake til startskjermen fra en app, sier du "Gå tilbake."
Og der har du det! Dette er de grunnleggende kommandoene du kan bruke til å kontrollere iPhone-skjermen med stemmen din. Igjen kan du sette opp tilpassede stemmekommandoer for alle disse alternativene hvis det er noe du finner lettere og raskere å si.
Hvordan stemme kontroll i en iPhone-app
For å vise hvordan Voice Control kan brukes til navigering i en app, her er et eksempel på Voice Control som brukes på Instagram. Instagram er en kompleks app der det er mange forskjellige alternativer, kontroller og menyer å velge mellom, så det vil lære deg ganske mye om hvordan du mestrer stemmestyring.
La oss starte med kommandoen “Vis nummer”. Show Numbers er en integrert del av Voice Control: uansett hvor du er på telefonen, vil den gi deg forskjellige numre over hele skjermen, som hver tilsvarer en viss handling på skjermen. Da kan du si et nummer høyt, og talekontroll vil utføre handlingen på skjermen som tilsvarer nummeret.



La oss prøve det:
- På Instagram kan du si “Vis numre kontinuerlig.” Ulike numre, fra ett, vises på skjermen. Disse tallene er knyttet til spesifikke handlinger på skjermen. Som du kan se på skjermdumpen over, 21 utpeker søkeknappen.
- Si “Tjuefire” for å åpne søk-delen.
- Gjenta prosessen og velg ønsket nummeralternativ.
Dette er det grunnleggende for å kontrollere favorittappene dine med bare stemmen din, takket være Stemmekontroll. Lett som pai.
Hvordan skrive og redigere tekst med stemmekontroll
Hva om du er for opptatt med å ordne møblene dine, men du må notere bortkommen tanker i Notes-appen, for eksempel elementer til dagligvarelisten din denne uken?


- På startskjermen sier du "Trykk på Notes" for å åpne Notes-appen.
- Lag en merknad ved å si "Ny merknad."
- På den nye lappen din, si "Enkelt trykk." Dette vil simulere et enkelt trykk og starte tastaturet.
- Snakk hva du vil skrive ned.
Lett!
For å endre ord og fikse skrivefeil, sier du bare "Endre [ord] til [nytt ord]." Hvis det er flere versjoner av det samme ordet, vil du se hver av dem representert med et tall, så bare velg ordet du vil endre ved å si det tilsvarende tallet.
Du kan også velge, slette, klippe, kopiere og lime inn ord:
- Si “Velg [ord]” eller “Velg dette [elementet]” for å velge det. Du kan også velge alt innhold ved å si "Velg alt."
- For å slette det du har valgt, kan du si "Slett det."
- Si "Klipp ut det" for å klippe eller "Kopier det" for å kopiere. For å lime inn, bare si "Lim inn."
- Hvis du vil ha store bokstaver eller små bokstaver, sier du "Gjør det med store bokstaver" eller "Små bokstaver det."
Du er nå et skritt nærmere å mestre stemmekontroll!
Flere måter å bruke stemmekontroll på
Det er forskjellige andre måter å gjøre bruk av stemmestyring på. Her er en veldig rask liste over andre kommandoer du kan si:
- “Ta skjermbilde” for å ta et skjermbilde.
- “Skru opp volumet” eller “Skru ned volumet” for å øke og senke volumet.
- “Søk på nettet etter [setningen]” for å åpne Google på Safari og søke etter det som ble sagt.
- "Gå i dvale" for å deaktivere talekontroll midlertidig.
- “Våkn opp” for å aktivere talekontroll på nytt.
- “Langt trykk” eller “3D Touch” for å simulere et langt trykk eller 3D Touch på et element, avhengig av enhetens muligheter.
- “Lås enhet” for å låse iPhone eller iPad.
Og det handler om det!
Du er nå en mester i å manøvrere iPhonen din bare med stemmen din! Bare vær forsiktig med å holde talestyringsfunksjonen i søvn mens du er ute og går - i motsetning til Siri, vil Voice Control lytte til og adlyde enhver stemme den hører, ikke bare din.
Vil du ta det videre? Begynn å bruke Siri! Vi har en masterliste over Siri-kommandoer Masterlisten til hver Siri-kommando og spørsmål. Masterlisten til hver Siri-kommando og spørsmål Siri kan gjøre mye for deg, men visste du at hun kunne gjøre dette mye? Her er en uttømmende liste over kommandoer Siri vil ta. Les mer for å komme i gang. Og hvis du liker å snakke med teknologien din for å få ting gjort, kan du sjekke de beste HomePod-funksjonene 12 Apple HomePod-funksjoner som vil få deg til å ønske en 12 Apple HomePod-funksjoner som vil gjøre at du vil ha en ennå ikke har en HomePod? Vi avrunder de kuleste Apple HomePod-funksjonene som gjør at du ønsker å hente den smarte høyttaleren. Les mer .
Utforsk mer om: iOS 13, Produktivitetstriks, Talekommandoer.

