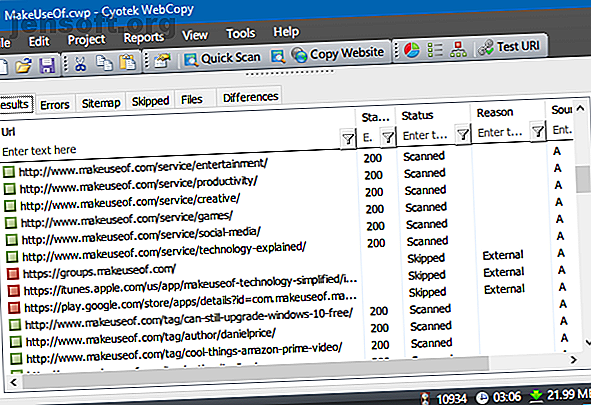
Slik laster du ned et helt nettsted for offline lesing
Annonse
Selv om Wi-Fi er tilgjengelig overalt i disse dager, kan du finne deg selv uten det fra tid til annen. Og når du gjør det, kan det være visse nettsteder du skulle ønske du kunne lagre og få tilgang til mens du er frakoblet - kanskje for forskning, underholdning eller ettertiden.
Det er enkelt å lagre individuelle websider for lesing uten nett, men hva om du vil laste ned et helt nettsted ? Det er vel enklere enn du tror! Her er fire nifty verktøy du kan bruke til å laste ned et hvilket som helst nettsted for offlinelesing, uten null krefter.
1. WebCopy

Bare tilgjengelig for Windows.
WebCopy av Cyotek tar en nettsteds-URL og skanner den etter lenker, sider og medier. Når den finner sider, ser den rekursivt etter flere lenker, sider og medier til hele nettstedet er oppdaget. Deretter kan du bruke konfigurasjonsalternativene til å bestemme hvilke deler som skal lastes ned offline.
Det interessante med WebCopy er at du kan sette opp flere "prosjekter" som har hver sine innstillinger og konfigurasjoner. Dette gjør det enkelt å laste ned mange forskjellige nettsteder når som helst, hver på samme måte hver gang.
Ett prosjekt kan kopiere mange nettsteder, så bruk dem med en organisert plan (f.eks. Et "teknisk" prosjekt for å kopiere tekniske nettsteder).
Hvordan laste ned et helt nettsted med WebCopy
- Installer og start appen.
- Naviger til Fil> Ny for å lage et nytt prosjekt.
- Skriv inn URL-en i feltet Nettsted .
- Endre feltet Lagre mappe der du vil at nettstedet skal lagres.
- Lek med prosjekt> regler ... (lære mer om WebCopy-regler).
- Naviger til Fil> Lagre som ... for å lagre prosjektet.
- Klikk på Kopier nettsted på verktøylinjen for å starte prosessen.
Når kopieringen er fullført, kan du bruke Resultat-fanen til å se status på hver enkelt side og / eller mediefil. Fanen Feil viser eventuelle problemer som kan ha oppstått, og kategorien Hoppet over viser filer som ikke ble lastet ned.
Men det viktigste er Sitemap, som viser hele katalogstrukturen til nettstedet som oppdaget av WebCopy.
Hvis du vil se nettstedet offline, åpner du File Explorer og navigerer til lagringsmappen du valgte. Åpne index.html (eller noen ganger index.htm ) i den valgte nettleseren din for å begynne å bla gjennom.
2. HTTrack

Tilgjengelig for Windows, Linux og Android.
HTTrack er mer kjent enn WebCopy, og er uten tvil bedre fordi den er åpen kildekode og tilgjengelig på andre plattformer enn Windows, men grensesnittet er litt klønete og etterlater mye å være ønsket. Det fungerer imidlertid bra, så ikke la det vende deg bort.
I likhet med WebCopy bruker den en prosjektbasert tilnærming som lar deg kopiere flere nettsteder og holde dem alle organisert. Du kan pause og fortsette nedlastinger, og du kan oppdatere kopierte nettsteder ved å laste ned gamle og nye filer på nytt.
Hvordan laste ned et nettsted med HTTrack
- Installer og start appen.
- Klikk Neste for å begynne å lage et nytt prosjekt.
- Gi prosjektet et navn, kategori, basissti, og klikk deretter Neste .
- Velg Last ned nettsted (er) for handling, og skriv deretter inn nettadressen til hvert nettsted i boksen Webadresser, en URL per linje. Du kan også lagre nettadresser i en TXT-fil og importere dem, noe som er praktisk når du vil laste ned de samme nettstedene senere. Klikk Neste .
- Juster parametere hvis du vil, og klikk deretter Fullfør .
Når alt er lastet ned, kan du bla gjennom nettstedet som normalt ved å gå dit filene ble lastet ned og åpne index.html eller index.htm i en nettleser.
3. SiteSucker

Tilgjengelig for Mac og iOS.
Hvis du er på en Mac, er det beste alternativet SiteSucker . Dette enkle verktøyet ripper hele nettsteder og opprettholder den samme generelle strukturen, og inkluderer også alle relevante mediefiler (f.eks. Bilder, PDF-er, stilark).
Det har et rent og brukervennlig grensesnitt som ikke kunne være enklere å bruke: du bokstavelig talt limer inn nettadressen og trykker Enter.
En fin funksjon er muligheten til å lagre nedlastingen i en fil, og deretter bruke den filen til å laste ned de samme eksakte filene og strukturen igjen i fremtiden (eller på en annen maskin). Denne funksjonen er også det som gjør at SiteSucker kan pause og fortsette nedlastinger.
SiteSucker koster $ 5 og kommer ikke med en gratis versjon eller en gratis prøveversjon, som er den største ulempen. Den siste versjonen krever macOS 10.13 High Sierra eller nyere. Eldre versjoner av SiteSucker er tilgjengelige for eldre Mac-systemer, men noen funksjoner kan mangle.
4. Wget
Tilgjengelig for Windows, Mac og Linux.
Wget er et kommandolinjeverktøy som kan hente alle slags filer over HTTP- og FTP-protokollene. Siden nettsteder blir servert gjennom HTTP og de fleste webmediefiler er tilgjengelige via HTTP eller FTP, gjør dette Wget til et utmerket verktøy for å rippe nettsteder.
Mens Wget vanligvis brukes til å laste ned enkeltfiler, kan den brukes til å laste ned alle sider og filer som er funnet gjennom en innledende side rekursivt:
wget -r -p //www.makeuseof.com Imidlertid kan noen nettsteder oppdage og forhindre det du prøver å gjøre fordi det å rippe et nettsted kan koste dem mye båndbredde. For å komme deg rundt dette kan du skjule deg som en nettleser med en brukeragentstreng:
wget -r -p -U Mozilla //www.makeuseof.com Hvis du vil være høflig, bør du også begrense nedlastingshastigheten (slik at du ikke hogger webserverens båndbredde) og pauser mellom hver nedlasting (slik at du ikke overvelde webserveren med for mange forespørsler):
wget -r -p -U Mozilla --wait=10 --limit-rate=35K //www.makeuseof.com Wget leveres med de fleste Unix-baserte systemer. På Mac kan du installere Wget ved hjelp av en enkelt Homebrew-kommando: brew install wget (hvordan sette opp Homebrew på Mac Slik installerer du Mac-apper i terminal ved hjelp av Homebrew Hvordan installerer du Mac-apper i terminal ved hjelp av Homebrew Visste du at du kan installere Mac-programvare i terminalen? Slik bruker du Homebrew til å installere Mac-apper enkelt. Les mer). På Windows må du bruke denne portede versjonen i stedet.
Hvilke nettsteder vil du laste ned?
Nå som du vet hvordan du laster ned et helt nettsted, bør du aldri fanges uten noe å lese, selv når du ikke har internettilgang.
Men husk: jo større side, desto større nedlastning. Vi anbefaler ikke å laste ned enorme nettsteder som MakeUseOf fordi du trenger tusenvis av MB for å lagre alle mediefilene vi bruker.
De beste nettstedene du kan laste ned er de med mye tekst og ikke mange bilder, og nettsteder som ikke regelmessig legger til nye sider eller endres. Statiske informasjonssider, elektroniske ebook-nettsteder og nettsteder du vil arkivere i tilfelle de går ned er ideelle.
Hvis du er interessert i flere alternativer for lesing uten nett, kan du se på hvordan du kan sette opp Google Chrome for å lese bøker offline. Slik konfigurerer du Google Chrome for offline lesing av bøker Slik konfigurerer du Google Chrome for offline lesing av bøker Takk til Chrome sine offline-apper, trenger du ikke å stole på internett for å få tak i lesing av ebook. Les mer . Og for andre måter å lese lange artikler på. 5 Smarte måter å lese lange artikler raskt i stedet for å hamstre dem 5 Smarte måter å lese lange artikler raskt i stedet for å hamstre dem. Hva om du kunne lese en lang artikkel på den begrensede tiden du har? Disse smarte metodene hjelper deg å gå gjennom langlesninger raskt. Les mer i stedet for å laste ned dem, sjekk ut tipsene og triksene våre.
Bildekreditt: RawPixel.com/Shutterstock
Utforsk mer om: Last ned administrasjon, Nettlesing uten nett.

