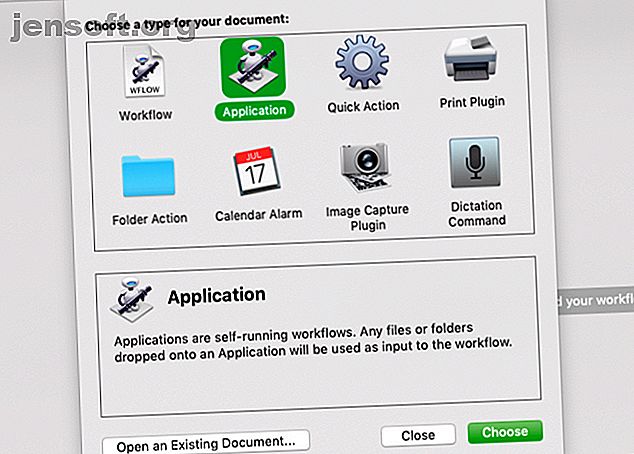
9 Automator-apper du kan lage på under 5 minutter
Annonse
De fleste av oss har ikke ferdigheter eller tid til å lage våre egne fullverdige Mac-apper og plugins. Men med Automator, en opprinnelig Mac-app, kan du lage mange små tidsbesparende apper og arbeidsflyter, og tilpasse dem etter behov.
For å vise deg hvor gunstige Automator-apper kan være, la oss gå gjennom noen praktiske apper som du kan lage på under fem minutter. Men først, la oss se hvordan Automator-apper fungerer generelt.
En introduksjon til Automator-apper
Automator-apper fungerer som alle andre apper på Mac-en. Når du starter appen, åpnes den og du forteller hva den skal gjøre.
Du kan også konfigurere appen til å utføre en oppgave uten å starte selve appvinduet - bare klikk på den aktuelle appen, og den vil utføre kommandoene som er programmert i den. Dra gjerne Automator-apper til Dock eller legg dem til i Finder-verktøylinjen.
Med den introduksjonen ut av veien, la oss gå videre til de utvalgte Automator-appene vi lovet deg. Vi bruker det første som et eksempel for å vise deg hvordan du oppretter, lagrer og kjører en Automator-app. Da finner du det enkelt å lage resten av settet.
1. Send e-postmelding
Hvorfor opprette denne appen når du i stedet kan opprette en ny e-postmelding i Mail når du trenger den? Appen kan spare deg for tid hvis du ofte sender e-post med en spesifikk / lignende melding til en person eller en gruppe mennesker. Den oppretter automatisk en ny e-post med en forhåndsinnstilt mottakerliste, emne og melding.
For å begynne å lage appen, starter du Automator-appen som bor i mappen Programmer i Finder. Deretter klikker du på knappen Nytt dokument i Finder-dialogboksen som åpnes. Dette bringer opp malvelgeren, der du må velge Søknad som dokumenttype og deretter klikke på Velg- knappen.

La oss nå introdusere deg for forskjellige deler av Automator og opprette Send Mail Message- appen.
- Velg Mail i kolonnen helt til venstre i Automator. (Denne kolonnen viser de opprinnelige appene og verktøyene som spesielle handlinger er tilgjengelige for.)
- I handlingen New Mail Message velger du handlingen New Mail Message i neste kolonne.
- Legg merke til at når du velger en handling, gir Automator en kort beskrivelse av hva den gjør under de to første kolonnene. Hvis beskrivelsen ikke vises, klikker du på den lille trekanten nederst til venstre i Automator-vinduet.
- Dra handlingen Ny postmelding til arbeidsflytruten, som er kolonnen helt til høyre.
- Fyll ut handlingsfeltene med adressen (e) til mottakeren (e), emnelinjen og innholdet hvis det vil være likt hver gang.
- Vil du redigere meldingen før du sender den hver gang? Deretter klikker du først på alternativknappen nederst i handlingsboksen og merker av for Vis denne handlingen når arbeidsflyten kjører . Denne finpussen åpner det nye postmeldingsvinduet for redigering hver gang du starter appen.
- Hopp over dette trinnet hvis du vil at Automator skal sende meldingen automatisk når du starter appen.
- Til slutt, når du har satt opp arbeidsflyten, kan du velge Kjør verktøylinjeknapp for å se om arbeidsflyten fungerer. Testkjøringen vil ikke alltid fungere, avhengig av arbeidsflyten du prøver å lage. Men for de fleste appene som er oppført her, kan du kjøre arbeidsflyten for appen og teste den før du lagrer den.
- Etter å ha testet, klikker du på Fil> Lagre for å lagre arbeidsflyten i mappen Programmer eller et hvilket som helst annet Finder-sted du ønsker. Hvis du planlegger å lage flere Automator-apper, kan det være lurt å lage en spesiell mappe for dem.

Hvis du ikke liker standardikonet som vises for Automator-apper, kan du endre appikonet til hvilket som helst bilde du ønsker. Hvordan enkelt endre appikoner til NOGT bilde på Mac Hvordan enkelt endre appikoner til NOGT bilde på Mac Ugly appikoner er kanskje ikke den verste delen av dagen din, men de kan være irriterende å se på. Slik kan du endre et hvilket som helst appikon til hvilket som helst bilde på Mac. Les mer .
OK, nå som du har lært å lage denne enkle Automator-appen, la oss utforske de andre som du kan lage like raskt.
For å finne hver av handlingene vi nevner, kan du skrive inn navnet på handlingen i søkefeltet øverst i den andre kolonnen i Automator. Rediger om nødvendig parametrene for handlinger i arbeidsflytruten. Og husk at når arbeidsflyten inneholder mer enn én handling, er det viktig å legge dem til i arbeidsflytruten i den angitte rekkefølgen.
2. Skriv ut dokumenter

Handlingen Print Finder Items, når den er lagret som en app, vil automatisk skrive ut alle dokumentene du slipper på den.
Etter å ha opprettet appen ved å bruke trinnene beskrevet over, kan du legge den i Dock eller Finder-verktøylinjen. Nå velger du en dokumentfil og plasserer den på toppen av den lagrede appen for å kjøre handlingen og skrive ut dokumentet ved å bruke standardskriveren.
For å finjustere utskriftskonfigurasjonene før handlingen utføres, må du aktivere avmerkingsboksen Vis denne handlingen som vi diskuterte i eksempelet på appoppretting ovenfor.
3. Spill av en spesifikk spilleliste

Denne appen spiller en valgt spilleliste fra iTunes-biblioteket ditt. Det krever to handlinger:
- Få spesifiserte iTunes-elementer : Dra favorittspillelisten din fra iTunes til denne handlingen i arbeidsflytruten.
- Spill av iTunes Playlist : Legg til denne andre handlingen under den første.
Når du har lagret denne arbeidsflyten som en app, kan du starte den for å spille av den angitte spillelisten.
4. Kopier valgte elementer til en bestemt mappe

Denne appen vil kopiere eventuelle filer som er flyttet til den, i en angitt mappe. Igjen, det kan være lurt å legge denne i Dock eller Finder-verktøylinjen. Når du trenger å bruke den, drar du bare filer til appen, og den vil kjøre. Her er handlingene du trenger for å opprette appen:
- Kopier Finder-elementer
- Avslør Finder-elementer
5. Skjul åpne apper, og start en spesifikk app

Denne lille appen skjuler alle appene dine som kjører, og åpner alle apper du ønsker, slik at du kan bli fokusert og begynne å jobbe. Alt du trenger å gjøre er å legge til skjul handlingen Alle applikasjoner og deretter Start applikasjonen til arbeidsflytruten.
For den andre handlingen, må du selvfølgelig også spesifisere hvilken app du vil at Automator skal starte.
6. Opprett arkiv fra valgte filer

Hvis du trenger å arkivere en haug filer raskt, er denne appen den enkleste måten å gjøre det på. Parker den i Dock, legg de valgte filene oppå den, og den vil lage et ZIP-arkiv for disse filene.
7. Kopier utklippstavleinnhold til en tekstfil

Hvis du kopierer tekst og limer den inn i tekstfiler ofte, kan du lagre deg noen få klikk med denne appen. Når du starter den, limer appen automatisk inn tekst som er kopiert til utklippstavlen til et nytt TXT-dokument og lagrer filen til et sted du ønsker. Arbeidsflyten for denne appen inneholder handlingene:
- Få innholdet i utklippstavlen
- Ny tekstfil
8. Angi skrivebordsbilde

Hvis du har et favoritt skrivebordsbilde som du liker å bytte fra tid til annen, trenger du ikke å åpne Systemvalginnstillinger- appen for å stille den inn hver gang. Opprett en app ved å bruke handlingene Få spesifiserte Finder-elementer og Angi skrivebordsbilde for å angi favorittbildet ditt som bakgrunn i et par klikk.
Du må redigere den første handlingen for å inkludere det aktuelle bildet som en del av arbeidsflyten.
9. Start nettsider

Launch Webpages- appen er satt til å starte spesifiserte websider, noe som gjør det enkelt å åpne din favorittgruppe nettsteder når du begynner å bruke datamaskinen om morgenen. Dette sparer deg for problemer med å grave gjennom bokmerkene i nettleseren.
Hvis du vil opprette appen, drar du handlingene Få spesifiserte URL-adresser og visningssider til arbeidsflytruten. Sørg for å erstatte standard-URL-en i den første handlingen med de valgte nettsidene.
Husk at bortsett fra å lansere websider, er det flere måter å bruke Automator med nettleseren din 6 måter å bruke Mac Automator med nettleseren din 6 måter å bruke Mac Automator med nettleseren din Bruk Automators nettleserkommandoer for å spare tid på å utføre vanlige handlinger i Safari, eller hvilken som helst annen nettleser. Les mer .
Automator kan endre måten du bruker Mac-en på
Automator-appene vi opprettet ovenfor, er en enkel måte å dyppe tærne i i verdenen av macOS-automatisering. Det er mye mer du kan gjøre når du blir komfortabel med å bruke Automator. Prøv noen få tidsbesparende Automator-arbeidsflyter 8 Tidsbesparende Automator-arbeidsflyter for din Mac 8 Tidsbesparende Automator-arbeidsflyter for Mac-maskinen Automator-appen på Mac-maskinen gjør det enkelt å automatisere kjedelige oppgaver. Her er fantastiske tidsbesparende arbeidsflyter du bør sette opp. Les mer neste!
Utforsk mer om: Computer Automation, Mac Tips, Mac Tricks, Productivity Tricks, Task Automation.

