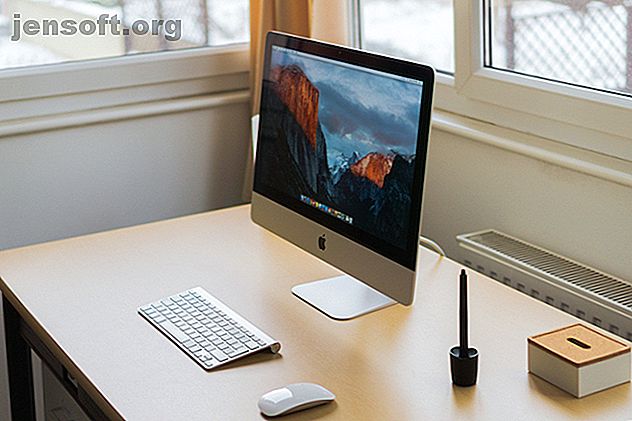
Slik oppgraderer du RAM på din Mac
Annonse
Hvis Mac-en din føler seg treg, er det en god finjustering å oppgradere RAM-en. Selv om å bytte en gammel harddisk for en moderne SSD er den mest drastiske maskinvareforbedringen, lar en Mac RAM-oppgradering deg kjøre flere programmer samtidig.
Hva du kan gjøre med din Mac-RAM, avhenger av akkurat din modell. Vi skal se på hvilke Mac-modeller som tillater RAM-oppgraderinger, hvor du kan kjøpe Mac RAM, og hvordan du faktisk kan oppgradere RAM på enheten din.
Hvilke Mac-modeller tillater RAM-oppgraderinger?

Dessverre lar de fleste moderne Mac-maskiner ikke deg oppgradere RAM-en selv.
Nyere MacBook Pro- og MacBook Air-modeller har RAM-loddet til hovedkortet. Noen nyere iMac-er har teknisk RAM som kan oppgraderes av brukeren, men det krever omfattende nedrivning av maskinen. Vi vil ikke anbefale å prøve dette med mindre du er ekstremt erfaren med elektronikk og maskinen din allerede har garanti.
Mac-modellene nedenfor har RAM som kan oppgraderes av brukeren:
- iMac (Alle unntatt følgende 21, 5-tommers modeller: Sent i 2012, sent 2013, midten av 2014, sent 2015, netthinne 4K sent 2015, 2017, netthinne 4K 2017, og netthinne 4K 2019)
- Mac Pro (alle modeller)
- Mac Mini (2010-2012 modeller)
- MacBook (2008-2011 modeller)
- MacBook Pro 13 ″ (2009-2012)
- MacBook Pro 15 ″ (2008-2012)
- MacBook Pro 17 ″ (Alle modeller)
Hvis du har en av følgende Mac-modeller, kan du ikke oppgradere RAM (i noen tilfeller, for eksempel 2018 Mac Mini, er det mulig, men ganske vanskelig):
- iMac Pro (alle modeller)
- Mac Mini (2014, 2018)
- MacBook Air (alle modeller)
- 12 ″ MacBook (alle modeller)
- MacBook Pro med retina-skjerm (alle modeller)
- MacBook Pro med berøringsfelt (alle modeller)
I hovedsak, jo nyere Mac-modell, jo mindre sannsynlig er det at du kan oppgradere RAM.
Hvordan finne hvilken Mac-modell du har

Mange Mac-maskiner ser like ut, så du bør sjekke den nøyaktige modellen du har før du begynner å handle RAM.
macOS gjør denne prosessen enkel. Klikk på Apple-menyen øverst til venstre på skjermen og velg Om denne Macen . I den resulterende oversiktsfanen ser du navnet på din Mac øverst i informasjonen. Dette vil være noe som MacBook Pro (15-tommers, 2016) . Denne siden viser hvor mye minne du også har installert.
For å unngå feil, bør du også få den nøyaktige modellidentifikatoren for enheten din. For å gjøre dette, klikker du på Systemrapport- knappen. I maskinvareoversikt- delen, se etter feltet Model Identifier . Dette vil være noe som MacBook7, 1 .
Husk dette når du ser etter RAM å kjøpe.
Hvordan kjøpe riktig RAM til din Mac

På grunn av det store antallet tilgjengelige Mac-modeller, kan vi ikke gi nøyaktige detaljer om riktig RAM for hver maskin. Imidlertid vil du finne en rekke nettsteder som gjør det enkelt å finne riktige RAM-stikker for din modell.
Det første du bør stoppe, er Other World Computings Mac RAM-side. Dette lar deg velge din Mac-modell for å finne kompatibel RAM. Du vil se Mac-maskiner hver slags RAM fungerer i, sammen med enkle videoer om hvordan du erstatter den. Selskapet tilbyr til og med innbytteverdi for din gamle RAM.
Som et alternativ, ta en titt på Crucial's Mac-hub. Her kan du enten legge inn datamaskininfo (funnet tidligere) eller laste ned et skannerverktøy som ser etter deg. Du vil da se en side som inneholder SSD-er og RAM som garantert fungerer på maskinen din.
Hvis du vil ha mer detaljerte guider, kan du se på iFixIts Mac Repair-side. Du finner detaljerte trinn for RAM-oppgraderinger her.
Sikre Mac RAM-kompatibilitet
Når du kjøper RAM, er kompatibilitet med systemet ditt viktig. Ikke alle RAM-er fungerer på hver Mac-datamaskin, så det er viktig å forsikre deg om at du kjøper en komponent som passer. Ellers kan du gjennomgå all innsatsen for å oppgradere RAM og ende opp med en ubrukelig datamaskin.
Dette er grunnen til at vi anbefaler å kjøpe fra en butikk som spesialiserer seg på Mac RAM-oppgraderinger. Du kan kanskje shoppe rundt og finne en bedre pris for RAM som finnes på nettstedene ovenfor. Hvis du gjør det, må du søke etter SKU slik at du ikke ender opp med å kjøpe noe som er litt annerledes.
Vi anbefaler å holde deg unna billig, useriøs RAM med få eller dårlige anmeldelser. De få dollar du sparer er ikke verdt risikoen for at dårlig RAM bringer ned systemet.
Til slutt må du kjøpe riktig mengde RAM for systemet ditt. Ta en titt på OWCs MaxRAM-side for å se hvor mye RAM den aktuelle maskinen vil ta. I mange tilfeller overstiger dette det "maksimale" levert av Apple.
Denne siden beskriver også hvor mange minnespor maskinen har; de fleste MacBook-modeller har to spor. For å dra nytte av dobbeltkanalsminne, vil du kjøpe to pinner som gir deg det totale antallet. Hvis du for eksempel vil oppgradere til 8 GB RAM, kan du kjøpe 4 GB x 2-pakken.
Hvor mye RAM du bør kjøpe avhenger av dine behov. 8 GB er en god grunnlinje hvis du ikke er en tung databruker. Hvis du ofte multitasker, og datamaskinen din støtter den, er det en god idé å hoppe til 16 GB.
Se vår raske guide til RAM A Rask og skitten guide til RAM: Hva du trenger å vite En rask og skitten guide til RAM: Det du trenger å vite RAM er en avgjørende komponent i hver datamaskin, men det kan være forvirrende. Vi deler det ned i enkle å forstå vilkår du vil forstå. Les mer hvis du vil ha mer informasjon.
Slik oppgraderer du RAM på din Mac
La oss til slutt gjennomgå den generelle prosessen for den faktiske RAM-oppgraderingen på maskinen din. Som nevnt kan vi ikke gå over instruksjonene for hver eneste Mac-modell. Sjekk videoene som OWC tilbyr på RAM-kjøpsidene for mer spesifikke instruksjoner.
Nedenfor gir vi en grunnleggende oversikt over hvordan dette ser ut på en MacBook fra midten av 2010. Selv om det kan være litt annerledes på deg, er grunnprosessen den samme. De fleste iMac-modeller har et praktisk vindu for å få tilgang til RAM-rommet, noe som gjør det enda enklere enn på en bærbar datamaskin.
Pass på statisk utladning mens du arbeider. Hva er statisk elektrisitet? Og hvordan bli kvitt det? Hva er statisk elektrisitet? Og hvordan bli kvitt det Bekymret for statisk elektrisitet? Hvis du bygger en PC, bør du være det. Lær hvordan du kan bli kvitt statisk elektrisitet i dag. Les mer, som kan skade datamaskinens komponenter. Sørg for å bakke deg ned på et metallgjenstand før du starter denne prosessen, og jobb på en statisk-fri overflate. Ikke bruk uklare bukser eller dra føttene dine på teppet mens du jobber.
Når du håndterer RAM, må du sørge for at du tar den ved sidene for ikke å berøre noen av de følsomme delene. Unngå å håndtere RAM ved hjelp av gulltilkoblingsstiftene.
Trinn 1: Fjern MacBook-dekselet

Først må du slå av datamaskinen hvis den ikke allerede er det. Koble deretter Mac-maskinen fra strømkilden og fjern tilkoblet tilbehør. Vend MacBook-maskinen opp og ned, så ser du flere skruer som fester bunndekslet. Fjern disse ved å bruke en vanlig Phillips-skrutrekker.
Pass på at du ikke stripper skruene når du fjerner dem. Det kan være lurt å ha et papirhåndkle eller noe å plassere skruene på, da de er små og lette å miste.
Trinn 2: Fjern den gamle RAM

Når dekselet er av, bør du kunne se RAM, ettersom MacBooks ikke har mange brukerfjerbare deler. I bildet over er RAM den lille, grønne komponenten over Samsung-stasjonen.
Med vår MacBook i dette eksemplet, holder to små klipp på hver side av RAM-en den på plass. Skyv disse forsiktig mot utsiden av RAM, så vil den springe opp, slik at du kan trekke den ut.

Gjenta prosessen med å skyve klippene ut for å frigjøre og fjerne den andre pinnen med RAM, og legg deretter de gamle komponentene til side.
Trinn 3: Installer den nye RAM

Ta tak i den nye RAM-en og sett inn hakket i tilkoblingsstiftene med hakket i RAM-setet. Det vil bare gå en vei, så det skal ikke være vanskelig å finne riktig passform.
Etter å ha satt opp hakkene i omtrent en 30 graders vinkel og dyttet forsiktig inn, skyver du mykt på RAM'en, så føler du at den klikker på plass. Gjenta dette en gang til for den andre pinnen, så er du i orden.
Etter at den nye RAM-en er på plass, er du klar til å sette dekselet på igjen. Imidlertid, mens du har demontert datamaskinen, er det verdt å ta et minutt å rengjøre synlig skitt. Bruk en bomullspinne eller litt hermetisk luft for å fjerne støvoppsamlinger, spesielt i viften.
For å sette dekselet på igjen, bare linj det opp igjen og skru skruene inn igjen.
Trinn 4: Bekreft at Mac-maskinen gjenkjenner RAM-en
Etter dette kan du starte opp datamaskinen din for å sikre at den gjenkjenner RAM-en korrekt. I About This Mac- vinduet vi besøkte tidligere, bør du se den nye mengden RAM ved siden av Memory . Hvis du vil se flere detaljer, kan du åpne Systemrapport og klikke på fanen Minne .
I etterkant kan du sjekke ut andre måter å få din gamle Mac til å føle seg som ny. Hvordan lage en gammel Mac, MacBook eller iMac Raskere Hvordan lage en gammel Mac, MacBook eller iMac Raskere Vil du få din gamle Mac til å kjøre raskere? Her er noen tips for hvordan du får Mac-en din til å føle deg raskere, selv om den er supergammel. Les mer .
Mac RAM-oppgraderingen din er fullført
Nå har du alt du trenger for å fullføre denne prosessen. Enten du er interessert i en iMac- eller MacBook Pro RAM-oppgradering, vet du hvordan du finner riktig RAM for systemet ditt og få det installert. Det er en relativt enkel datamaskinoppgradering som vil ha stor effekt.
Før du bruker penger på ny RAM, kan du vurdere å erstatte Mac-en med en ny i stedet. 6 Tegn Det er på tide å oppgradere eller bytte ut Mac-skilt 6 Tegn Det er på tide å oppgradere eller bytte ut Mac Når en datamaskin når en viss alder, kostnadene som kreves for å reparere eller opprettholde det oppveies ofte av fordelene ved å senke pengene dine i en ny modell i stedet. Les mer .
Utforsk mer om: Dataminne, datamaskindeler, maskinvaretips, iMac, MacBook, .

