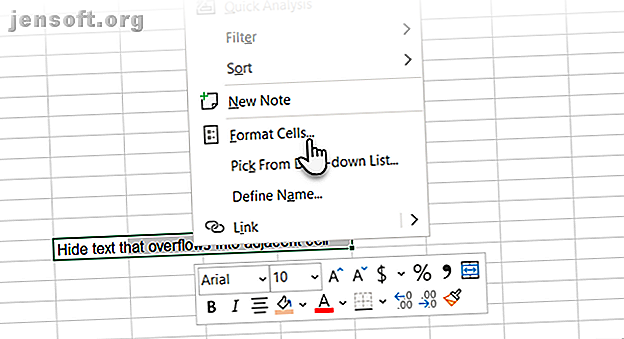
Hvordan skjule og skjule hva du vil i Microsoft Excel
Annonse
Hvis du har mye data i et regneark, eller du jobber på en liten skjerm, kan du skjule verdier i Microsoft Excel for å gjøre det enklere å se og analysere dataene dine.
Her er alt du trenger å vite om hvordan du skjuler data i Excel og administrerer informasjonen du vil jobbe med.
Hvordan skjule overstrømningstekst i Excel
Når du skriver tekst i en celle, og teksten er bredere enn cellen, flyter teksten over i de tilstøtende cellene på raden. Hvis det er tekst i den tilstøtende cellen, blokkeres teksten i den første cellen av teksten i den tilstøtende cellen.
Du kan løse dette ved å ha tekstinnpakningen i den første cellen. Men det øker høyden på hele rekken.
Hvis du ikke vil vise overstrømningsteksten, selv når det ikke er noe i de tilstøtende cellene, kan du skjule overstrømningsteksten.
Velg cellen som inneholder teksten som er overfylt, og gjør ett av følgende:
- Høyreklikk på de valgte cellene og velg Format celler .
- Trykk Ctrl + 1 .

I dialogboksen Formater celler klikker du kategorien Justering . Velg deretter Fyll fra rullegardinlisten Horisontal og klikk OK .

Overstrømningsteksten i den første cellen vises ikke selv når det ikke er noe i cellen til høyre.

Hvordan skjule og skjule kommentarer
Kommentarer i Excel lar deg kommentere arbeidsarkene. Dette er nyttig når du samarbeider om arbeidsark. Du kan angi påminnelser eller legge til notater for deg selv eller for andre for å forklare formler eller hvordan du bruker deler av et regneark.
Det kan være lurt å skjule kommentarer hvis det er mange på arbeidsarket. Kommentarene kan gjøre det vanskelig å lese dataene dine.
Som standard inneholder celler med kommentarer en liten farget trekant i øverste høyre hjørne kalt en kommentarindikator . Disse indikatorene kan også skjules ved å gå til Excel-alternativene, som vi vil se lenger ned.
- Hvis du vil skjule en kommentar på en individuell celle, velger du cellen og klikker på Vis kommentarer i kommentarfeltet i kategorien Gjennomgang .
- Hvis du vil vise kommentaren igjen, velger du den samme cellen og slår på Vis kommentarer- knappen igjen.
- Du kan også vise eller skjule kommentarer på flere celler ved å bruke Skift- og Ctrl- tastene for å velge celler og veksle synligheten med Vis kommentar- knappen.
- For å vise alle kommentarer på en gang, klikker du bare på Vis kommentarer i kommentarer- gruppen i kategorien Gjennomgang . Dette alternativet viser alle kommentarene til alle åpne arbeidsbøker. Mens dette alternativet er på, vil alle arbeidsbøker du åpner eller oppretter, vise alle kommentarer til du slår av knappen.

5 trinn for å kontrollere synligheten av kommentarer i Excel
- Gå til Fil> Alternativer for å skjule både kommentarer og kommentarindikatorer.
- Klikk på Avansert til venstre, og bla deretter til høyre til Skjerm- delen.

- Velg Ingen kommentarer eller indikatorer under For celler med kommentarer, vis . Indikatorene og kommentarene er skjult, og kommentarene vises ikke når du holder musepekeren over celler.
- For å vise kommentarene og indikatorene igjen, velg et av de to andre alternativene. Du kan også klikke på Vis alle kommentarer i kommentarfeltet i kategorien Gjennomgang .
Alternativene under For celler med kommentarer, vises i Excel-alternativene og Vis alle kommentarer i kategorien Gjennomgang er koblet.
Kommentarer er et must for effektivt samarbeid. Så prøv deg på å lære alt om å håndtere kommentarer i Excel Begynnerveiledningen for kommentarer i Microsoft Excel Begynnerveiledningen for kommentarer i Microsoft Excel Kommentarer hjelper deg med å kommunisere ideer, spørsmål og problemer. La oss se på de beste måtene å administrere alle kommentarene dine i Microsoft Excel. Les mer hvis du deler en arbeidsbok i en gruppe.
Hvordan skjule og skjule visse celler
Du kan ikke skjule celler selv, men du kan skjule celleinnhold i Excel. Kanskje har du noen data referert til av andre celler som ikke trenger å bli sett.
Hvis du vil skjule innholdet i en celle, velger du cellen (e) du vil skjule (bruk Skift og Ctrl for å velge flere celler). Gjør ett av følgende:
- Høyreklikk på de valgte cellene og velg Format celler .
- Trykk Ctrl + 1 .
I dialogboksen Formater celler, må du forsikre deg om at kategorien Antall er aktiv. Velg Egendefinert i kategorien- boksen.
Før du endrer type, må du merke deg hva som er valgt nå. På denne måten vet du hva du skal endre det tilbake til når du bestemmer deg for å vise innholdet igjen.
Skriv inn tre semikoloner (;;;) i Type- boksen og klikk OK .

Innholdet i de valgte cellene er nå skjult, men verdien, formelen eller funksjonen i hver celle vises fremdeles i formelfeltet.
Det skjulte innholdet er fremdeles tilgjengelig for bruk i formler og funksjoner i andre celler. Hvis du erstatter innholdet i en skjult celle, blir det nye innholdet også skjult. Det nye innholdet er tilgjengelig for bruk i andre celler akkurat som det originale innholdet.
Følg de samme trinnene ovenfor for å vise innholdet i en celle. Men denne gangen velger du den opprinnelige kategorien og typen for cellen i dialogboksen Format celler .
Hvordan skjule og skjule formelfeltet
Når du skjuler en celle, som beskrevet i forrige seksjon, kan du fremdeles se innholdet, formelen eller funksjonen i formellinjen. Hvis du vil skjule innholdet i en celle fullstendig, må du også skjule Formelbjelken.
Fjern kategorien Vis formel- boksen i Vis- delen.

Du kan også skjule formelfeltet i dialogboksen Excel-alternativer .
Gå til Fil> Alternativer . Klikk deretter på Avansert til venstre og fjern merket for Vis formelradfelt i Vis- delen til høyre.

Hvordan skjule og fjerne skjulformler
Når du skriver inn en formel i en celle, vises formelen som standard i formelfeltet, og resultatet vises i cellen.
Hvis du ikke vil at andre skal se formlene dine, kan du skjule dem. En måte er å skjule formelfeltet ved å bruke metoden i forrige seksjon. Men hvem som helst kan avsløre Formula Bar igjen.
Du kan skjule en formel i en celle ved å bruke skjult- innstillingen på cellen og deretter beskytte regnearket.
Velg cellen (e) som du vil skjule formelen (e) for, og gjør ett av følgende:
- Høyreklikk på de valgte cellene og velg Format celler .
- Trykk Ctrl + 1 .
Merk av i skjult- boksen i kategorien Beskyttelse . Klikk deretter OK .

Du må fremdeles beskytte arket for å skjule formlene.
Klikk på Beskytt ark i Beskytt- delen i kategorien Gjennomgang .

I dialogboksen Beskytt ark må du sørge for at beskytt arbeidsark og innholdet i låste celler er avmerket.
I boksen Passord for å fjerne beskyttelse skriver du inn et passord for å forhindre andre i å beskytte regnearket. Dette er ikke nødvendig, men vi anbefaler det.
Som standard markeres Velg låste celler og Velg ulåste celler i boksen Tillat alle brukere av dette regnearket å krysse av. Du kan merke av for andre handlinger du vil tillate brukere av regnearket å utføre, men du vil kanskje ikke hvis du ikke vil at andre brukere skal endre regnearket.
Skriv inn passordet ditt igjen i dialogboksen Bekreft passord .

Formlene i de valgte cellene vises ikke i formelfeltet nå. Men du ser fremdeles resultatene av formlene i cellene, med mindre du har gjemt innholdet i disse cellene som beskrevet i delen "Hvordan skjule og gjemme visse celler" ovenfor.
Hvis du vil vise formlene igjen, velger du cellene du vil vise formlene for, og klikker Fjern beskyttelse av ark i Beskytt- delen i kategorien Gjennomgang .
Hvis du skrev inn et passord når du beskyttet arket, skriver du inn passordet i dialogboksen Unprotect Sheet som vises. Hvis du ikke beskyttet arket med et passord, vises ingen ytterligere spørsmål.

Formlene vil ikke vises ennå. Vend prosessen du fulgte for å skjule celleinnholdet nå og slå av Skjult- innstillingen for dem.
Velg cellene som du gjemte formlene for, og gjør ett av følgende:
- Høyreklikk på de valgte cellene og velg Format celler .
- Trykk Ctrl + 1 .
Fjern merket for Skjult- boksen i kategorien Beskyttelse, og klikk OK .
Formlene for de valgte cellene vil nå være synlige i formelfeltet igjen hvis du ikke har lagt skjul på formelfeltet.
Hvordan skjule og skjule rader og kolonner
Hvis du vil fjerne en eller flere rader eller kolonner fra et regneark, men ikke vil slette dem, kan du skjule dem. Prosessen for rader og kolonner er nesten lik med unntak av hurtigtasten.
Skjul og skjul rader i Excel
For å skjule en eller flere på rad, velger du først radene. Gjør ett av følgende:
- Høyreklikk på de valgte radene og velg Skjul .
- Trykk Ctrl + 9 .

De valgte radene erstattes med en dobbel linje i radoverskriftene og en tykk linje der radene var. Når du klikker andre steder på arbeidsarket, forsvinner den tykke linjen. Men du kan se hvor de skjulte radene er ved de manglende radnumrene og dobbeltlinjen i radoverskriftene.
Celler i skjulte rader og kolonner kan fortsatt brukes til beregning mens de er skjult.

Den raskeste måten å skjule en enkelt rad på. Hold musen over markøren for skjult rad, og når musepekeren blir til en delt tohodet pil, dobbeltklikker du på den.
Du kan også bruke snarveien: Ctrl + Shift + 9
Skjul spesifikke tilstøtende rader. Velg radene over og under de skjulte radene. Gjør ett av følgende:
- Høyreklikk på de valgte radene og velg Skjul .
- Trykk Ctrl + Shift + 9 .
Fjern alle rader i et regneark. Klikk på knappen Velg alle (den lille trekanten i skjæringspunktet mellom raden og kolonnene øverst til høyre).
- Høyreklikk og velg Skjul .
- Trykk Ctrl + Shift + 9 .
Hva om du gjemmer den første raden? Denne metoden for å tømme fungerer ikke på den første raden i et regneark fordi det ikke er noen rad over den første raden.
For å velge den første raden, klikk i Navn- boksen til venstre for Formelbjelken, skriv inn “A1” hvis den skjulte raden er den øverste i arket eller “A2” hvis du bruker kolonneoverskrifter som på skjermdumpen nedenfor. Trykk Enter . Trykk deretter Ctrl + Shift + 9 .

Skjul og vis skjul kolonner i Excel
Skjulalternativet i Excel er likt for både rader og kolonner. Velg kolonnen eller påfølgende kolonner du vil skjule, og gjør ett av følgende:
- Høyreklikk på de valgte kolonnene, og velg Skjul .
- Trykk Ctrl + 0 (null).
Den samme doble linjen og den tykke linjen du ser når skjulte rader vises i stedet for de skjulte kolonnene. Kolonnebokstavene er også skjult.
Hvis du vil vise kolonnene igjen, velger du kolonnene til venstre og høyre for de skjulte kolonnene. Gjør ett av følgende:
- Høyreklikk på de valgte kolonnene og velg Skjul .
- Trykk Ctrl + Shift + 0 (null).
Hvis du har gjemt den første kolonnen (A), kan du skjule den som du gjør for når du skjuler den første raden.
Den raskeste måten er å dra den fargede linjen til høyre og avsløre den første skjulte raden. Hold musen over markøren du ser på skjermen nedenfor til markøren endres til en dobbelhodet pil. Dra til høyre.

For å velge den første kolonnen, klikk i Navn- boksen til venstre for Formelbjelken, skriv inn "A1" og trykk Enter . Trykk deretter Ctrl + Shift + 0 (null).
Det er noen tilfeller når den skjulte tastatursnarveien ikke fungerer. I stedet for å bruke snarveien, skriver du “A1” og Enter for å velge den skjulte kolonnen. Gå deretter til Hjem> Cells Group> Format> Synlighet> Skjul og skjul> Unhide Columns .

Hvis du har gjemt mange rader og kolonner, kan du skjule alle de skjulte kolonnene samtidig.
Velg hele regnearket ved å klikke i ruten mellom rad- og kolonneoverskriftene eller trykke på Ctrl + A. Trykk deretter Ctrl + Shift + 0 (null) for å skjule alle de skjulte kolonnene.
Du kan også høyreklikke på rad- eller kolonneoverskriftene mens hele regnearket er valgt og velg Skjul .
Vis bare dataene du vil vise i Excel
Å skjule data er en enkel, men nyttig ferdighet å lære i Excel Begynnerveiledningen til Microsoft Excel Begynnerveiledningen til Microsoft Excel Bruk denne nybegynnerguiden for å starte opplevelsen din med Microsoft Excel. De grunnleggende regnearkstipsene her vil hjelpe deg å begynne å lære Excel på egen hånd. Les mer, spesielt hvis du planlegger å bruke arbeidsarkene i en presentasjon. Angi alle dataene du trenger, selv om du bare trenger noen data for beregninger, eller noen er sensitive eller private.
Utforsk mer om: Microsoft Excel, Microsoft Office 2019, Microsoft Office 365, Regneark.

