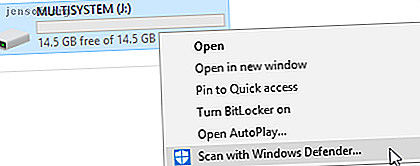
Hvordan fikse disken er skrivebeskyttet USB-feil
Annonse
Du er ferdig med jobben for dagen. Det eneste som er igjen å gjøre er å feste filene på en USB-flash-enhet. Så får du denne meldingen: “Disken er skrivebeskyttet. Fjern skrivebeskyttelsen, eller bruk en annen disk. ”Du trekker håret umiddelbart ut. Dette er din USB-pinne; du skal kunne lese, skrive og gjøre hva du vil med det!
Ok, du trakk ikke håret ut. Du holdt deg hyggelig og rolig. Men du må definitivt fikse USB-stasjonen. Heldigvis er det noen få enkle trinn for å fikse skrivebeskyttelse på en USB-stasjon. Det er bare teknologi. Du kan fikse det.
1. Se etter USB-pinnen for virus
Hver gang du kobler en USB-stasjon til datamaskinen, bør du automatisk skanne den etter virus. 5 måter USB-pinnen din kan være en sikkerhetsrisiko. 5 måter USB-pinnen din kan være en sikkerhetsrisiko. USB-stasjoner er nyttige for så mange forskjellige ting, men de kan være problematiske og farlige hvis du ikke tar de riktige forholdsreglene. Les mer — spesielt hvis du har brukt det på en datamaskin du ikke eier, eller en offentlig datamaskin.
Virus fungerer ofte på en måte som vil fylle USB-stasjonen din med tullfiler, og dette kan få USB-stasjonen til å svare med skrivebeskyttet feil.
Avhengig av antivirusprogramvaren din, kan du kanskje konfigurere den slik at den automatisk skanner en USB-stasjon når den først er koblet til. Hvis ikke, kan du navigere til USB-stasjonen i Windows Utforsker, høyreklikke og tvinge fram en manuell antivirusskanning.

Hvis du finner et virus, kan du eliminere det ved å bruke antivirusprogramvaren. På dette tidspunktet vil jeg anbefale å utføre en full systemskanning etter å ha oppdatert virusdefinisjonene. Hvis det er ett virus som lurer på USB-stasjonen din, vet du aldri hva som kan forplante seg på hovedsystemet ditt.
2. Kontroller USB Drive Body
Normalt ville jeg gjort noe så enkelt det første trinnet. Imidlertid vil jeg heller se deg beskyttet mot et virus, i stedet for å starte med de enklere rettelsene. Noen USB-pinner har en mekanisk bryter på dem som setter dem i skrivebeskyttelsesmodus. Dette kan være en veldig liten skyvebryter som kan ha fanget noe i lommen eller datamaskinvesken.

Hvis dette er situasjonen, flytter du bare bryteren til ulåst posisjon og prøver å kopiere filer igjen.
Heldigvis er det ikke mange nylig produserte USB-pinner med disse låsene på seg lenger.
3. Kontroller at USB-pinnen ikke er full
Du kan se en skrivebeskyttet feilmelding hvis USB-pinnen din er full.
Åpne Windows Utforsker, og bla gjennom til Min PC . Dette gir deg en oversikt over alle stasjoner som er koblet til systemet ditt. Høyreklikk USB-stasjonen og velg Egenskaper . Du får presentert et herlig donut-diagram (hva var galt i det ærverdige kakediagrammet, Microsoft?) Som viser din nåværende stasjonskapasitet.

Som du kan se, har jeg plass til overs. Men hvis USB-stasjonen din er fullstendig. Hvordan gjenvinne tapt plass på en USB-stasjon Hvordan gjenopprette tapt plass på en USB-stasjon. Hvis USB-stasjonen noen gang krymper i kapasitet, er det en veldig enkel løsning du kan bruke for å gjenopprette all den tapte plassen . Les mer, det kan returnere en skrivebeskyttelsesfeilmelding.
4. Fjern individuelle filer med skrivebeskyttelse
Noen ganger kan en enkelt fil forstyrre balansen. Kanskje er en fil merket "skrivebeskyttet" og nekter å bli slettet fra stasjonen. Dette medfører en helt annen feilmelding, men den kan være skjevhet, likevel.
Bla til USB-stasjonen din, og finn den fornærmende filen. Høyreklikk og velg Egenskaper . Under attributter, under Attributter, må du forsikre deg om at Read-only er avmerket.

Noen ganger blir enkeltfilnavn ødelagt. I tillegg er lange filnavn en arvet Windows-funksjon, innlemmet i MS-DOS-arkitekturen. Det lange og korte er at hvis et filnavn overstiger 255 tegn, kommer du til å ha det dårlig.
Saikat Basu har forklart nøyaktig hvordan du sletter filer med lange filnavn. Sjekk det ut, spar deg noe bry og fikse USB-flash-stasjonen.

5. DiskPart Command Prompt Utility
Er du kjent med ledeteksten? 7 vanlige oppgaver Windows-ledeteksten gjør det raskt og enkelt 7 vanlige oppgaver Windows-ledeteksten gjør det raskt og enkelt Ikke la kommandoprompten skremme deg. Det er enklere og mer nyttig enn du forventer. Du kan bli overrasket over hva du kan oppnå med bare noen få tastetrykk. Les mer Vel, du er i ferd med å bli kjent litt mer. Ikke bekymre deg, det er virkelig ikke skummelt, og er det neste logiske trinnet i vårt forsøk på å fikse USB-pinnen din.
Trykk på Windows-tasten + X, og velg Kommandoprompt (Admin) fra menyen. Skriv inn diskpart, og trykk Enter (1. i bildet nedenfor). Skriv deretter listedisk og trykk Enter. Du bør se en liste over for øyeblikket monterte disker (2. i bildet nedenfor):

Forsikre deg om at du kan se USB-stasjonen. Mine er Disk 4. Noter diskenummeret ditt. Skriv inn følgende kommando:
select disk [your disk number] Når du er valgt, skriver du inn følgende kommando:
attributes disk clear readonly Du har slettet alle gjenværende skrivebeskyttede filattributter fra USB-stasjonen.

6. Fjern skrivebeskyttelsesfeil i Windows-registeret
Hvis ingen av de foregående trinnene har løst skrivebeskyttelsesfeilen din, ikke bekymre deg. Vi har fortsatt noen få triks til i boka. Deretter skal vi redigere Windows-registeret. Hvis du ikke er komfortabel med å redigere registeret, forstår jeg det. Du kan hoppe til neste avsnitt - hvordan du formaterer den skrivebeskyttede USB-stasjonen. Hvis dette trinnet er litt for drastisk, vil jeg anbefale å prøve dette alternativet.
Trykk Windows Key + R for å åpne Kjør-dialogen. Skriv inn regedit og trykk Enter. Naviger nå til følgende registerplassering:
HKEY_LOCAL_MACHINE\SYSTEM\CurrentControlSet\Control\StorageDevicePolicies Se etter en nøkkel som heter WritProtect .
Hvis det eksisterer, dobbeltklikker du på det. Dette vil åpne boksen Rediger DWORD (32-bit) . Du kan nå angi en av to verdier: 0 eller 1. 1 betyr "Ja, skriv beskytt USB-lagringsenhetene mine." Motsatt, 0 betyr "Nei, ikke skriv beskytt USB-lagringsenhetene mine." Sett verdien til 0, og trykk deretter OK.
Men er det ingenting der?
I noen tilfeller er det ingen RegisterProtection-registeroppføring. I dette tilfellet kan vi opprette en egen registernøkkel. Sjekk den korte videoen jeg har laget nedenfor:
(Noe er galt? Tilbakestill Windows-registeret til standard. Hvordan tilbakestille Windows-registeret til standard Hvordan tilbakestille Windows-registeret til standard Hvis du har rotet bort Windows-registeret, forhåpentligvis har du en sikkerhetskopi. Hvis ikke, har du en kort liste over alternativer for å løse problemet. Les mer)
7. Formater USB-stasjonen
Advarsel: Forsikre deg om at du tar sikkerhetskopi av alle filene og informasjonen fra USB-stasjonen til datamaskinen. All data vil gå tapt når du formaterer USB-stasjonen.
Formatering av USB-pinnen er en siste utvei . Imidlertid bør det gjøre USB-stasjonen din i stand til å bli lest og skrevet til. Før du formaterer USB-stasjonen, må du bestemme hva slags filsystem det allerede har - NTFS eller FAT32. Normalt vil filsystemet som det allerede har være det filsystemet som er best egnet for stasjonen.
Åpne Windows Utforsker, og bla gjennom til Min PC . Dette gir deg en oversikt over alle stasjoner som er koblet til systemet ditt. Høyreklikk USB-stasjonen og velg Egenskaper .

Lukk Egenskaper-vinduet. Høyreklikk nå USB-stasjonen igjen, denne gangen velger du Format . Format-vinduet inneholder flere alternativer som kan tilpasses, for eksempel det nevnte filsystemet, størrelsen på tildelingsenheten, volumetiketten og hurtigformatet.

Endre volumetiketten til noe minneverdig. Når vi har å gjøre med et potensielt maskinvareproblem, fjerner du merket for hurtigformatboksen. Det vil tvinge formatet til å gjøre mer enn bare å slette filer. Hvis det for eksempel er en dårlig sektor på denne USB-stasjonen, vil "full" -formatet returnere en feil.
Formatering vil ikke ta lang tid, men jo større stasjon, jo lenger tid må du vente. Forutsatt at det ikke er noe fysisk problem med stasjonen, vil USB-stasjonen din være formatert, rengjort og klar til å gå. Slik formaterer du en ny intern harddisk eller en solid tilstand-stasjon. Slik formaterer du en ny intern harddisk eller solid-stasjon-stasjon ny HDD eller SSD, bør du formatere den. Gjennom formatering kan du tørke gamle data, malware, bloatware, og du kan endre filsystemet. Følg vår trinnvise prosess. Les mer .
8. Men jeg har et SD-kort
Heldigvis løser flertallet av USB-stasjonen Skrivebeskyttelsesfeil de oppførte arbeidene med SD-kort også.
I motsetning til vanlige USB-stasjoner har SD-kort fortsatt en fysisk bryter for skrivebeskyttelse. Forsikre deg om at dette er koblet før du får panikk.
USB-skrivebeskyttelsesfeil, løst
Noen ganger er problemet enkelt. Noen ganger er problemet vanskelig. Forhåpentligvis har vi funnet deg en løsning, i begge tilfeller. Hvis problemer med USB-stasjonen din vedvarer, kan det være at noe mer viktig er på foten. I disse tilfellene, for eksempel en slettet partisjonstabell, kan tredjepartsprogramvare som TestDisk redde dagen.
Uansett har du mye mer feilsøkingsverktøy i arsenalet ditt nå og burde være i stand til å få USB-stasjonene dine til å fungere igjen, og potensielt spare deg for en ryddig sum penger, og smerten ved å miste alle filene dine. Den beste gratis datarekonstruksjonen Verktøy for Windows Det beste verktøyet for gjenoppretting av data for Windows Datatap kan slå til når som helst. Vi vil trekke frem de beste gratis dataverktøyverktøyene for Windows som hjelper deg med å få dine dyrebare filer tilbake. Les mer !
Utforsk mer om: Vedlikehold av datamaskiner, feilsøking, USB-stasjon.

