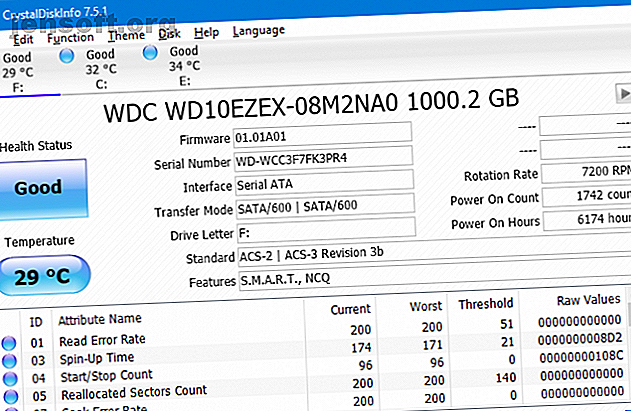
Slik løser du en uventet butikk unntaksfeil i Windows 10
Annonse
Å få en blå skjerm med død (også kjent som en stoppkodefeil), der systemet uventet krasjer, er frustrerende. Spesielt når du ikke forstår problemet. Hvis feilen heter “Unexpected Store Exception”, kan vi hjelpe.
Til tross for hva du kanskje tror, har ikke denne feilen noe med Microsoft Store å gjøre. Vi skal vise deg forskjellige måter å feilsøke denne feilen for å finne årsaken til en Uventet butikk unntak i Windows 10.
1. Kontroller helse på harddisken
Feilen indikerer ofte at du bruker en feil harddisk. Det er enkelt å sjekke dette med et program som CrystalDiskInfo. Last ned standardutgaven, kjør installasjonsprogrammet og åpne programmet.

Fanene øverst lar deg skifte mellom stasjoner hvis du har flere. Se på helsestatusen, som blir bestemt ut fra verdiene listet i tabellen under.
Bra betyr akkurat det og viser at kjøretøyet ditt er i god helse. Dårlig eller forsiktighet er åpenbart negativ.
Hvis du ser status som Dårlig eller Forsiktig, må du bytte ut stasjonen så snart som mulig fordi den risikerer å mislykkes umiddelbart. Selv om du ser Good, er det verdt å bytte stasjon hvis du har en reserve - den viktigste årsaken til stoppkoden Uventet butikk unntak er en feil harddisk.
Se vår guide for hvordan du bytter ut en harddisk hvis du trenger hjelp med å erstatte din.
2. Oppdater skjermdriveren
Skjermdrivere som forårsaker inkompatibilitetsproblemer kan også utløse denne feilen. Det er verdt å sikre at de blir oppdatert.
For å begynne, start systemet opp i sikkermodus. Sjekk ut vår guide for oppstart av Windows 10 i sikkermodus Hvordan starte opp i sikkermodus på Windows 10 Hvordan starte opp i sikkermodus på Windows 10. Safe Mode er en innebygd feilsøkingsfunksjon for Windows 10 du først skal prøve. Les mer hvis du trenger en hånd.
Trykk Win + X og klikk Enhetsbehandling . Når du er her, dobbeltklikker du på Skjermadaptere . Dette viser grafikkortet ditt. Høyreklikk på resultatet og klikk Avinstaller enhet . Bekreft det og start PCen på nytt.

Trykk Win + I for å åpne Innstillinger og klikk Oppdater og sikkerhet . Når du er her, klikker du på Se etter oppdateringer . Windows bør automatisk finne den nyeste driveren og oppdatere systemet ditt.
Hvis det ikke fungerer, kan du gå til grafikkortprodusentens nettsted for å laste ned driverne, ved å følge instruksjonene deres. Se vår guide til å erstatte utdaterte Windows-drivere Hvordan finne og erstatte utdaterte Windows-drivere Hvordan finne og erstatte utdaterte Windows-drivere Driverne dine kan være utdaterte og trenger oppdatering, men hvordan vet du det? Her er hva du trenger å vite og hvordan du kan gjøre det. Les mer for mer informasjon om nedlasting og oppdatering av drivere.
3. Kjør systemfilkontroll
Feil systemfiler kan også forårsake denne feilen. Windows inkluderer praktisk en enkel måte for deg å skanne systemet ditt og la det automatisk forsøke å reparere eventuelle problematiske filer.
Trykk Win + X og klikk på Command Prompt (Admin) . Når du er åpnet, skriver du sfc / scannow og trykker Enter .

Dette vil starte skanningen. Den vil vise en melding når den er fullført. Det kan "ikke finne noen brudd på integriteten", noe som betyr at alt er i orden. Alternativt kan det si:
- Windows Resource Protection fant korrupte filer og reparerte dem. Detaljer er inkludert i CBS.Log% WinDir% \ Logs \ CBS \ CBS.log
- Windows Resource Protection fant korrupte filer, men klarte ikke å fikse noen av dem. Detaljer er inkludert i CBS.Log% WinDir% \ Logs \ CBS \ CBS.log
Hvis ja, skriv inn følgende i ledetekst for å se loggen:
findstr /c:"[SR]" %windir%\Logs\CBS\CBS.log >"%userprofile%\Desktop\sfclogs.txt" Dette vil sende loggen til skrivebordet ditt, hvor du kan gå gjennom problematiske filer. Hvis feilene ikke kan løses, i henhold til den andre meldingen som er oppført over, kan det være lurt å vurdere å installere Windows på nytt for å få nye kopier av alt. Slik løser du en korrupt Windows 10-installasjon det verste som kan skje med Windows-installasjonen. Vi viser hvordan du får Windows 10 tilbake på sporet når du lider av BSOD-er, driverfeil eller andre uforklarlige problemer. Les mer .
4. Deaktiver antiviruset ditt
Antivirusprogramvaren din kan forstyrre systemet ditt og forårsake feilen. Prøv å deaktivere antiviruset midlertidig og se om feilen fortsatt oppstår. Hvordan du deaktiverer vil variere avhengig av programvaren din, men sjansen er stor for at den vil være et sted i programmets Innstillinger- meny.
Hvis du bruker Windows Defender, trykker du på Windows-tasten + I for å åpne Innstillinger. Gå til Oppdatering og sikkerhet> Windows-sikkerhet> Virus- og trusselbeskyttelse> Virus- og trusselbeskyttelsesinnstillinger og skyv sanntidsbeskyttelse til Av .

Hvis du bruker antivirusprogramvare fra tredjepart, kan du prøve å avinstallere det helt. Trykk Win + I for å åpne Innstillinger og gå til Apps . Finn ditt antivirus på listen, klikk på det og klikk deretter Avinstaller .
Det er selvfølgelig ikke den beste fremgangsmåten å la systemet være ubeskyttet. Hvis dette ikke løser Unexpected Store Exception-feilen, kan du aktivere antivirusprogrammet ditt igjen for å sikre at datamaskinen er sikker.
5. Slå av rask oppstart
Rask oppstart er en funksjon som er aktivert som standard på oppdaterte Windows 10-systemer. Med dette bruker datamaskinen din en type dvalemodus for å gi deg raskere oppstartshastigheter, spesielt på harddisker.
Selv om det er flott, kan det føre til at noen drivere ikke lastes ordentlig, noe som kan føre til Unexpected Store Exception-feilen. Som sådan er det verdt å deaktivere rask oppstart for å se om den blir kvitt feilen.

Trykk Win + R for å åpne Run. Skriv inn kontrollpanel og klikk OK . Klikk på Strømalternativer, og velg deretter hva strømknappene gjør fra det venstre panelet.
Når du er her, klikker du på Endre innstillinger som for øyeblikket ikke er tilgjengelige. Untick Slå på rask oppstart (anbefalt) og klikk Lagre endringer .
Trenger du mer hjelp?
Forhåpentligvis har trinnene ovenfor hjulpet deg med å feilsøke eller løse problemet. Vanligvis er den skyldige for feilen på Windows 10 Unexpected Store Exception blåskjerm en feilaktig maskinvare. Hvis ikke, er de andre trinnene som er nevnt verdt å lese.
Hvis du fortsatt trenger hjelp, kan du sjekke guiden vår til feilsøking av blåskjermdødsfall. 11 tips for å fikse Windows Blue Screen Error 11 tips for å hjelpe deg med å fikse Windows Blue Screen Error. Hva er en blåskjerm i Windows? Hvordan løser du blåskjerm-feil? Her er flere fikser for dette vanlige Windows-problemet. Les mer, som inneholder mange tips om hvordan du finner årsaken.
Utforsk mer om: Drivere, harddisk, feilsøking, Windows 10.

