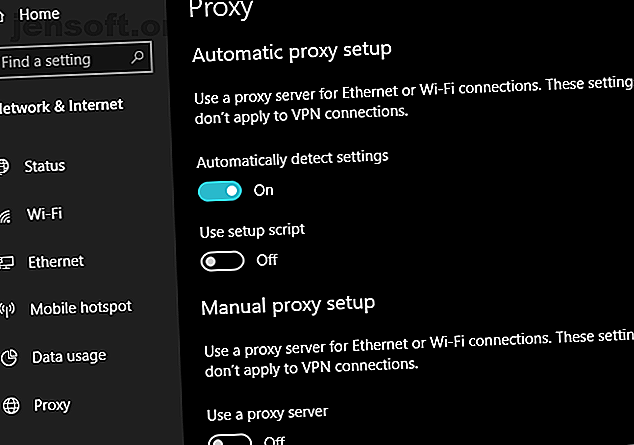
Slik løser du Windows kunne ikke oppdage feil i nettverksproxyinnstillinger
Annonse
Noen ganger vil du se det frustrerende gule utropstegnene over nettverkstilkoblingsikonet i Windows. OS tilbyr å feilsøke det for deg, men etter å ha kjørt gjennom det automatiske verktøyet, ser du denne meldingen:
Windows kunne ikke automatisk oppdage dette nettverkets proxyinnstillinger.
Hva betyr dette, og hvordan fikser du det? La oss ta en titt på Windows proxyinnstillinger og trinnene for å reparere dette.
1. Start datamaskinen og ruteren på nytt
Før du starter avansert feilsøking, er det alltid en god idé å starte utstyret ditt først. Det er en sjanse for at dette løser problemet i løpet av noen få øyeblikk.
Siden denne feilen vanligvis er relatert til feilkonfigurerte innstillinger på en datamaskin, vil det sannsynligvis ikke ha noen effekt å starte ruteren på nytt. Men det er fortsatt verdt et forsøk når du støter på nettverksproblemer av noe slag.
Hvis du starter datamaskinen og ruteren på nytt, og problemet ikke har løst seg, fortsett med de mer detaljerte trinnene.
2. Gå gjennom proxyinnstillinger i Windows

Fordi dette problemet er relatert til Windows proxyinnstillinger, er det et fornuftig først å sjekke. For å få tilgang til proxyinnstillinger i Windows 10, åpne Innstillinger, velg kategorien Nettverk og Internett og bytt til proxy- fanen fra venstre sidefelt.
Her ser du en liste over alternativer relatert til proxy-servere. Hvis du ikke bruker en proxy (som tilfellet er for de fleste hjemmebrukere), må du kontrollere at glidebryteren Bruk en proxy-server er slått av. La Oppdag innstillinger automatisk hvis det allerede er.
For brukere som kobler seg til en proxy, for eksempel i et arbeids- eller utdanningsmiljø, kan det være lurt å ta kontakt med systemadministratoren for å forsikre deg om at du har riktig proxyinformasjon.
Etter dette kan du prøve å koble til nettverket igjen. Hvis du fremdeles får feilen, kan du prøve å slå av Registrer automatisk innstillinger i proxy-alternativene og prøv igjen.
Hva er en proxy-server?
Vi ønsker ikke å kjede deg med detaljene mens du prøver å løse dette problemet, men ønsket å gi en kort forklaring på hva en fullmektig faktisk er, og hvorfor Windows kan få problemer med det.
I hovedsak fungerer en proxy-server som mellommann mellom datamaskinen og internett. I stedet for at du kobler deg direkte til Internett, kobler du til serveren, som henter informasjon fra Internett for deg.
Disse er mest vanlige i forretnings- og skolebruk, der systemadministratorer bruker dem for sikkerhet og effektivitet. Det er veldig usannsynlig at du vil bruke en proxy-server på hjemmenettverket, med mindre du spesifikt konfigurerer en. Dette er grunnen til at du bør fjerne eventuelle proxyinnstillinger som kan eksistere når du får problemer.
Se vår fulle forklaring av proxy-servere. Hva er en proxy-server? Hva er en proxy-server? Hørte begrepet "proxy-server", men aner ikke hva det betyr? Slik kan en proxy hjelpe med å slå regionblokkering og mer. Les mer for mer informasjon.
3. Kjør nettverksadapterens feilsøking
Når du høyreklikker på nettverkstilkoblingsikonet og velger å feilsøke, kjører det feilsøkeren for Internett-tilkoblinger, noe som resulterer i feilen "Windows kunne ikke oppdage proxyinnstillinger". Men det er en annen nettverksfeilsøker du kan kjøre som kan gi mer hjelp.
Åpne Innstillinger igjen og besøk Oppdatering og sikkerhet> Feilsøking . Finn nettverkskort på listen og gå gjennom feilsøking for dette. Som erfarne Windows-brukere vet, løser ikke dette verktøyet alltid problemet ditt, men det er verdt å prøve.
4. Få automatisk IP-adresse og DNS

Det viser seg at det ikke er mange feilsøkingstrinn som er spesifikke for proxy-servere. Vi vil dele flere tips nedenfor, men husk at feilsøkingen ligner på å fikse “No Internet Access” Windows-feilen Koblet til Wi-Fi, Men No Internet Access i Windows? Her er Fix! Tilkoblet Wi-Fi, men ingen Internett-tilgang i Windows? Her er Fix! Ser du den irriterende "tilkoblede, men ingen internett" -feilen på din Windows PC? Følg disse trinnene når du ikke har tilgang til internett. Les mer fra dette tidspunktet.
Selv om de ikke er teknisk relatert til proxyinnstillingene, kan feilkonfigurerte IP-adresse eller DNS-innstillinger også forårsake denne feilen. For å sjekke dem, bla til Innstillinger> Nettverk og Internett> Status . Klikk på Endre adapteralternativer- knappen i listen for å se alle nettverkstilkoblingene dine, og dobbeltklikk deretter på den du bruker.
Klikk her Egenskaper- knappen og dobbeltklikk Internet Protocol Version 4 på listen. Forsikre deg om at du både har skaffet en IP-adresse automatisk og Få DNS-serveradresse automatisk valgt. Feilkonfigurerte innstillinger her vil forhindre deg i å komme på nettet.
5. Oppdater eller rull tilbake nettverksdriveren

En utdatert nettverksdriver kan føre til tilkoblingsproblemer. På samme måte har du kanskje nylig installert en oppdatering av nettverksdriveren. I begge tilfeller kan det å løse problemet bryte ut.
Høyreklikk på Start-knappen og velg Enhetsbehandling for å åpne dette verktøyet. Utvid delen Nettverkskort og dobbeltklikk på tilkoblingen du bruker.
I Driver- fanen kan du velge Roll Back Driver for å avinstallere den siste oppdateringen og gå tilbake til den forrige. Bruk dette hvis du begynte å oppleve dette problemet etter oppdateringen.
Velg Oppdater driver, og du kan se etter nye oppdateringer over internett. Dette vil sannsynligvis ikke finne noe, så du må laste ned den nyeste driveren manuelt fra produsenten av maskinen. Se vår guide til oppdatering av Windows-drivere Hvordan finne og erstatte utdaterte Windows-drivere Hvordan finne og erstatte utdaterte Windows-drivere Driverne kan være utdaterte og trenger oppdatering, men hvordan vet du det? Her er hva du trenger å vite og hvordan du kan gjøre det. Les mer for hjelp.
6. Tilbakestill nettverkskonfigurasjon via ledeteksten
Windows tilbyr mange nettverks feilsøkingsverktøy gjennom kommandoprompten. Noen få raske kommandoer kan løse problemet på et øyeblikk. Hvis du fortsatt har problemer på dette tidspunktet, høyreklikker du på Start-knappen igjen og åpner en ledetekst (eller PowerShell) som administrator.
Kjør deretter følgende kommandoer, én om gangen. De vil tilbakestille forskjellige nettverksfunksjoner på datamaskinen din:
netsh winsock reset netsh int ip reset ipconfig /release ipconfig /renew ipconfig /flushdns 7. Se gjennom brannmur-, VPN- og antivirusprogramvaren

Du må deretter sørge for at du ikke har en brannmur, VPN eller sikkerhetssuit som forstyrrer nettverkstilkoblingen din. Kanskje den valgte programvaren din hadde en oppdatering som endret noen innstillinger du ikke var klar over, eller du bare installerte en ny app.
Prøv å deaktivere brannmuren, VPN og antivirusprogramvaren om gangen, og se om feilen forsvinner. Hvis det gjør det, ligger problemet hos en av disse appene. Du må konfigurere dem for å unngå å forstyrre vanlig nettverksaktivitet.
8. Søk etter skadelig programvare
Noen malware har vært kjent for å kontinuerlig rote med proxyinnstillingene dine for å forhindre deg i å bli online. Hvis du får opp meldingen “Windows kunne ikke oppdage proxyinnstillinger for dette nettverket” hver gang du starter på nytt, kan du være et offer for dette.
Du bør dermed kjøre en skanning med en pålitelig anti-malware-app, for eksempel Malwarebytes. Dette vil oppdage virus eller annen malware som kjører på systemet ditt og bli kvitt dem. Hvis skanningen finner infeksjoner, må du utføre den anbefalte handlingen og se om forbindelsen din fungerer som normal igjen.
9. Bruk et gjenopprettingspunkt

Systemgjenoppretting-funksjonen i Windows lar deg gå tilbake til et tidligere punkt da datamaskinen fungerte normalt. Hvis problemene dine startet nylig, bør du prøve dette for å se om du kan gå tilbake i tid.
Søk etter kontrollpanel i Start-menyen for å åpne det. Hvis kategori er valgt øverst til høyre, bytter du til små eller store ikoner og velger systemoppføringen .
Deretter klikker du Systembeskyttelse på venstre sidefelt. I den resulterende dialogboksen klikker du Systemgjenoppretting for å åpne et nytt vindu. Windows leder deg gjennom å velge et gjenopprettingspunkt og bekrefte operasjonen. Hvis datamaskinen ikke har opprettet noen gjenopprettingspunkter, kan du selvfølgelig ikke bruke denne funksjonen.
Vær oppmerksom på at bruk av et gjenopprettingspunkt vil fjerne alle programmer og drivere du installerte siden du lagde dette gjenopprettingspunktet. Du kan klikke på Søk etter berørte programmer på et gjenopprettingspunkt for å se hvilken effekt det vil ha. En systemgjenoppretting vil ikke påvirke noen av dine personlige opplysninger.
10. Tilbakestill nettverksinnstillingene

Etter å ha prøvd alt ovenfor, bør du ta full tilbakestilling av nettverksalternativene dine. Du har allerede brukt mye tid på å jobbe med dette, og en tilbakestilling bør fjerne hvilket vedvarende problem som blokkerer forbindelsen din.
Heldigvis gjør Windows 10 det enkelt å tilbakestille hele konfigurasjonen. Åpne Innstillinger> Nettverk og Internett . I Network- fanen finner du Network reset nederst og klikker på dette.
Vær oppmerksom på at dette vil fjerne all nettverksinformasjon fra datamaskinen din, så du må koble til lagrede nettverk igjen. Hvis du er OK med dette, klikker du på Tilbakestill nå . Datamaskinen vil utføre tilbakestillingen og deretter starte den på nytt.
Mer om feilsøking i nettverket
Nå vet du hva du skal gjøre når Windows ikke kan oppdage proxyinnstillinger. Alle nettverksfeil er frustrerende, men du bør kunne fjerne denne uten mye arbeid. Det er viktigst å sørge for at en proxy er slått av (hvis du ikke bruker en) eller konfigurert riktig (hvis du bruker en).
Ellers bør noen standard feilsøking på nettverket få deg alle opp. Vi har en omfattende guide til feilsøking i Windows-nettverket. Komplett feilsøkingsveiledning for nettverk i Windows Den komplette feilsøkingsguiden for nettverk i Windows Har du problemer med internett eller nettverk? Vi guider deg gjennom nettverksoppsettet og viser deg enkle feilsøkingsteknikker for å finne og løse problemet. Les mer hvis du trenger mer hjelp.
Utforsk mer om: Nettverksproblemer, proxy, feilsøking.

