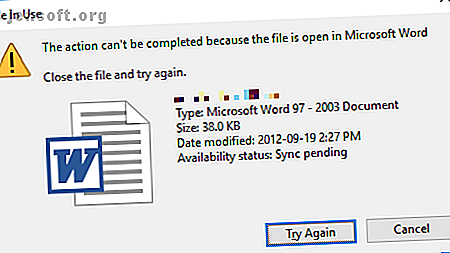
Slik sletter du en fil som er brukt av et annet program
Annonse
Windows File Explorer hevder filen du prøver å slette er åpen i et annet program eller system? Når du ikke kan åpne, redigere eller slette en fil, kjører den fremdeles i bakgrunnen eller lukkes den ikke ordentlig.
Heldigvis kan du tvinge til å lukke, endre navn, flytte eller slette en fil som er i bruk. Dette er hvordan!
Hvordan overvinne feilen “Fil i bruk”
Hvis du vil hoppe over de manuelle løsningene, blar du ned til delen der vi viser verktøy som kan hjelpe deg med å låse opp og slette en fil som er i bruk.

1. Lukk programmet
La oss starte med det åpenbare. Åpnet du filen og ikke lukket den? Hvis filen er lukket, men programmet fortsatt kjører, lukker du den også, og prøv igjen.
2. Start datamaskinen på nytt
Selv om omstart er upraktisk, krever det null ferdigheter eller fikle med ting som Task Manager eller tredjepartsverktøy. Omstart tømmer også RAM-minnet og løser muligens andre plager på en gang. Så prøv dette hvis du ikke gidder å se nærmere på årsaken.

Hvis du allerede har prøvd å starte på nytt og det ikke hjalp, hopp til neste alternativ.
3. Avslutt applikasjonen via Oppgavebehandling
Årsaken til omstart hjelper er fordi systemet vil starte fra bunnen av, og blant annet - alle prosesser som for øyeblikket kjøres i Task Manager, blir lukket. I stedet for å starte på nytt, kan du også prøve å avslutte prosessen eller applikasjonen manuelt. Hvordan tvinge lukke et program uten oppgavebehandling Hvordan tvinge lukke et program uten oppgavebehandler Lurer du på hvordan du tvinger til å lukke et frossent program på Windows? Her er flere måter å tvinge lukke apper uten Task Manager. Les mer som holder filet ditt som gisler. Dette er den mest vellykkede metoden for å fikse “filen er åpen i et annet program” -feil.
Klikk Ctrl + Shift + ESC for å åpne Task Manager. Alternativt kan du høyreklikke på oppgavelinjen eller klikke Ctrl + Alt + Del hvor som helst i Windows og velge Oppgavebehandling . Hvis du ser den kompakte Windows 1o-versjonen, klikker du på Flere detaljer og sørger for at du er i Prosesser- fanen. Bla nå etter applikasjonen som du brukte for å åpne “filen i bruk”. Hvis du for eksempel så på et dokument, kan du se etter Word.

Når du har funnet prosessen, velger du den og klikker på Avslutt oppgave nederst til høyre. Dette vil lukke alle forekomster av programmet. Hvis du ikke ser ut til å finne prosessen, har du prøvd å starte på nytt ennå?
4. Endre prosessinnstillinger for File Explorer
Som standard lanserer File Explorer alle vinduene i en enkelt prosess (explorer.exe). Det kan imidlertid være at innstillingene dine tvinger File Explorer til å starte separate prosesser, noe som kan forårsake en konflikt mellom forskjellige prosesser.
Trykk Windows + E for å åpne File Explorer. Gå til Vis> Alternativer> Endre mappe og søkealternativer .

I mappen Alternativer-vinduet, bytt til Vis- fanen og finn Launch-mappevinduene i et eget prosessalternativ . Forsikre deg om at den ikke er sjekket. Klikk Bruk for å lagre endringer.

Hvis alternativet ikke var merket av i utgangspunktet, kan du prøve om å sjekke det løser problemet ditt.
5. Deaktiver forhåndsvisningsruten for File Explorer
Forhåndsvisninger i File Explorer kan forårsake konflikter som at "filen er åpen i et annet program" -feil.
Trykk Windows + E, bytt til Vis- fanen, og trykk Alt + P for å lukke forhåndsvisningsruten. Skjermdumpen nedenfor viser en åpen forhåndsvisningsrute til høyre.

Etter å ha lukket forhåndsvisningsruten, kan du prøve operasjonen på nytt og se om feilen “fil i bruk” har forsvunnet.
6. Tving Slett filen som er i bruk via ledeteksten
Du kan omgå File Explorer og tvinge til å slette filen ved å bruke ledeteksten.
Først må vi spore opp filstigkatalogen i File Explorer. Trykk Windows + E for å åpne filutforskeren, finne den berørte filen og kopiere filstien.

Trykk nå Windows + S, søk etter Kommandoprompt, høyreklikk på det respektive resultatet og velg Kjør som administrator . For å navigere til filkatalogen til filen du bruker, skriver du inn cd [katalogsti du kopierte] og trykker Enter .

Før vi kan fortsette og tvinge til å slette filen som er i bruk, må vi midlertidig drepe File Explorer-prosessen. Dette vil føre til at oppgavelinjen, tapetet og åpne mappene forsvinner. Men ikke bekymre deg, du kan starte File Explorer på nytt, så viser vi deg hvordan nedenfor.
For å lukke File Explorer, trykk Ctrl + Shift + ESC, finn Windows Explorer, høyreklikk prosessen og velg Avslutt oppgave .

Gå tilbake til ledeteksten. Hvis du mistet vinduet, trykker du på Alt + Tab for å hoppe til det.
Skriv inn denne kommandoen for å slette filen, og erstatt alt mellom anførselstegnene med det faktiske filnavnet: del "File in Use.doc"

For å starte Filbehandling på nytt, åpner du Oppgavebehandling ( Ctrl + Shift + ESC ), klikker på Fil> Kjør ny oppgave, skriver inn explorer.exe og klikker OK . Dette skal gjenopprette skrivebordet til det vanlige utseendet.
Lås opp filen i bruk med et verktøy
Noen ganger forblir filen i bruk låst, selv om den ikke skulle være den. Hvis du prøver å slette den via ledeteksten, eller hvis oppgaven er for skremmende, bruk et av disse verktøyene.
1. Microsoft Process Explorer
Process Explorer er en kraftigere File Explorer. Den viser ikke bare alle kjørende prosesser, den kan også vise deg hvilken prosess som tok filen din som gisler. Bare åpne Prosessutforskersøk via Finn> Finn håndtak eller DLL (eller trykk Ctrl + F ), skriv inn filnavnet og vent til listen over prosesser som får tilgang til filen din.

Du kan ikke lukke prosessen fra søkevinduet, men du kan bruke Process Explorer eller Windows Task Manager for å lukke det krenkende programmet.
2. Lås opp
Unlocker pleide å legge seg til Windows-kontekstmenyen, noe som betyr at du kan høyreklikke på filen i bruk og låse den opp via hurtigmenyen.
I Windows 10, start Unlocker, bla gjennom filen, velg filen og klikk OK . Unlocker vil se og (hvis funnet) fjerne låsehåndtakene. Selv om den ikke finner et håndtak, kan du bruke Unlocker til å slette, endre navn eller flytte filen.

Skulle filen fortsatt være i bruk, kan du la Unlocker utføre handlingen ved neste omstart.

3. LockHunter
LockHunter vil legge seg til Windows-hurtigmenyen. Når du er installert, høyreklikker du på den låste filen og velger Hva låser denne filen? Dette skulle få opp et vindu som viser alle prosesser som bruker filen. Du kan nå velge å låse opp, slette (ved neste systemstart) eller låse opp og gi nytt navn til filen. I vårt tilfelle kunne vi ikke låse opp filen, men å slette den ved neste systemstart fungerte.

Et annet tredjepartsverktøy, FilExile, klarte ikke å slette filen vår i bruk, selv om den rapporterte suksess. Imidlertid, hvis filstien din er for lang, kan det være lurt å prøve dette verktøyet.
Filen fortsatt i bruk? Start i sikker modus
Hvis ovennevnte ikke fungerte, eller hvis du ikke er interessert i å installere programvare, er det en siste ting du kan prøve: starte opp i Windows Safe Mode Slik starter du i Safe Mode på Windows 10 Slik starter du i Safe Mode på Windows 10 Møter Windows problemer med oppstart? Safe Mode er en innebygd feilsøkingsfunksjon for Windows 10 du først skal prøve. Les mer . Filen du prøver å slette, kan lastes automatisk av et annet program. Unlockers bør fortsatt fungere hvis det er tilfelle, men hvis malware er involvert eller hvis du ikke vil håndtere tredjepartsverktøy, er dette en alternativ rute du kan ta.
I Windows 10, trykk Windows + I, naviger til Oppdatering & sikkerhet> Gjenoppretting og under Avansert oppstart velger du Start på nytt nå . Fra neste skjermbilde velger du Feilsøking> Avanserte alternativer> Oppstartsinnstillinger> Start på nytt . Når datamaskinen starter på nytt, ser du skjermbildet Oppstartinnstillinger, hvor du kan velge sikkermodus .
Når du er i sikkermodus, naviger til filen det gjelder og prøv lykken en gang til.
Flere Windows File Explorer-triks å vite om
Vi viste deg noen måter å låse opp en fil som er åpen i et annet program eller i bruk av systemet. Forhåpentligvis jobbet en av dem. To metoder involverte Windows File Explorer.
Visste du om disse Windows File Explorer-funksjonene 10 Små kjente funksjoner i Windows File Explorer 10 Små kjente funksjoner i Windows File Explorer Ikke la Windows File Explorer lure deg med sitt vanlige utseende. Den er i stand til mange flere handlinger og finpusse enn den slipper til! La oss vise deg en haug av dem. Les mer :
Bildekreditt: Jane0606 / Shutterstock
Utforsk mer om: Filutforsker, Filbehandling, feilsøking, Windows-tips.

