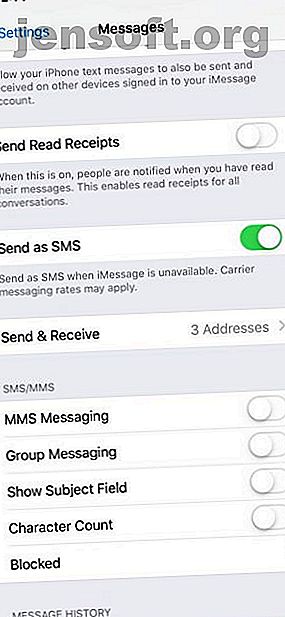
Slik fikser jeg iMessage som ikke fungerer på en Mac, iPhone eller iPad
Annonse
Når du sender meldinger fra iPhone-en, vises noen i blått mens andre er grønne. De blå meldingene bruker iMessage, Apples proprietære meldingstjeneste, mens greenene er standard SMS / MMS-meldinger. Hvis du slår av iMessage, sender alle meldingene dine som standardmeldinger og vises i grønt.
Hva om du ikke slått av iMessage, men meldingene dine alle vises grønt likevel? Dette er et problem, og iMessage gjør det ikke akkurat lett å finne ut hva som går galt.
iMessage fungerer ikke? Sørg for at du faktisk har et problem
Før du antar det verste, kan det ikke skade å undersøke problemet. Er du sikker på at iMessage ikke jobber med noen, eller at det bare ikke fungerer med en kontakt?
Hvis du har problemer med iMessage når du sender meldinger til en enkelt kontakt, kan problemet være på slutten. På den annen side, hvis iMessage ikke jobber med noen av kontaktene dine, og du vet at de bruker iMessage, skjer problemet sannsynligvis med enheten din.
Send en testmelding (eller to)
Hvis du ikke allerede har gjort det, kan du prøve å sende en melding til en venn eller familiemedlem som du vet bruker iMessage. Hvis iMessage ikke fungerer med dem, kan du prøve å kontakte en annen person som du vet bruker iMessage. Dette vil hjelpe deg med å finne ut om problemet er på enheten din.
Det er ikke sikkert at du har flere kontakter du kan sjekke med om de fleste av vennene dine bruker Android. I dette tilfellet, hvis du har flere enheter med iMessage, kan du prøve å sende meldinger med hver. På den måten kan du se om det fungerer på Mac-en, men ikke din iPhone, for eksempel.
Hvis iMessage fungerer, men meldingene dine ikke leverer, er dette et helt annet emne. Les i stedet guiden vår for å fikse “iMessage Not Delivered” på din iPhone Hvordan fikse “iMessage Not Delivered” på iPhone-en din Slik løser du “iMessage Not Delivered” på iPhone-en din Ser du en "iMessage ikke levert" -feil? Vi leder deg gjennom de viktige tipsene for når iMessages ikke leveres. Les mer .
Sørg for at iMessage er konfigurert riktig
Selv om du har iMessage aktivert, kan det hende at du ikke har aktivert det for et spesifikt nummer. Dette er enkelt å sjekke. Åpne Innstillinger på en iPhone eller iPad og bla ned til Meldinger . Det høres åpenbart ut, men sørg for at glidebryteren iMessage er aktivert her. Deretter finner du og banker på Send og motta .
Her ser du telefonnumrene og e-postadressene du kan knytte til iMessage. Forsikre deg om at alle numrene og e-postadressene du vil bruke er aktivert.


Åpne Meldinger-appen på en Mac. I Meldinger- menyen øverst til venstre på skjermen velger du Innstillinger og går deretter til iMessage- fanen. Forsikre deg om at hvilket som helst nummer eller e-postadresse du vil bruke med iMessage, er aktivert her.

Hvis du har problemer på flere enheter, må du gjenta disse trinnene på alle enheter du har problemer med.
Prøv en omstart
På din Mac ender du sannsynligvis opp med å starte på nytt minst en gang i uken, men dette er mindre vanlig på en iPhone eller iPad. Dette alene kan hjelpe, men det er enda et skritt du vil ta for å løse iMessage-problemer. Du vil slå av iMessage, starte på nytt, og slå den på igjen.
Start Innstillinger på en iPhone eller iPad og bla deretter ned til Meldinger . IMessage- vekslingen er plassert helt øverst på skjermen. Slå den av, start enheten på nytt, og slå den deretter på igjen på samme måte.
Start en melding på en Mac og velg Innstillinger i appmenyen øverst til venstre på skjermen. Gå til iMessage- fanen, og fjern merket for Aktiver denne kontoen under Apple-ID-en din . Start på nytt, og slå den på igjen.

For å være ekstra grundig, kan det være lurt å gjøre dette for alle enheter du bruker med iMessage.
Logg av og tilbake til iMessage
Dette er en annen metode som er så enkel at det ikke kan gjøre vondt å prøve: logge ut av og deretter tilbake til iMessage.
Åpne Innstillinger- appen på en iPhone eller iPad og bla ned til Meldinger . Her blar du ned og banker på Send og motta . I denne menyen trykker du på Apple-ID-en din øverst på skjermen. Trykk på Logg av i dialogboksen som dukker opp.
Når du har logget av, klikker du på Bruk Apple-ID-en din for iMessage . I dialogboksen som dukker opp, vil den vise Apple-ID-en din og spørre om du vil logge inn med det. Trykk på Logg på for å logge på med den IDen.


Åpne Meldinger-appen på en Mac. Velg appmenyen øverst til venstre på skjermen og åpne Innstillinger, og velg deretter fanen iMessage .
Øverst til høyre på dette skjermbildet, klikk på Logg av, og klikk deretter på knappen også merket Logg av . Du vil umiddelbart se et påloggingsskjermbilde, med Apple-e-postadressen din allerede angitt. Skriv inn passordet ditt, og velg deretter Neste .

Tilbakestill nettverksinnstillinger
Dette er et eneste iOS-alternativ, og det er verdt å prøve om iMessage fremdeles ikke fungerer etter at du har prøvd de ovennevnte rettelsene. Å tilbakestille nettverksinnstillingene dine er en løsning for flere problemer med iPhone og iPad, og kan ofte løse iMessage-relaterte problemer.
Start Innstillinger, bla deretter ned og velg Generelt . Her blar du igjen og velger Tilbakestill nederst på skjermen. Trykk til slutt på Tilbakestill nettverksinnstillinger .


Ikke bekymre deg for å miste data. dette vil bare tilbakestille nettverksinnstillingene. Alle apper og filer på din iPhone eller iPad vil forbli uberørt. Telefonen din vil imidlertid glemme lagrede Wi-Fi-nettverk, så du må oppgi passordene igjen.
Andre mulige iMessage-feil som er verdt å prøve
Det er noen få andre mulige fikser du kan prøve når iMessage ikke fungerer. Hvis du ikke mottar iMessages på en bestemt enhet, er et enkelt tips å prøve å sende en melding fra den enheten. Dette er noe som flere Mac- og iOS-brukere på internett har rapportert å jobbe for dem. Det høres kanskje rart ut, men det er verdt å prøve.
En annen mulig løsning er å sjekke om en macOS- eller iOS-oppdatering er tilgjengelig. Dette gjelder spesielt hvis du nylig har oppdatert. Apple gir ut oppdateringer for å forbedre enheten din og fikse feil, men de kan noen ganger introdusere nye feil. Hvis dette er tilfelle, kan Apple allerede ha utgitt en ny oppdatering med en løsning.
Til slutt, hvis ingenting annet fungerer, kan du prøve å kontakte Apple support. De kan ha alternativer utover det vi har samlet her.
Har du problemer med vanlige tekstmeldinger også?
Forhåpentligvis har en av de ovennevnte rettelsene dine iMessages igjen. Hvis du har problemet på flere enheter, må du gjenta trinnet som fungerte for deg på den enheten. Hvis det ikke løser det, forhåpentligvis en av trinnene.
Hva om standard SMS- eller MMS-meldinger ikke fungerer? Heldigvis har vi noen fikser for det også. Ta en titt på listen vår over tips for å prøve om din iPhone ikke sender tekstmeldinger iPhone ikke vil sende tekstmeldinger? 10 mulige fikser for å prøve iPhone vil ikke sende tekstmeldinger? 10 mulige feil å prøve Har du et problem der iPhone ikke sender tekstmeldinger? Sjekk ut disse feilsøkingstipsene for å komme tilbake til sms raskt. Les mer .
Utforsk mer om: iMessage, direktemeldinger, iPhone-tips, feilsøking.

