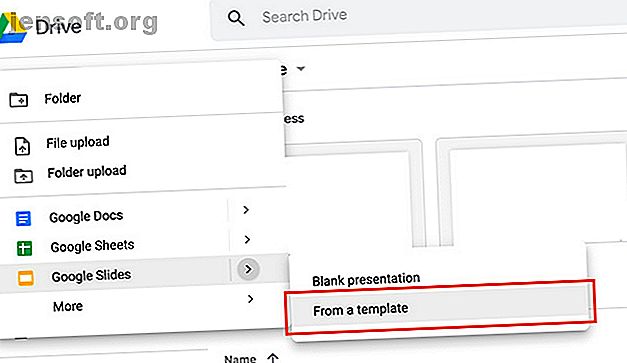
Hvordan lage en presentasjon i Google Slides
Annonse
For omtrent et år siden ble jeg informert av en bekjent om at Google Slides - den gratis-å-bruke, online, samarbeidspresentasjonsappen - var den fattige manns versjonen av PowerPoint.
Denne observasjonen tok meg litt tilbake fordi jeg ikke kunne forstå hvor fiendommen kom fra. Jeg fant også kritikken urettferdig. Google Slides er et flott program som lar deg lage alt fra presentasjoner på arbeidsplassen til kokebøker. Det eneste kravet er at du har en Google-konto.
Imidlertid fikk denne kritikken meg til å lure på hvor mange som ikke er kjent med Google Slides. Slik rydder du opp i noen av disse feiloppfatningene, slik kan du lage en grunnleggende presentasjon fra start til slutt.
Trinn 1: Konfigurer dokumentet

Det første du vil gjøre er å åpne Google Slides-applikasjonen. Hvis du ikke har en konto, eller du er en sjelden bruker, her er vår nybegynnerguide til Gmail Begynnerveiledningen for Gmail Begynnerveiledningen for Gmail Du har kanskje allerede en Gmail-konto. Eller du tenker på å registrere deg for en. Denne guiden har alt du trenger for å få mest mulig ut av den skinnende nye Gmail-kontoen. Les mer, som vil forklare hvordan Gmail er nyttig når du kontrollerer den tilknyttede appen.
Hvis du er i Google Drive, klikker du på Ny> Google lysbilder> Fra en mal .
Du kan bruke en blank presentasjon hvis du vil, men for denne opplæringen skal vi bare finjustere en eksisterende design. Det er færre trinn involvert, og det vil være raskere for deg.

Når du har klikket på Fra en mal, blir du ført til malgalleriet.
I likhet med Canva grupperer Google maler etter formålet. En av de vanligste bruksområdene for en lysbildefremvisning er en arbeidspresentasjon, så for denne opplæringen slipper du en generell presentasjon .

Når du åpner malen, ser du en skjerm som ligner veldig på den.
På toppen ser du navigasjonsfeltet. På venstre side av arbeidsområdet ditt ser du malsidene i den rekkefølgen de for øyeblikket er lagt ut.
I midten av arbeidsområdet ditt vil du se en større versjon av siden du for øyeblikket har aktiv. Til høyre for arbeidsområdet ditt, bør du se en annen rullegardinmeny som heter Temaer .
Trinn 2: Kjenn navigasjonslinjen

Google Slides er ekspansivt, men en av de viktigste tingene du trenger å vite er navigasjonslinjen øverst på arbeidsområdet ditt, og hva hver rullegardinmeny inneholder.
Under Fil ser du de grunnleggende alternativene for å kontrollere Google Slides-presentasjonen. Dette inkluderer deling, import av lysbilder, nedlasting av lysbilder, grunnleggende sideoppsett, utskriftsinnstillinger og språk.
Under Rediger finner du de grunnleggende verktøyene for å kontrollere hver enkelt side. Dette vil inkludere alternativer for å angre en handling, gjøre om en handling, klippe ut, kopiere og lime inn.

Under Vis ser du de forskjellige måtene du kan vise presentasjonen på. Du kan også se alternativet for å gå til Animasjoner .
Hvis du vil inkludere animasjoner i presentasjonen, kan du sjekke veiledningen vår for hvordan du legger til animerte GIF-er i Google Slides. Slik legger du til animerte GIF-er riktig i Google Dokumenter og lysbilder. Slik legger du til animerte GIF-er riktig i Google Dokumenter og lysbildene GIF-er vil ikke spille riktig hvis du bare drar og slipper eller setter direkte inn i et Google-dokument! Les mer .

Fortsetter: hvis du klikker på Sett inn- menyen, vil du se forskjellige alternativer for innhold som du kan inkludere i presentasjonen.
Under Format finner du alle verktøyene du trenger for å justere teksten, fra skriftstiler og justering til kuler og nummerering.

Lysbildemenyen lar deg gjøre store endringer i den generelle presentasjonen. Arranger- menyen lar deg organisere elementene på hver enkelt side.
Verktøy- menyen lar deg fikse rettskrivningen din, slå opp ord i ordboken og legge til tilgjengelighetsalternativer til presentasjonen.
Tilleggsmenyen er en snarvei til spesialfunksjoner du kan legge til Google Slides.

Til slutt er det Hjelp- menyen. Ved å klikke her kan du motta ytterligere opplæring eller søke etter oppdateringer.
Trinn 3: Endre temaet

Når du er ferdig med å bla gjennom menyene og får en generell ide om hva hver enkelt gjør, vil du se på temaene dine. Som nevnt tidligere grupperer Google Slides presentasjoner etter et formål. Inne i hver gruppe finner du visuelle temaer du kan bruke på lysbildefremvisningen.
Temaer kan inkludere spesifikke skrifter, farger og stiler. Når du klikker på en, er det en rask og enkel måte å sikre at alt ser ensartet ut.
Hvis du vil endre temaet, blar du bare gjennom alternativene til høyre på arbeidsområdet. Klikk på den som passer dine behov.
Trinn 4: Endre font

Når du har valgt temaet, vil du begynne å legge inn din egen informasjon i lysbildefremvisningen.
For å endre plasseringstekst, klikker du bare på hver boks og begynner å skrive. Du kan også endre skrift og skriftfarge.

For å endre fargen, sørg for at skriften du vil endre er valgt. Klikk deretter på alternativet for skriftfarge, sett her i rødt.
Når du klikker på den, vises en rullegardinmeny med fargeprøver. Herfra kan du velge fargene som allerede er tilgjengelige for deg i fargepaletten din, eller du kan lage en helt ny farge ved å klikke på Tilpasset .

Hvis du vil endre skriftstilen, må du nok en gang forsikre deg om at teksten er valgt. Klikk deretter på rullegardinmenyen for font. Velg stilen du ønsker.
Et advarsel: pass på at skriften du velger er lett å se. De fleste presentasjoner blir sett på avstand.
Trinn 5: Endre bakgrunn

Når du setter sammen denne presentasjonen, kan du bestemme deg for at bakgrunnen er kjedelig, eller at du ikke liker hvordan den ser ut.
For å endre bakgrunn, høyreklikker du på siden til et lysbilde. Når du gjør det, må du forsikre deg om at teksten på den siden ikke er valgt. Velg deretter Endre bakgrunn .
Når den nye dialogboksen dukker opp, kan du endre bakgrunnsfargen, sette et bilde i bakgrunnen eller tilbakestille bakgrunnen til en tidligere standardtilstand.
Under Farge kan du også velge en ensfarget farge eller en gradient for bakgrunnen. Du kan også lage tilpassede farger og gradueringer.

Når bakgrunnen er ferdigstilt, kan du enten velge Ferdig eller Legg til tema .
Hvis du legger til denne bakgrunnen til temaet ditt, vil alle sider i presentasjonen som har en matchende bakgrunn speile disse nye endringene du har gjort.
Når det er brukt, klikker du på Ferdig .
Trinn 6: Bytt ut et bilde

Hva om det er et stedholderbilde i malen din, og du vil bytte det ut?
For å gjøre dette, klikk på bildet du vil erstatte, så den blå avgrensningsruten vises. Deretter klikker du på Erstatt bilde, sett her i rødt. Du kan deretter velge å laste opp et bilde fra datamaskinen din, søke på nettet etter et bilde eller sette inn et bilde via URL.
Et advarsel: pass på at du har tillatelse til å bruke bildene du setter inn. Hvis du sliter med å finne bilder, er her en liste over nettsteder der du kan finne avgiftsfrie arkivfotografier. 12 Beste nettsteder for å få avgiftsfrie bilder. ? Vi undersøkte og fant de beste nettstedene med størst variasjon, kvalitet og frihet tilgjengelig. Les mer .
Trinn 7: Slett et lysbilde

Mens du jobber gjennom disse lysbildene, kan du merke at det er en side eller to i malen du ikke trenger.
For å bli kvitt disse sidene, gå til venstre på arbeidsområdet. Høyreklikk på siden du vil fjerne.
Klikk på Slett .
Trinn 8: Flytt et lysbilde

Noen ganger ser du et lysbilde som du virkelig liker oppsettet for, men det er på feil sted for presentasjonen.
Hvis du vil flytte et lysbilde til slutten - for eksempel - høyreklikker du på siden du vil flytte, og deretter velger du Flytt lysbilde til slutt . Så enkelt er det.
Trinn 9: Legg til overganger

Når du er ferdig med å konfigurere presentasjonen, kan du begynne å tenke på hvordan du "presenterer" denne lysbildefremvisningen. Hvordan vil du at den skal komme videre? Vil du ha en liten animasjon mellom hver av sidene?
For å legge til en "overgang" mellom to av lysbildene dine, høyreklikk på siden du vil justere, og klikk deretter Endre overgang .

Når du gjør det, viser verktøylinjen på høyre side av arbeidsområdet deg nye alternativer som du kan bruke. Velg alternativet du ønsker fra rullegardinmenyen. Du kan også velge å bruke denne overgangen på hele presentasjonen eller bare på et enkelt lysbilde.
Og det er det. Du er ferdig med den grunnleggende presentasjonen.
Lykke til med din Google Slides-presentasjon
Google Slides er et ekspansivt program, og mens vi ikke dekket alle klokkene og fløytene, kjørte vi gjennom det grunnleggende. Med denne applikasjonen på din side, trenger du aldri å bekymre deg for at arbeidet ditt ser uprofesjonelt ut, enten du har tilgang til andre lysbildefremvisningsprogrammer eller ikke.
Vil du lære mer om Google Slides? Her er tips du bør vite før neste presentasjon. 8 Google Slides-tips du bør vite før din neste presentasjon. 8 Google Slides-tips du bør vite før din neste presentasjon. publikum. Her er åtte unike tips for profesjonelle presentasjoner. Les mer .
Utforsk mer om: Google Drive, Google Slides, Presentasjoner.

