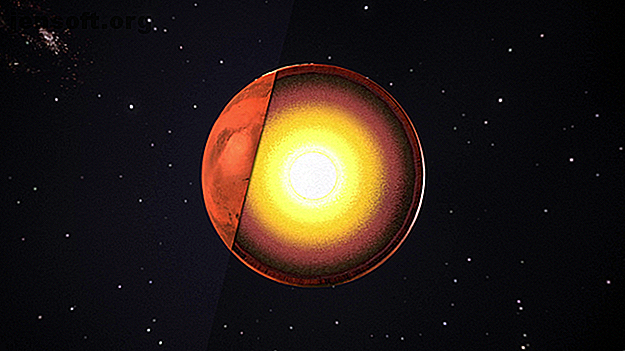
Hvordan lage et Podcast-omslag ved hjelp av Photoshop
Annonse
Det ser ut til at alle starter en podcast i disse dager. Og for å skille seg ut fra mengden, er podcastdekslet ditt like viktig som selve podcasten.
Heldigvis er det enkelt å lage ditt eget podcastomslag. Denne artikkelen vil lede deg gjennom hvordan du designer og lager et podcastdeksel fra bunnen av ved hjelp av Photoshop.
Trinn 1: Kjenn til podcastens tema

Før du designer coveret ditt, må du spørre deg selv: "Hva handler showet mitt om?" Temaet for showet ditt vil informere designet. Hvis du refererer bildet ditt til innholdet ditt, vil det også gi lytterne en ide om hvor podkasten er fokusert. For denne opplæringen, la oss si at podcasten er viet til planeten Mars.
Trinn 2: Lag lerretet

For å komme i gang i Photoshop CC, åpne opp programmet og klikk Opprett nytt . Du vil ha spesiallagde spesifikasjoner, og det er best å stille lerretet til 1000 × 1000 piksler, 300 piksler / tomme.
Merk: Hvis du spesifikt oppretter et ikon for iTunes-feeden din, må du angi dimensjonene til minimum 1400 × 1400 piksler.

Disse spesifikasjonene er større enn du trenger. Nettbilder er satt til 72 piksler / tomme, og de fleste podcastomslag trenger bare å være 500 × 500 piksler. Imidlertid, hvis du vil bruke coveret ditt i et blogginnlegg, er det best å jobbe stort og krympe det ned. På den måten vil ikke dekselet bli uskarpt hvis du trenger en større dimensjon.
Merk: Hvis du er ny på Photoshop CC, men er kjent med eldre versjoner av programmet, har du kanskje lagt merke til at åpningsskjermen har endret seg. Se vår artikkel om nye funksjoner som er lagt til Photoshop CC Adobe Photoshop CC 2018: 9 Fantastiske nye funksjoner Adobe Photoshop CC 2018: 9 Fantastiske nye funksjoner Photoshop CC 2018 er her! Og den har noen fantastiske nye funksjoner. Klikk for å se ni funksjoner som vil endre måten du bruker Photoshop på. Les mer for mer informasjon.
Trinn 3: Bruk en farge på bakgrunnen din

Deretter bruker du litt farge på bakgrunnen. For denne opplæringen skal vi bruke en oransje bakgrunn. Vi kommer også til å bruke en slags gradient for å legge til visuell interesse.
Det anbefales alltid at du jobber i “lag” når du bruker Photoshop, fordi lag gir deg mye fleksibilitet; Du kan enkelt slette en hvis du rotet.
For å starte et nytt lag, gå til Lag- panelet nederst til høyre i arbeidsområdet. Klikk på ikonet for nytt lag, uthevet i rødt.

Dobbeltklikk på lagets navn for å endre det til noe meningsfylt. For denne opplæringen skal jeg kalle det "Gradient".
Når du har laget laget ditt, flytter du over til verktøylinjen til venstre. Finn Paint Bucket- ikonet. Klikk på den lille hvite pilen i hjørnet av ikonet for å få tilgang til Gradient Tool, og sørg for at verktøyet er aktivt.

Gå deretter til fargeprøver for å velge farger for gradient. Klikk først på den svarte fargeprøven, og velg en ny farge fra fargevalgeren . Klikk deretter på OK .

Deretter klikker du på den hvite fargeprøven og gjenta prosessen. Etter dette får du to nye farger.
Når du har valgt fargene dine, går du tilbake til hele bildet. Forsikre deg om at Gradient Tool er aktivt. Klikk og dra gradientstien din over siden, slik:

Du vil se en linje dukke opp. Når banen er lang nok, slipper du taket på musen.

Photoshop har nå opprettet en gradient i retningen du angav, ved å bruke fargene du valgte. Det er så enkelt.
Trinn 4: Legg til et forgrunnselement

Når du er ferdig med bakgrunnen din, er det på tide å legge til forgrunnen. Forgrunnen din kommer til å være din interesse - det som trekker folk inn og minner dem om hva podcasten din handler om. Fordi dette bildet blir skrumpet ned og detaljer kan gå tapt, er det best å gå med en enkel form.
Før du oppretter den formen, går du til lagpanelet og klikker på nytt lag for å legge til et eget lag i forgrunnen. Gi det et meningsfylt navn.
Fordi vi vil at dette omslaget skal referere til Mars, skal vi over på musen til venstre og klikke på Marquee Tool> Elliptical Marquee Tool for å lage en sirkel. Du får tilgang til Elliptical Marquee Tool ved å klikke på den hvite pilen i hjørnet av Marquee- ikonet:

Dra Elliptical Marquee Tool over siden for å opprette et sirkelvalg. Når du ser den stiplede linjen, klikker du på fargeprøven for å velge en forgrunnfarge for sirkelen din. Etter at fargen er valgt, klikker du OK .

Gå til Gradient Tool i den venstre verktøylinjen. Klikk på den hvite pilen i hjørnet av ikonet for å bytte tilbake til Paint Bucket Tool :

Forsikre deg om at markøren fortsatt er valgt, og klikk deretter inn i sirkelen din for å fylle den med en ny farge. Når du er fylt ut, trykker du på Cmd + D / Ctrl + D for å fjerne markeringen.
Trinn 5: Legg til tekst, om nødvendig

Når du er ferdig med forgrunnen, er det på tide å legge til litt tekst. Ikke alle podcaster bruker tekst i omslagene, men hvis du bestemmer deg for å gå denne ruten, må du tenke på hvordan teksten din vil se ut når den er krympet ned.
Det er bedre å gå med en font som ser bedre ut langtfra, slik at detaljene ikke går tapt. Du må også tenke på hva du vil si. Bruker du et brev for å representere podcasten, eller hele tittelen?

Hvis du vil legge til tekst, oppretter du et nytt lag. Gå deretter til verktøyet for vannrett type, som du finner på venstre verktøylinje. Når du klikker på den, slipper Photoshop automatisk plassholdertekst i det nye laget.
Dobbeltklikk på denne plassholderen for å aktivere tekstboksen. Slett plassholderen, og begynn å skrive.
For denne podcasten kommer vi til å gå med “Mars”. Men som du kan se, fungerer skriften ikke:

Hvis du vil endre dette, merker du ordet og går til nedtrekksmenyen for font i øverste venstre hjørne av arbeidsområdet. Velg en skriftstil som fungerer for deg:

Ved siden av ligger rullegardinmenyen for skriftstørrelse:

Bruk dette til å justere teksten og gjøre den større. Hvis du vil bruke en tilpasset skriftstørrelse, skriver du den inn i størrelsesboksen og trykker på return / enter på tastaturet.
Trinn 6: Kontroller spesifikasjonene

Før du eksporterer dette bildet til nettet, vil du lagre en "hovedkopi". Denne hovedkopien er en høyoppløsningsfil av omslaget ditt i .psd-format som du kan jobbe fra hvis du trenger å justere bildet ditt igjen.
Gå til Fil> Lagre som for å lagre en hovedkopi. Lagre dokumentet som en .psd-fil med et meningsfylt navn.
Etter at du har lagret hovedfilen, kan du sjekke spesifikasjonene og justere dem om nødvendig. Gå til Bilde> Bildestørrelse for å sikre at bildet ditt er 1000 × 1000 piksler, 300 piksler / tomme.
Vanligvis trenger du ikke endre størrelsen på dette bildet ned til 500 × 500 piksler, med mindre en plattform spesifikt ber deg om det. Hvis du trenger å krympe bildespesifikasjonene dine, er dette skjermen du vil bruke for å endre den.
Hvis du vil endre spesifikasjonene, skriver du inn de nye dimensjonene ved siden av Bredde og Høyde . Klikk deretter OK .
Nå som designen din er ferdig, er du klar til å eksportere den til nettet.
Trinn 7: Eksporter for Internett

For å eksportere bildet ditt, gå til File> Export> Save for Web (Legacy) . Det er et par forskjellige måter du kan spare for nettet, men vi synes denne måten er den enkleste og mest omfattende.
Når du klikker på Save for Web (Legacy), dukker det opp en ny skjerm. Denne skjermen vil gi deg muligheten til å lagre bildet ditt som flere forskjellige filformater, sammen med muligheten til å inkludere gjennomsiktighet, fargeprofil og metadata. Du kan også forhåndsvise bildet ditt for å se hvordan det ser ut på forskjellige typer nettlesere.
Forsikre deg om at du lagrer filen din som en PNG eller JPEG. Fargeprofiler og metadata er valgfrie.

Når du har riktige innstillinger, klikker du Lagre . Lagre skjermbildet dukker opp og ber deg om å lagre den weboptimaliserte filen på et enkelt å finne sted.
Når du har lagret filen din, lukkes boksen Save for Web (Legacy) . Photoshop-filen din blir stående på siden.
Du kan lukke denne Photoshop-filen uten å lagre den - du har allerede lagret hovedkopien, og webkopien er lagret i et annet format.
Hva tar det å starte en podcast?
Så der har vi det. Du har nå designet og laget et deksel til podcasten din fra bunnen av. Og det var sannsynligvis mye enklere enn du trodde det ville være takket være enkelheten ved å bruke Photoshop CC.
Nå som du har podcastdekselet ditt sortert ut, lurer du kanskje på hva annet som er involvert i podcasting. Heldigvis har vi allerede detaljert hvordan du starter en vellykket podcast Hvordan starte din egen vellykkede podcast Hvordan starte din egen vellykkede podcast Podcasts kan høres av millioner av mennesker over hele verden. Nå er det enklere enn noen gang å samarbeide, spille inn, redigere, publisere og promotere ditt eget show. Vi viser deg hvordan. Les mer for å hjelpe deg.
Utforsk mer om: Photoshop Tutorial, Podcasts.

