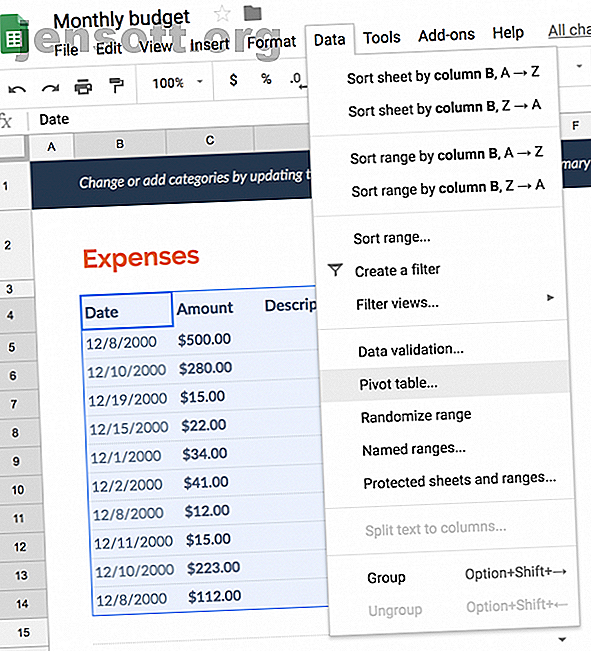
Hvordan lage pivottabeller i Google Sheets
Annonse
En pivottabell lar deg generere et sammendrag av dataene i regnearket. Det gjør det også lettere å analysere eller sammenligne store biter med data med noen få klikk på en knapp. I Google Regneark er det en enkel oppgave å lage en pivottabell.
Hvis du for eksempel bruker et regneark for et budsjett, kan du opprette et pivottdiagram for raskt å se hvor mye du bruker på hver kategori av utgiftene dine.
Pivottabeller er selvfølgelig mye kraftigere verktøy. Når du lærer det grunnleggende om hvordan du lager en pivottabell, kan du eksperimentere og gjøre langt mer komplekse beregninger med regnearkfunksjonen.
Hvordan lage en pivottabell i Google Sheets
Ved å bruke eksemplet med et regnearkbudsjett, kommer vi til å gå gjennom trinnene for å lage en pivottabell i Google Sheets. Før du begynner, må du sørge for at hver kolonne med data har en kolonneoverskrift for at dette skal fungere.
Velg cellene du vil bruke for å generere tabellen, med mindre du vil bruke hele tabellen.
I Google Regneark-menyen klikker du Data > Pivottabell .

Dette vil opprette et nytt ark i regnearket. I Pivot-tabelleditoren kan du velge hvilke kriterier du vil vises.

(Google Blader kan også lage noen anbefalte pivottabeller du kan generere med et klikk på en knapp.)
For Rader, klikk Legg til og velg dataene du vil beregne. I et budsjettarkblad vil dette være kategoriutgiftene. I dette eksemplet bruker vi månedlig budsjettmal for Google Regneark.

Hvis det er visse kriterier for kolonner, kan du legge til informasjonen i radene dine, kan du legge dem til her. I et budsjett, for eksempel, kan det være lurt å se hvilken type utgifter som er oppsummert, men fordelt på datoene transaksjonene fant sted.
For verdier kan du velge å beregne antall forekomster basert på radene dine, så bare velg den samme raden du la til i det første trinnet. Når det gjelder budsjettet, vil du velge beløpet.

Når du har opprettet pivottabellen din, kan den vises når som helst i det arket, og når du legger til mer data i regnearket, endres pivottabellen også dynamisk så lenge cellene du oppdaterer er i originalen valg du gjorde da du opprettet tabellen.

Hvis du vil finne ut om mer dyptgående måter du kan bruke pivottabeller på, og for å finne ut hvordan du oppretter dem i Microsoft Excel, kan du ta en titt på Hvordan bruke en Excel-pivottabell for dataanalyse Hvordan bruke en pivottabell i Excel for dataanalyse Slik bruker du en Excel-pivottabell for dataanalyse Pivottabellen er et av de mest kraftfulle verktøyene i Excel 2013-repertoaret. Den brukes ofte til stor dataanalyse. Følg vår trinnvise demonstrasjon for å lære alt om det. Les mer .
Utforsk mer om: Big Data, Google Sheets.

