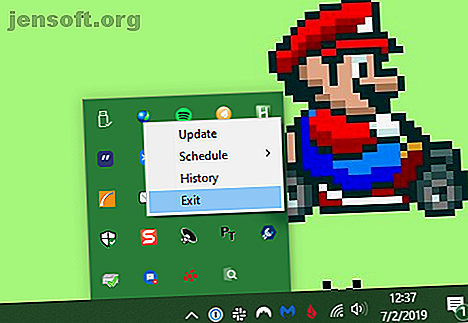
Du bremser ned PCen: 5 vanlige feil og hva du skal gjøre i stedet
Annonse
Hva bremser datamaskinen min? En treg datamaskin er frustrerende og hindrer deg i å få gjort arbeid.
Mens alle datamaskiner bremser over tid, kan i mange tilfeller din egen oppførsel føre til at datamaskinen din går sakte. Her er vanlige feil som vil bremse maskinen din til en gjennomgang, og hvordan du kan slutte å lage dem.
1. Kjører for mange programmer

Over tid har du sannsynligvis installert dusinvis av programmer. Kanskje bruker du en rekke verktøy for forskjellige funksjoner, eller har en haug med apper installert fra mange år siden som du har glemt. Å kjøre for mange apper hele tiden kan føre til at datamaskinen går tregere, som vi forklarte da vi så på hvorfor installering av programvare bremser PCen din Hvorfor installere programvare senker PCen din Hvorfor installere programvare senker PCen din når du kjøper en ny PC, det skriker fort. Måneder senere føles det brukbart, men ikke noe imponerende. Etter et år opplever du merkbar etterslep. Hvorfor det? Les mer .
Det største problemet kommer fra programmer som setter seg til automatisk å kjøre i bakgrunnen. Dette betyr at de spiser opp RAM, selv om du aldri bruker dem. For å bekjempe dette, må du holde øye med mens du installerer nye apper. Hvis du ser en avkrysningsrute som kjører [app] automatisk når jeg starter datamaskinen, må du fjerne den.
Du kan få en ide om hva som kjører i bakgrunnen ved å se på systemmagasinet nederst til høyre på skjermen. Du vil se et ikon for hvert program som kjører, og det kan hende du må klikke på pilen for å vise hele listen. I de fleste tilfeller kan du høyreklikke på et ikon og velge Avslutt for å lukke en app.
Fjerne oppstartprogrammer

I stedet for å lukke programmer hver gang du starter opp, kan du deaktivere at programmer kjører helt ved oppstart. I Windows 10 åpner du Oppgavebehandling ved hjelp av Ctrl + Shift + Esc og klikker på Flere detaljer hvis du bare ser det grunnleggende grensesnittet. Derfra bytter du til kategorien Oppstart, så ser du at alt er satt til å kjøre når du logger deg på Windows.
Ta en titt på hva som er her, og deaktiver eventuelle programmer du ikke trenger, så snart du starter PC-en. Vi har sett på vanlige oppstartprogrammer som bremser oppstartstiden. Disse programmene bremser opp Windows 10-oppstart Disse programmene tregere opp Windows 10-oppstart Er Windows 10 oppstart tregere enn det pleide å gjøre? Trage programmer som startes ved oppstart kan være den skyldige. Vi viser deg hvordan du kan trimme ned startlisten din. Les mer hvis du trenger en ide om hva du skal fjerne.
2. Mislykkes å starte på nytt regelmessig
Det er klassiske råd å starte datamaskinen på nytt når du har et problem. Men å starte regelmessig er viktig selv om du ikke feilsøker et aktivt problem.
Du kan bli fristet til å aldri slå av datamaskinen din slik at du raskt kan fortsette der du slapp neste gang. Men dette er en dårlig idé og kan føre til at Windows-datamaskinen din går sakte.
Den største fordelen ved å starte på nytt er at du skyller RAM-en din. Fordi RAM er ustabilt, starter det friskt på hver omstart. Hvis du har noen programmer du kjører, har en minnelekkasje (noe som betyr at programvare aldri returnerer brukt RAM til datamaskinen), vil dette starte midlertidig igjen.
Windows installerer også OS-lapper når du starter på nytt. Selvfølgelig vil Windows 10 til slutt prøve å tvinge deg til å starte på nytt for å gjøre dette. Men hvis du ikke starter på nytt i lange perioder, vil datamaskinen være uten de nyeste sikkerhetsrettelsene.
I de fleste tilfeller trenger du ikke starte på nytt hver natt. Mål å starte PCen på nytt noen ganger per uke. Andre ganger kan du legge PCen i dvale eller bruke dvalemodus for å raskt gjenoppta det du gjorde.
3. Klikk uten å tenke

Neste gang du finner PCen din går sakte, bør du vurdere hvor nøye du klikker når du er online. Dessverre er mange nettsteder et minefelt for skadelig innhold. Falske nedlastningsknapper, gigantiske annonser som fører til skyggefulle nettsteder, og all slags annet tull kan føre til problemer på datamaskinen din.
Selv legitime nedlastinger er ikke sikre. Selv om det ikke er så stort problem som det pleide å være, prøver mange gratis programmer å forhindre skrapete tredjepartsprogramvare på deg med forhåndsvalgte avkrysningsbokser. Hvis du klikker "Neste" uten å tenke, kan du ende opp med ekstra søppel på systemet ditt bare fra å installere noen få apper.
I verste tilfeller kan dette til og med føre til at malware kommer på systemet ditt. Du kan åpne deg for infeksjon (og en treg datamaskin) ved å åpne et ondsinnet e-postvedlegg som installerer spyware eller lignende.
Leksjonen her er å sørge for at du alltid vet hva du klikker på. Ta det ekstra sekundet for å bekrefte at du ikke savner en skjult avkrysningsrute eller klikke på noe som er farlig.
4. Ikke vedlikehold datamaskinen
Windows 10 er bedre enn noen gang med å ta seg av noen vedlikeholdsoppgaver på egen hånd. Men det er ikke perfekt, så du må utføre noen grunnleggende tune-ups hver gang. Å sørge for at du tar vare på disse kan være forskjellen mellom at den bærbare datamaskinen går sakte og fungerer på topp ytelse.
Nedenfor ser vi på noen få rutinemessige høydepunkter som gjelder hastighet; dette er bare noen få av Windows-vedlikeholdsoppgavene du bør gjøre oftere 7 viktige vedlikeholdsoppgaver for Windows du bør gjøre oftere 7 viktige Windows-vedlikeholdsoppgaver du bør gjøre oftere Å ta vare på disse grunnleggende vedlikeholdsoppgavene for Windows 10 vil hjelpe datamaskinen med å utføre sitt beste på lang sikt. Les mer .
Rydde opp i midlertidige filer

Når det fungerer, bygger systemet opp filer som det bare trengtes i løpet av kort tid. Dette er en normal del av datamaskinens drift, men hvis du lar disse filene hoper seg opp, kan de begynne å ta en toll på hastigheten etter en stund. Dette er spesielt tilfelle hvis du har en liten SSD som fylles raskt.
Du kan gå til Innstillinger> System> Lagring for å slå på Storage Sense, en Windows 10-funksjon som hjelper deg med å frigjøre plass automatisk. For flere alternativer, søk etter Diskopprydding i Start-menyen.
Kjør vedlikeholdsskanninger
Selv om antivirusprogrammet ditt sannsynligvis er konfigurert til å skanne etter en plan, er det lurt å få en second opinion og skanne med en dedikert anti-malware app av og til. Malwarebytes er et godt valg for dette siden gratisversjonen bare skanner på forespørsel. Det er mye bedre å fange malware med en skanning enn å finne ut at datamaskinen din går sakte uker senere.
Bortsett fra dette har Windows noen andre skanninger du kan kjøre for vedlikehold, men du bør ikke trenge å gjøre det ofte. Disse inkluderer chkdsk og sfc .
Sjekk diskkommandoen, eller chkdsk, skanner harddisken etter dårlige sektorer som kan føre til at datamaskinen din oppfører seg. Hvis du har en SSD i maskinen din, er dette ikke så relevant. Men hvis du merker en plutselig avmatning og fremdeles har en gammel harddisk på datamaskinen, er det verdt å prøve.
Systemfilkontroll, eller sfc, er en lignende kommando. Denne skanner Windows-systemfiler og prøver å reparere korrupte.
Vanligvis kjører folk disse kommandoene som ledd i feilsøking av et problem. Men å gjøre dem hver måned eller så kan hjelpe deg med å få problemer før de blir verre.
Installer oppdateringer
Vi nevnte omstart for å installere Windows-oppdateringer tidligere, men det er fortsatt en god idé å gå til Innstillinger> Oppdatering og sikkerhet> Windows Update for å se etter oppdateringer manuelt av og til. Hvis du gjør det, sørger du for at oppdateringene ikke sitter fast.
Du bør også ta deg tid til å forsikre deg om at programvaren du bruker regelmessig er oppdatert. Bruk av den nyeste versjonen kan introdusere hastighetsforbedringer som ikke finnes i tidligere bygg.
5. Forvirre datamaskinen din med Internett
Det er vanlig å tro at datamaskinen din er treg, når internettets tilkobling i virkeligheten er problemet. Hvis du bare har problemer når du får tilgang til nettsteder, streamer musikk eller gjør andre nettverksavhengige aktiviteter, har du sannsynligvis et problem med internettforbindelsen din. Dette kan skje selv med en lynrask datamaskin i perfekt form.
Les guiden vår om problemer som kan bremse hjemmenettverket ditt. 9 ting som kan bremse hjemmet ditt Wi-Fi-nettverk. 9 ting som kan bremse ditt hjemlige Wi-Fi-nettverk Lei av tregt eller flekkete internett? Sjekk disse tingene som kan bremse ditt Wi-Fi-nettverk hjemme. Les mer for å få noen ideer om hva problemet er.
Nå vet du hva som bremser en datamaskin
Vi har sett på vanlige brukeratferd som kan føre til at PC-en din går tregere. Hvis du har gjort noe av dette, er det nå et flott tidspunkt å endre måter basert på rådene du gir. Etter hvert bremser alle datamaskiner ned og trenger utskifting. Men frem til da kan du bruke disse tipsene for å gjenvinne litt fart igjen.
For mer om dette, sjekk ut noen hurtigreparasjoner som får datamaskinen til å føle deg raskere. 10 Raskfikser for å gjøre Windows-datamaskinen raskere. 10 Raskfikser for å gjøre Windows-datamaskinen raskere Råd om hvordan du får fart på PCen florerer, men ikke alle metodene er like. Her er ti raske tips for å gjøre Windows-datamaskinen din litt raskere. Les mer .
Bildekreditt: olly18 / Depositphotos
Utforsk mer om: Datastyring, datamaskinvedlikehold, CPU, feilsøking.

